Navigating the Windows 11 File System: A Guide to the "This PC" Icon
Related Articles: Navigating the Windows 11 File System: A Guide to the "This PC" Icon
Introduction
With great pleasure, we will explore the intriguing topic related to Navigating the Windows 11 File System: A Guide to the "This PC" Icon. Let’s weave interesting information and offer fresh perspectives to the readers.
Table of Content
Navigating the Windows 11 File System: A Guide to the "This PC" Icon
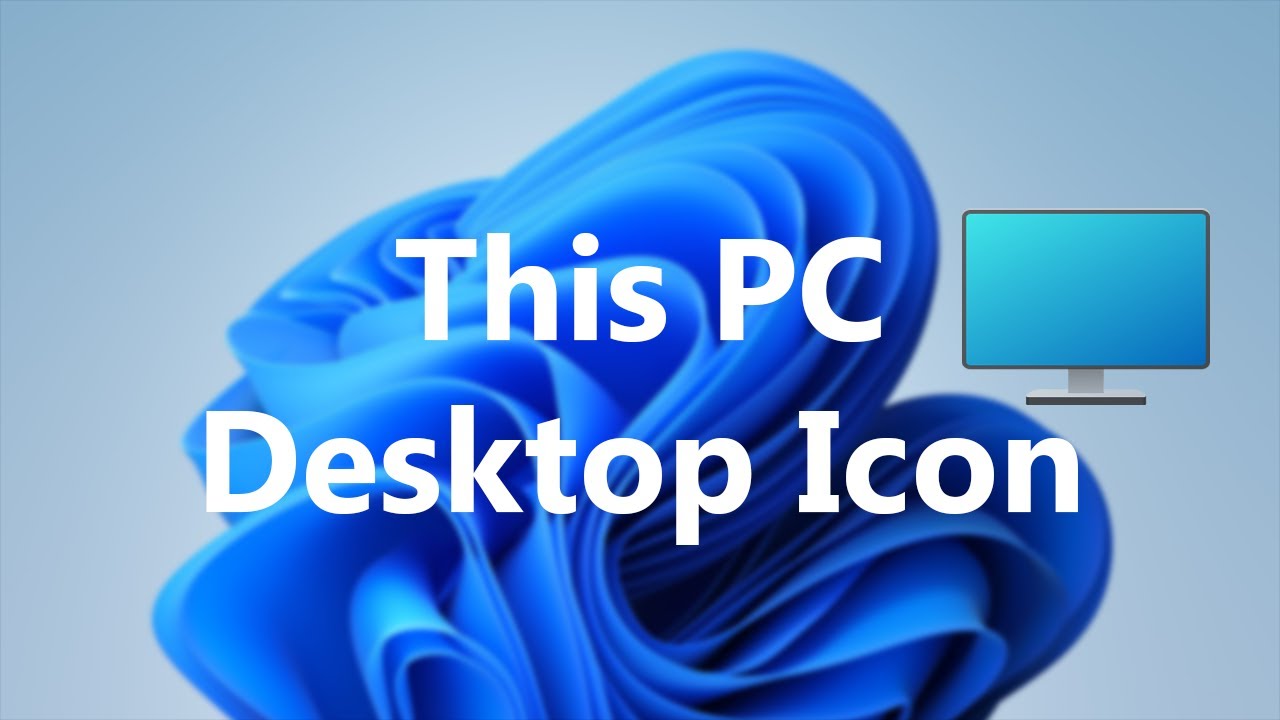
The "This PC" icon, a familiar sight to Windows users for decades, remains a crucial element in navigating and managing files within the Windows 11 operating system. It serves as a central hub, offering a clear and organized view of all connected storage devices and their contents. Understanding its functionality and exploring its potential can significantly enhance the user experience, streamlining file access and management.
The "This PC" Icon: A Gateway to Your Files
The "This PC" icon, typically located on the desktop or in the Start menu, provides a comprehensive view of the user’s file system. It functions as a central access point to all connected storage devices, including:
- Local Hard Drives: This encompasses the internal hard drive(s) of the computer, where the operating system, applications, and user files are stored.
- External Drives: This category includes removable drives like USB flash drives, external hard drives, and SD cards.
- Network Drives: This section displays shared folders and drives accessible over a network, allowing users to access files on other computers within the same network.
Understanding the "This PC" Interface
Upon opening the "This PC" window, users are presented with a simple and intuitive interface. The left-hand pane displays the various storage devices connected to the computer, categorized as mentioned above. Clicking on a specific device reveals its contents in the right-hand pane, organized by folders and files. This structure allows users to easily locate and access desired files.
Benefits of Utilizing the "This PC" Icon
The "This PC" icon offers several benefits for users:
- Centralized File Access: It provides a single location to access all connected storage devices, eliminating the need to navigate through multiple folders or drives.
- Organized File Management: The hierarchical structure, with folders and subfolders, allows for efficient organization and management of files.
- Enhanced File Visibility: The "This PC" icon offers a clear view of all files and folders, facilitating quick identification and selection.
- Simplified File Operations: Users can easily perform common operations like copying, moving, deleting, and renaming files directly from the "This PC" window.
Beyond the Basics: Exploring "This PC" Features
The "This PC" icon is not merely a simple file browser. It offers several features that enhance its functionality and user experience:
- Search Bar: The search bar, located at the top of the window, allows users to quickly find specific files or folders within the connected devices.
- File Properties: Right-clicking on a file or folder brings up a context menu, offering options to view file properties, including size, date modified, and location.
- Sharing Options: The "This PC" icon allows users to share files and folders with other users on the network.
- Drive Management: Users can manage connected drives, including formatting, ejecting, and changing drive letters, through the "This PC" icon.
FAQs: Addressing Common Questions
Q: Can I customize the "This PC" icon?
A: Yes, users can customize the icon’s appearance by right-clicking on the icon and selecting "Properties". From there, they can choose a different icon from the available options or select a custom icon.
Q: How do I access files on a network drive?
A: Network drives appear under the "Network" category in the "This PC" window. To access files on a network drive, double-click on the drive to browse its contents.
Q: Can I use the "This PC" icon to manage cloud storage?
A: The "This PC" icon primarily manages local and network storage. However, users can access cloud storage services like OneDrive through dedicated applications or web interfaces.
Q: How do I change the default location for saving files?
A: While the "This PC" icon doesn’t directly control the default save location, users can modify it through application settings or by changing the default location for specific file types in Windows settings.
Tips for Efficient "This PC" Usage
- Create a Personalized File Structure: Organize files into folders and subfolders based on their type, project, or other relevant criteria for easier retrieval.
- Utilize the Search Bar: Leverage the search bar to quickly locate specific files or folders without manually browsing through directories.
- Take Advantage of File Properties: Use the file properties feature to gather information about files, including creation date, size, and file type.
- Regularly Back Up Your Data: Ensure data security by regularly backing up important files to external drives, cloud storage, or other backup solutions.
Conclusion: The "This PC" Icon – A Foundation for File Management
The "This PC" icon remains a fundamental component of the Windows 11 operating system, providing users with a centralized and organized platform for managing files. Its intuitive interface, comprehensive functionality, and robust features empower users to access, manage, and organize their data efficiently. By understanding its capabilities and utilizing its features effectively, users can streamline their file management processes and enhance their overall computing experience.
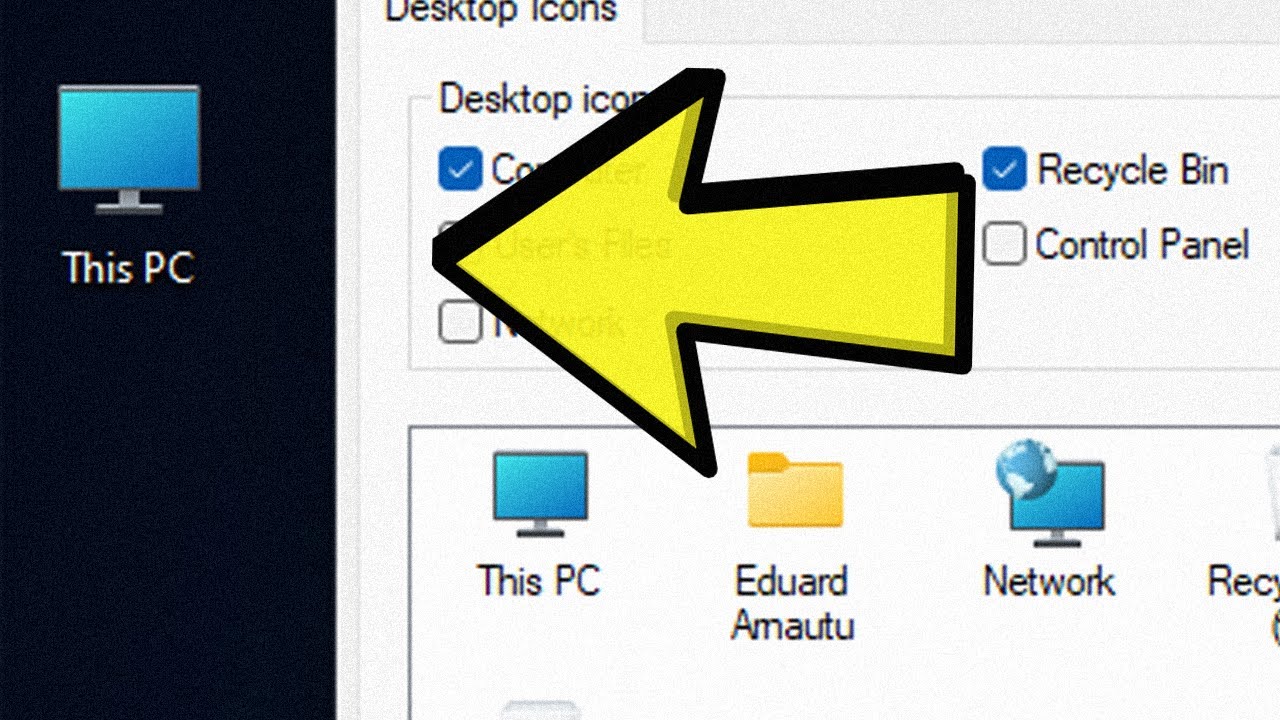

![]()
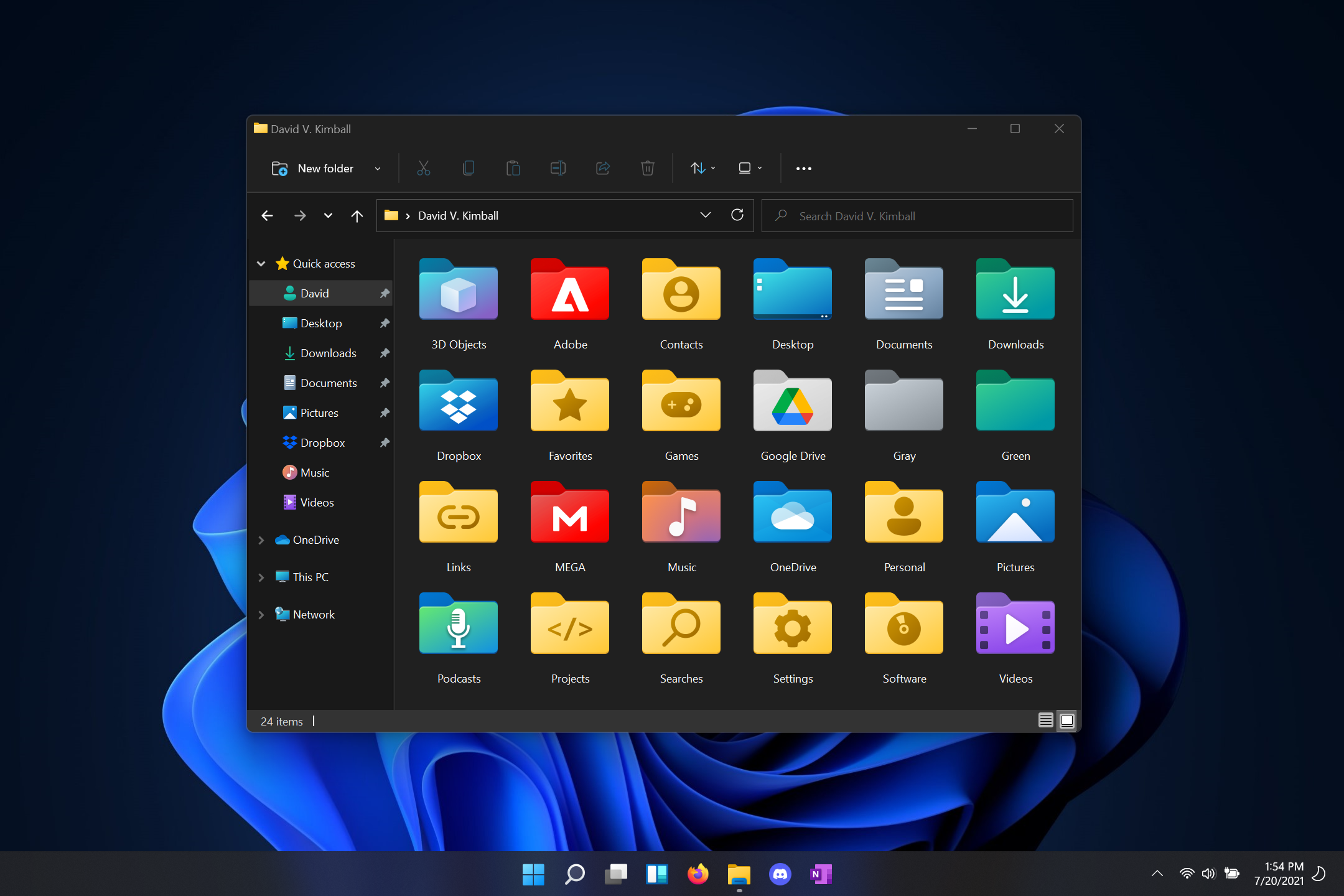

![How To Add 'This PC' Icon To Windows Desktop [Updated 2023]](https://noobspace.com/wp-content/uploads/2022/12/add-this-pc-windows-desktop-step-1.jpg)


Closure
Thus, we hope this article has provided valuable insights into Navigating the Windows 11 File System: A Guide to the "This PC" Icon. We appreciate your attention to our article. See you in our next article!
