Navigating the Windows 11 Installation Process: A Comprehensive Guide to the USB Tool
Related Articles: Navigating the Windows 11 Installation Process: A Comprehensive Guide to the USB Tool
Introduction
With enthusiasm, let’s navigate through the intriguing topic related to Navigating the Windows 11 Installation Process: A Comprehensive Guide to the USB Tool. Let’s weave interesting information and offer fresh perspectives to the readers.
Table of Content
Navigating the Windows 11 Installation Process: A Comprehensive Guide to the USB Tool
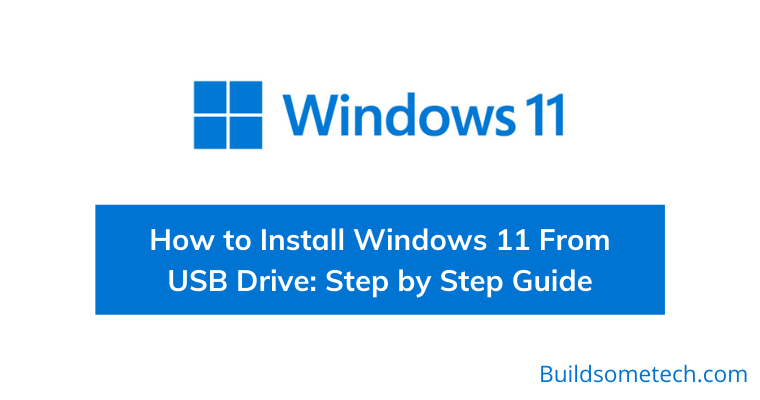
The Windows 11 operating system offers a plethora of features and enhancements, promising a seamless and efficient user experience. However, the transition from an older operating system or a fresh installation requires a reliable and efficient method. This is where the Windows 11 USB tool proves invaluable. This comprehensive guide will delve into the intricacies of this tool, exploring its functionalities, benefits, and practical applications.
Understanding the Windows 11 USB Tool
The Windows 11 USB tool, formally known as the "Windows 11 Installation Media Creation Tool," is a Microsoft-developed application designed to create bootable USB drives containing the Windows 11 installation files. This tool simplifies the process of installing Windows 11 on a new computer or upgrading an existing system. It eliminates the need for complex manual downloads and configurations, offering a streamlined and user-friendly experience.
Key Benefits of Utilizing the USB Tool
- Streamlined Installation: The tool simplifies the entire installation process, automating the download, formatting, and creation of the bootable USB drive. This eliminates the need for manual downloads, reducing the chances of errors and ensuring a smooth installation.
- Flexibility and Convenience: The USB tool allows for the creation of bootable drives on multiple devices, providing flexibility for various installation scenarios. Whether installing on a new computer, upgrading an existing system, or troubleshooting issues, the tool offers a convenient solution.
- Official and Reliable Source: Being developed by Microsoft, the tool guarantees the authenticity and integrity of the Windows 11 installation files. This eliminates the risk of encountering corrupted or unreliable downloads from unofficial sources.
- Easy Access and Availability: The tool is freely available for download directly from the Microsoft website, making it easily accessible to users with an internet connection.
Navigating the Download and Installation Process
The download and installation process of the Windows 11 USB tool is straightforward:
- Access the Microsoft Website: Visit the official Microsoft website and locate the "Windows 11 Installation Media Creation Tool."
- Download and Run the Tool: Download the tool to your computer and run it as administrator.
- Accept License Terms: Read and accept the license terms and conditions of the tool.
- Select Installation Options: Choose the desired installation options, including the language, edition, and architecture of Windows 11.
- Connect USB Drive: Connect a USB drive with sufficient storage capacity (at least 8GB) to your computer.
- Format and Create Bootable Drive: Select the USB drive as the destination for the bootable media. The tool will format the drive and copy the necessary installation files.
- Verify and Eject: Once the process is complete, verify the contents of the USB drive and safely eject it from your computer.
Utilizing the Bootable USB Drive for Installation
With the bootable USB drive created, you can proceed with installing Windows 11:
- Restart Your Computer: Restart your computer and access the BIOS settings by pressing the appropriate key (usually F2, F10, or Delete) during boot.
- Boot from USB Drive: Change the boot order in the BIOS settings to prioritize the USB drive.
- Follow Installation Instructions: Follow the on-screen instructions to install Windows 11. This typically involves selecting the language, region, keyboard layout, and partitioning the hard drive.
- Activation and Customization: Once the installation is complete, activate Windows 11 using a valid product key and personalize your system settings.
Addressing Common FAQs
Q: What are the system requirements for Windows 11?
A: To install Windows 11, your computer must meet specific system requirements, including:
- Processor: 1 GHz or faster with 2 or more cores
- RAM: 4 GB or more
- Storage: 64 GB or more
- Graphics Card: Compatible with DirectX 12 or later, WDDM 2.x driver
- Display: 9 inches or greater with HD resolution (720p)
- Internet Connection: Required for some features and initial setup
Q: Can I use the USB tool to upgrade my existing Windows 10 system?
A: Yes, the USB tool can be used to upgrade an existing Windows 10 system to Windows 11. However, ensure your computer meets the system requirements before proceeding.
Q: Is it possible to create a bootable USB drive without the USB tool?
A: While possible, manually creating a bootable USB drive is more complex and requires advanced knowledge. The Windows 11 USB tool provides a streamlined and user-friendly solution for most users.
Q: Can I use the same USB drive for multiple installations?
A: Yes, the USB drive can be used to install Windows 11 on multiple computers. However, it’s recommended to create a new bootable drive for each installation to avoid potential conflicts.
Q: What if the USB tool fails to create a bootable drive?
A: If the tool fails, ensure your USB drive is properly connected and has sufficient storage space. Try using a different USB drive or restarting your computer. If the issue persists, consult the Microsoft support website for troubleshooting steps.
Essential Tips for Success
- Verify System Requirements: Ensure your computer meets the minimum system requirements for Windows 11 before proceeding with the installation.
- Back Up Your Data: Before installing Windows 11, back up your important data to prevent accidental loss.
- Use a Reliable USB Drive: Choose a high-quality USB drive with sufficient storage space to ensure a successful installation.
- Follow Instructions Carefully: Pay close attention to the on-screen instructions during the installation process to avoid errors.
- Consult Microsoft Support: If you encounter any issues, consult the Microsoft support website or contact their customer service for assistance.
Conclusion
The Windows 11 USB tool serves as an indispensable resource for users seeking a seamless and efficient installation experience. By automating the creation of bootable USB drives, the tool simplifies the process, eliminating the need for manual downloads and configurations. Its flexibility, reliability, and ease of use make it the preferred choice for installing Windows 11 on new computers or upgrading existing systems. By understanding the tool’s functionalities, benefits, and practical applications, users can confidently navigate the Windows 11 installation process, ensuring a smooth transition and unlocking the full potential of the new operating system.



![How to Install Windows 11 from USB in 2021 [Easiest Guide] Beebom](https://beebom.com/wp-content/uploads/2021/08/vmplayer_mtQVullpLn.jpg)

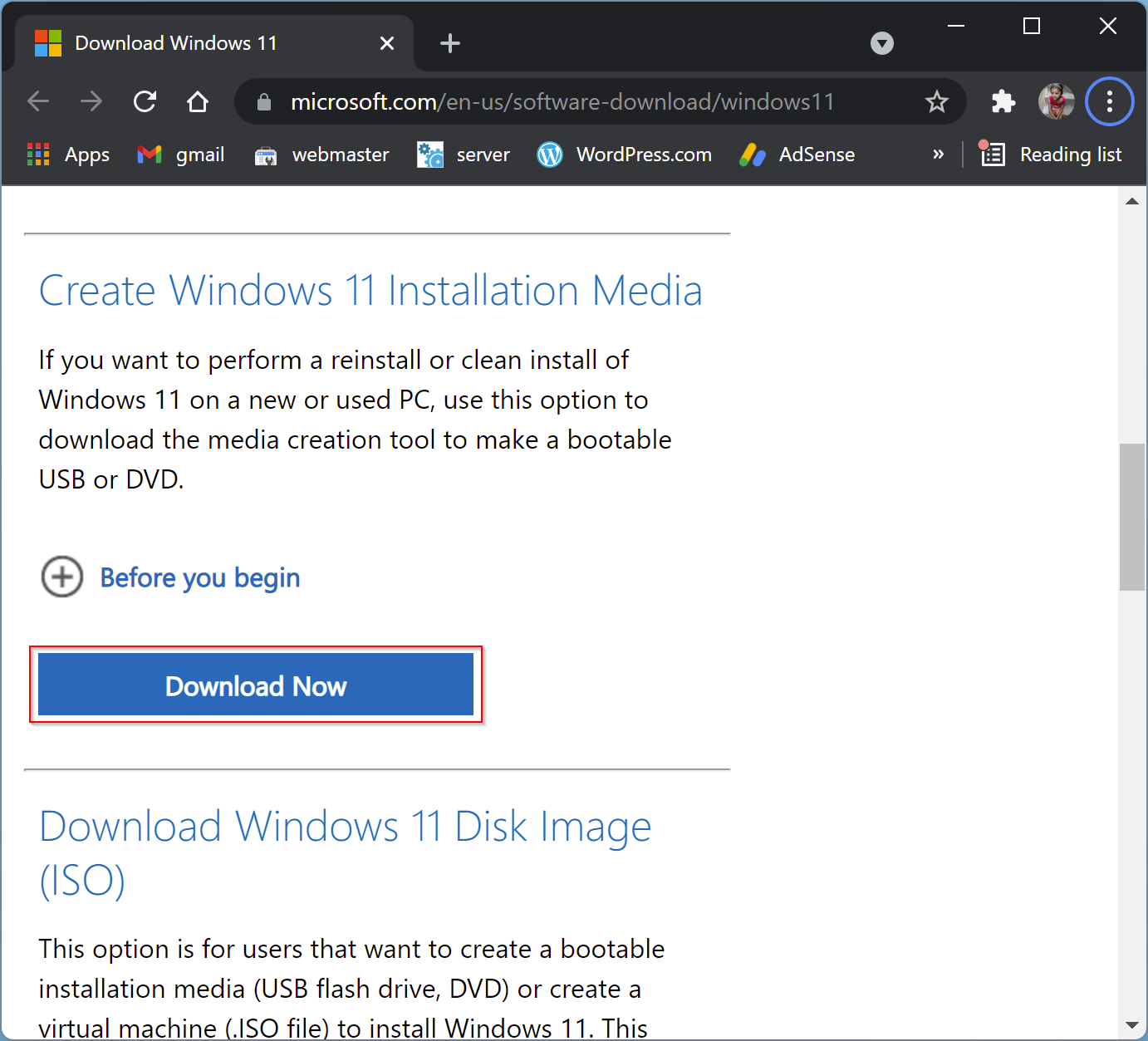
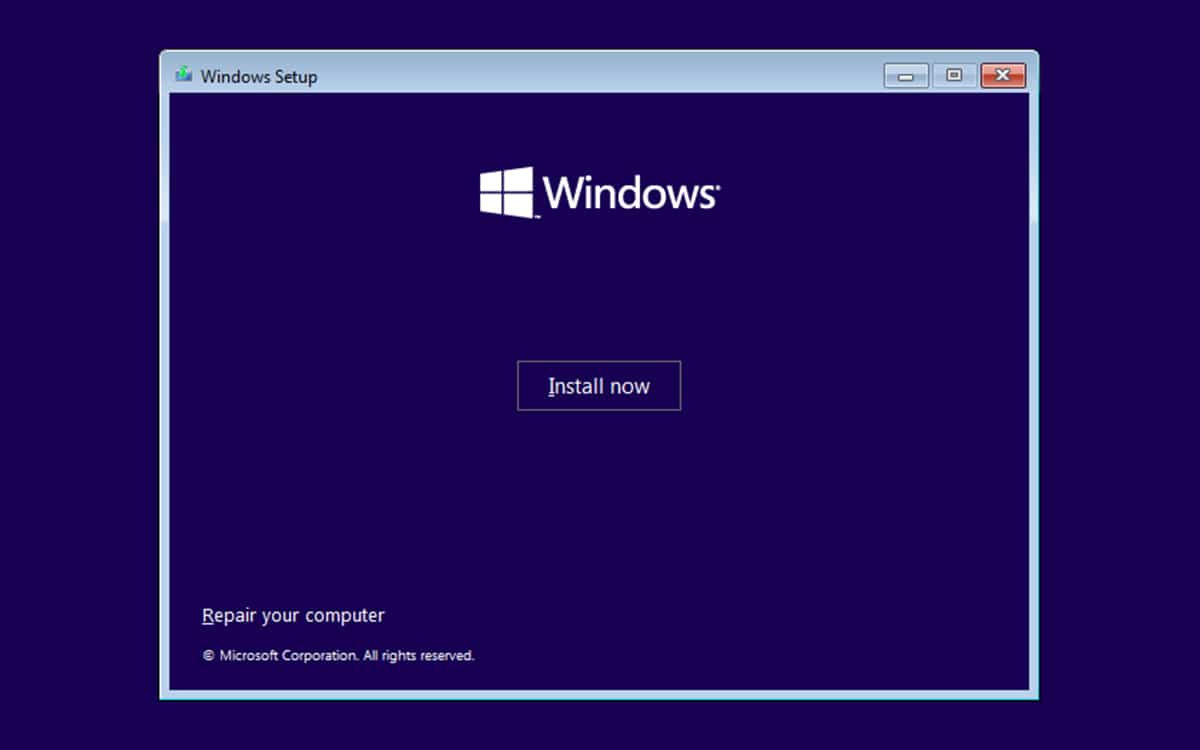
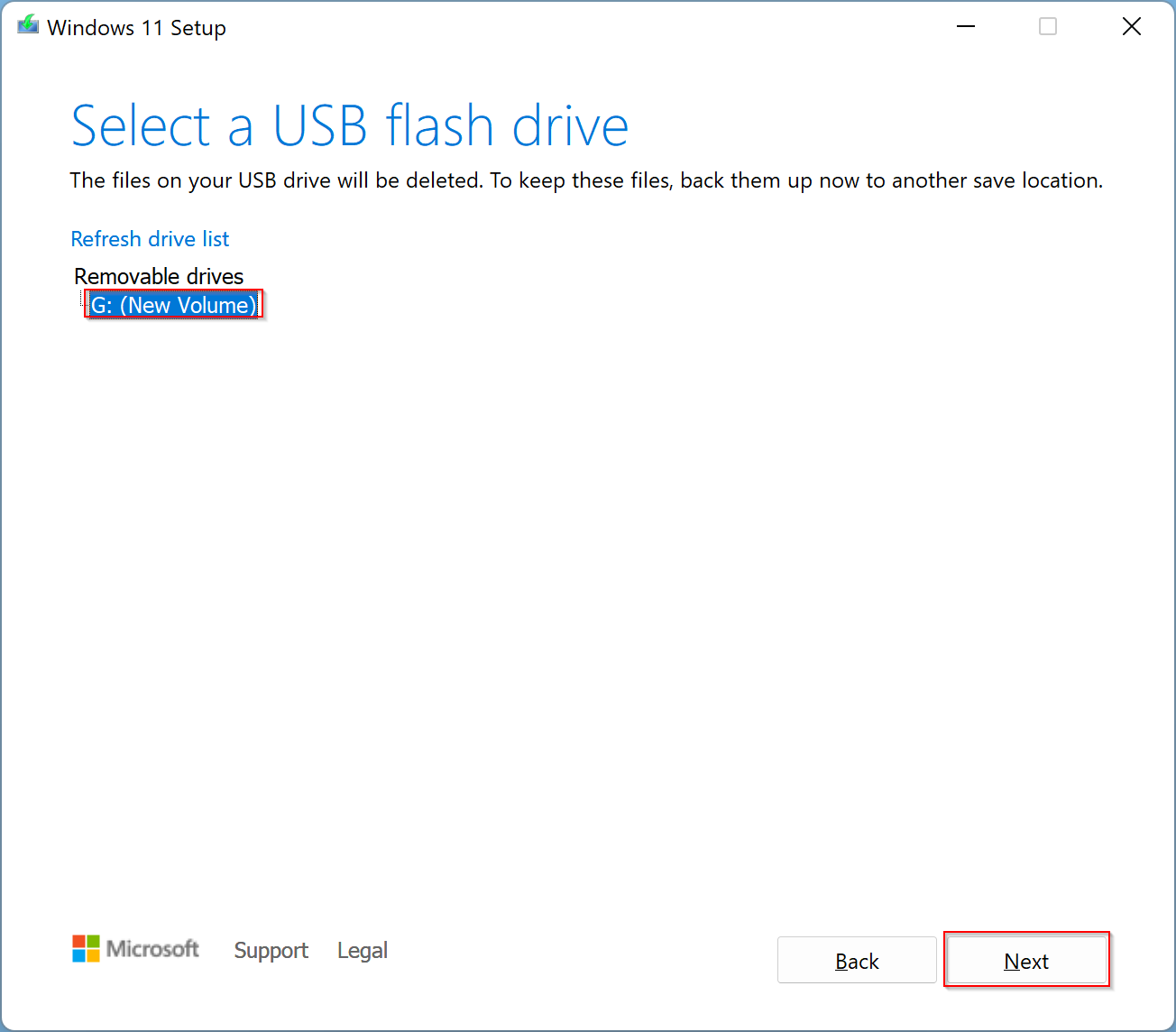
Closure
Thus, we hope this article has provided valuable insights into Navigating the Windows 11 Installation Process: A Comprehensive Guide to the USB Tool. We thank you for taking the time to read this article. See you in our next article!
