Navigating the Windows 11 Interface: Understanding the Top of the Screen
Related Articles: Navigating the Windows 11 Interface: Understanding the Top of the Screen
Introduction
With great pleasure, we will explore the intriguing topic related to Navigating the Windows 11 Interface: Understanding the Top of the Screen. Let’s weave interesting information and offer fresh perspectives to the readers.
Table of Content
Navigating the Windows 11 Interface: Understanding the Top of the Screen

The top of the Windows 11 screen, often referred to as the "title bar," serves as the central hub for managing and interacting with open applications and the operating system itself. This area, packed with essential tools and features, is crucial for efficient multitasking, system control, and navigating the Windows environment.
The Taskbar: A Gateway to Open Applications
The taskbar, a horizontal bar positioned at the bottom of the screen, is a key component of the Windows 11 interface. It houses icons representing currently open applications, offering quick access to switch between them. Clicking an icon brings the corresponding application to the forefront, allowing seamless transition between tasks.
The Start Menu: Launching Applications and Accessing System Settings
The Start menu, accessed by clicking the Windows logo located at the bottom left of the taskbar, is the primary launchpad for applications, files, and system settings. It features a search bar for quickly locating desired items, a "Recommended" section highlighting frequently used applications, and a comprehensive list of installed programs.
The System Tray: Monitoring System Status and Managing Notifications
The system tray, situated at the right end of the taskbar, displays system icons and notifications. These icons represent essential system processes, such as network connectivity, volume control, and battery life. Notifications from applications and the operating system appear in the system tray, providing timely updates and alerts.
The Notification Center: A Central Hub for Updates and Alerts
The Notification Center, accessible by clicking the bell icon in the system tray, consolidates all notifications from applications and the operating system. It allows users to view, manage, and dismiss notifications, ensuring timely awareness of important updates and alerts.
The Search Bar: Finding Files, Applications, and Information
The search bar, located at the top of the Start menu, allows users to search for files, applications, and information across the entire system. It uses advanced search algorithms to provide relevant results based on keywords and search history.
The Action Center: Quick Access to System Settings and Features
The Action Center, accessed by clicking the notification icon in the system tray, provides quick access to system settings and features. It allows users to control Wi-Fi, Bluetooth, brightness, volume, and other essential functions without navigating through multiple menus.
The Virtual Desktops: Enhancing Multitasking and Organization
Windows 11 introduces the concept of virtual desktops, allowing users to create separate desktop environments for different tasks or projects. This feature enhances multitasking by providing a structured and organized workspace, eliminating clutter and improving productivity.
The Widgets Panel: Personalized Information and Updates
The Widgets panel, accessible by clicking the Widgets icon on the taskbar, provides a personalized feed of information and updates. It displays weather forecasts, news headlines, calendar events, and other relevant content based on user preferences.
The Task View Button: Managing Open Windows and Virtual Desktops
The Task View button, located at the bottom of the taskbar, provides a comprehensive overview of open windows and virtual desktops. It allows users to quickly switch between open applications, create new virtual desktops, and organize their workspace effectively.
Understanding the Importance of the Windows 11 Top of the Screen
The top of the Windows 11 screen plays a pivotal role in user interaction and system control. Its features, from the taskbar to the notification center, enable users to:
- Efficiently manage open applications: Seamlessly switch between applications, access frequently used programs, and organize open windows.
- Navigate the operating system: Access system settings, manage notifications, and control essential system functions.
- Enhance multitasking: Create and manage virtual desktops, improving workspace organization and productivity.
- Stay informed: Receive notifications from applications and the operating system, ensuring timely awareness of important updates and alerts.
- Personalize the user experience: Customize the taskbar, widgets, and other interface elements to suit individual preferences.
FAQs about the Windows 11 Top of the Screen
Q: How can I customize the taskbar?
A: Right-click the taskbar to access its settings. You can adjust the taskbar’s size, position, and alignment, choose which icons are displayed, and customize its appearance.
Q: How do I access the Start menu?
A: Click the Windows logo located at the bottom left of the taskbar to open the Start menu.
Q: How do I manage notifications?
A: Click the notification icon in the system tray to access the Notification Center, where you can view, manage, and dismiss notifications.
Q: How do I use virtual desktops?
A: Click the Task View button at the bottom of the taskbar to view all open windows and virtual desktops. Create a new virtual desktop by clicking the "New desktop" button.
Q: How do I customize the Widgets panel?
A: Click the Widgets icon on the taskbar to open the Widgets panel. You can add or remove widgets, customize their order, and adjust their settings.
Tips for Using the Windows 11 Top of the Screen Effectively
- Organize the taskbar: Use the taskbar settings to pin frequently used applications for quick access and customize its appearance.
- Leverage the Start menu: Utilize the Start menu’s search bar to quickly locate applications, files, and system settings.
- Manage notifications effectively: Use the Notification Center to prioritize important notifications and dismiss those that are no longer relevant.
- Explore virtual desktops: Experiment with virtual desktops to create a structured and organized workspace for different tasks or projects.
- Personalize the Widgets panel: Customize the Widgets panel to display information and updates that are most relevant to your needs.
Conclusion
The top of the Windows 11 screen serves as the central hub for interacting with the operating system. Its features, from the taskbar to the notification center, provide users with a comprehensive set of tools for managing open applications, accessing system settings, enhancing multitasking, and staying informed. By understanding the functionalities of the top of the screen and utilizing its features effectively, users can navigate the Windows 11 environment seamlessly and optimize their productivity.


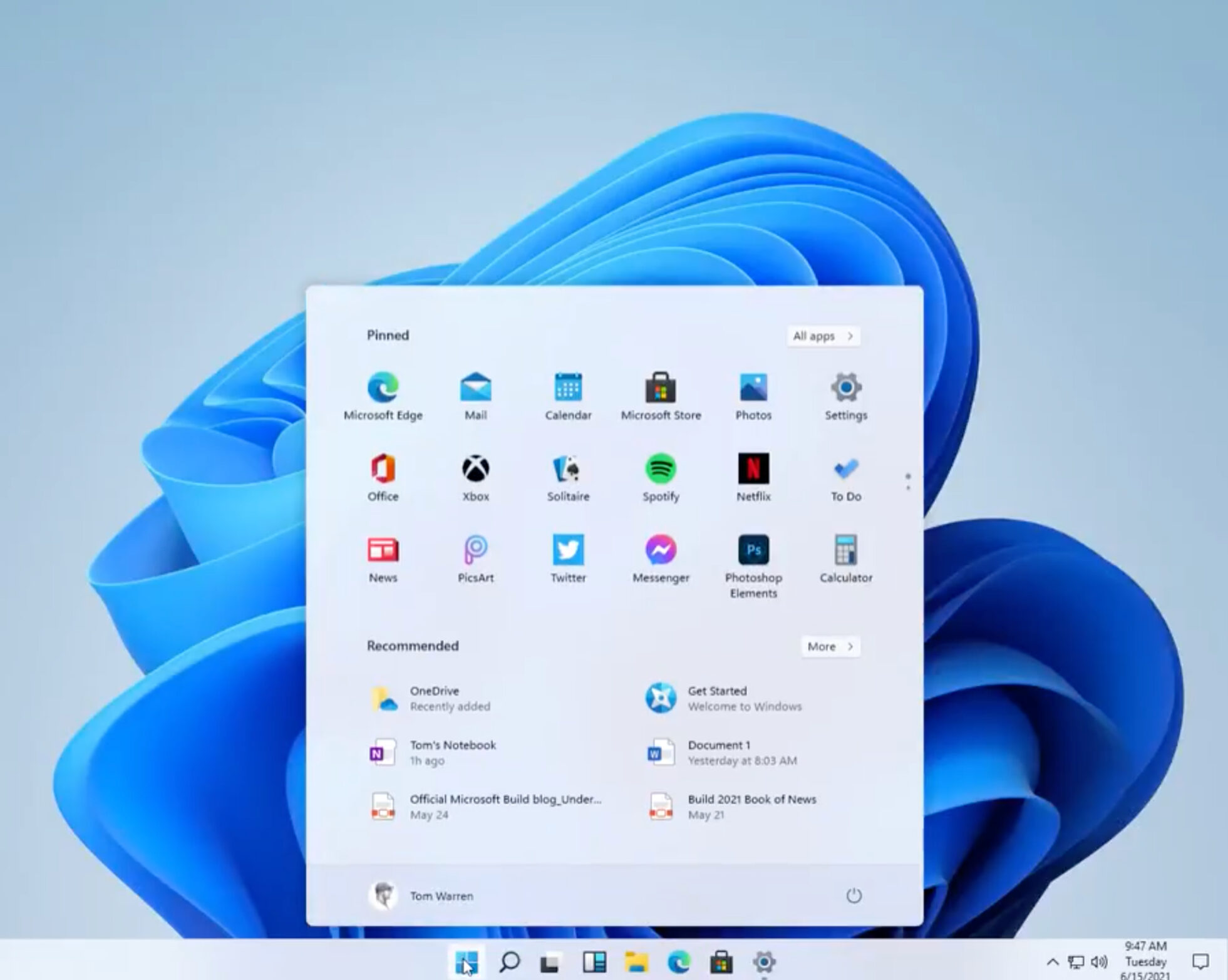



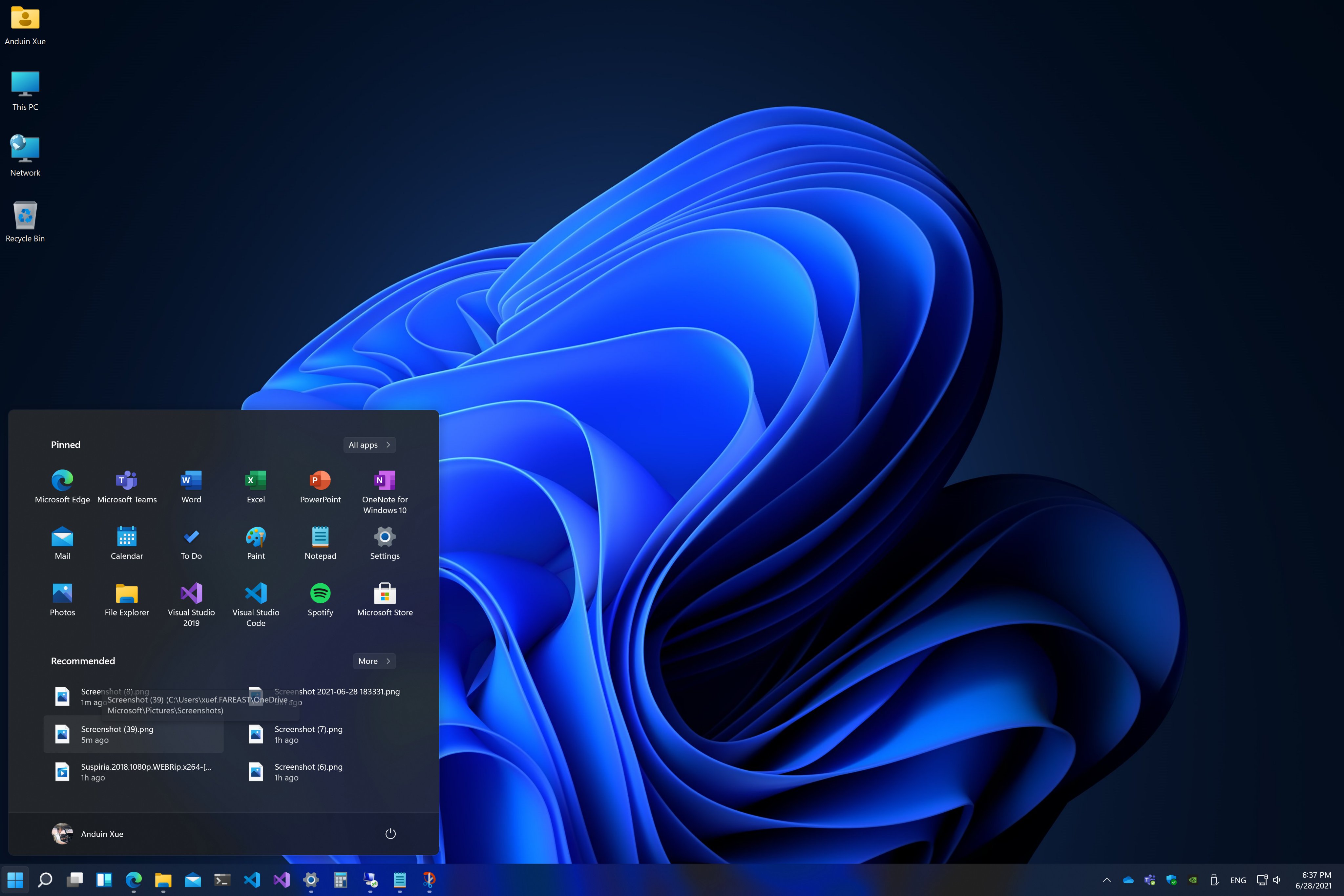
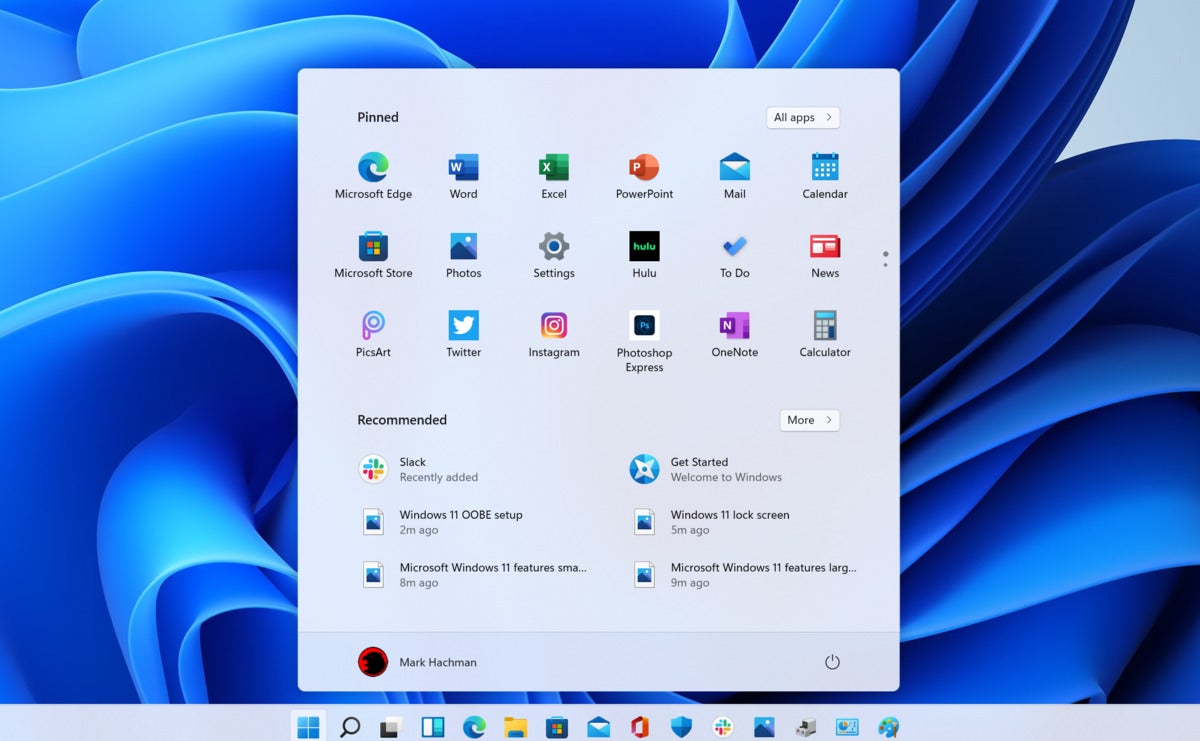
Closure
Thus, we hope this article has provided valuable insights into Navigating the Windows 11 Interface: Understanding the Top of the Screen. We appreciate your attention to our article. See you in our next article!
