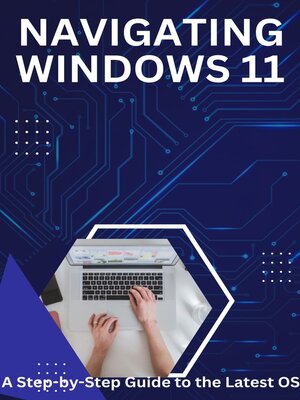Navigating the Windows 11 Landscape: A Comprehensive Guide to Finding Files and Applications
Related Articles: Navigating the Windows 11 Landscape: A Comprehensive Guide to Finding Files and Applications
Introduction
With enthusiasm, let’s navigate through the intriguing topic related to Navigating the Windows 11 Landscape: A Comprehensive Guide to Finding Files and Applications. Let’s weave interesting information and offer fresh perspectives to the readers.
Table of Content
Navigating the Windows 11 Landscape: A Comprehensive Guide to Finding Files and Applications
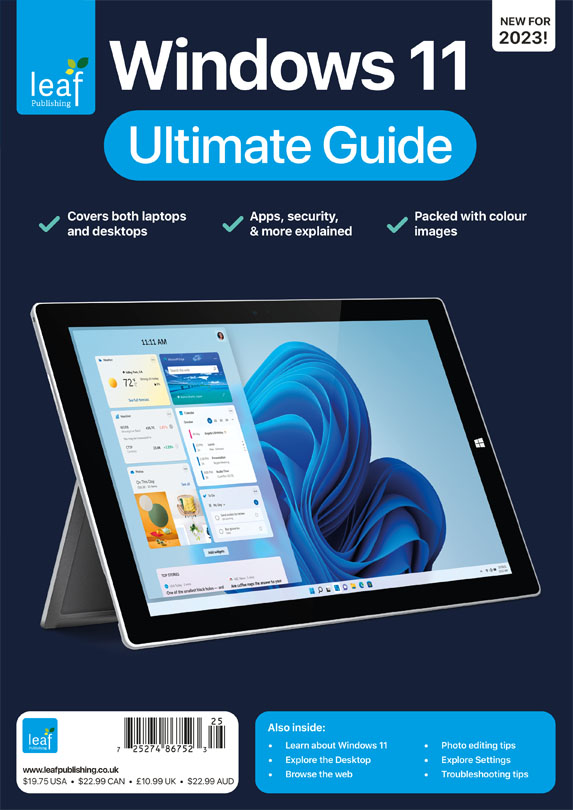
Windows 11, with its refined interface and enhanced functionalities, offers a user-friendly experience for navigating the operating system. However, locating specific files or applications within the vastness of a computer’s storage can sometimes prove challenging. This is where the power of the command line comes into play. While Windows 11 does not have a native command called "whereis," understanding how to leverage existing tools allows users to efficiently locate files and applications, enhancing their productivity and simplifying their workflow.
The Power of the Command Line: Unlocking Efficiency
The command line, often perceived as daunting, is a powerful tool for interacting with the operating system directly. It offers a level of control and flexibility that surpasses traditional graphical user interfaces. By understanding and utilizing basic commands, users can navigate their system with precision, perform complex operations, and access information with remarkable speed.
Exploring the Alternatives: Finding Files and Applications in Windows 11
While Windows 11 does not possess a "whereis" command, it provides alternative methods for locating files and applications:
-
The "Find" Function: This ubiquitous tool, accessible through the search bar in the taskbar, allows users to search for files and applications by name, type, or location. It offers a simple and intuitive interface for basic searches.
-
The "File Explorer" (Previously Windows Explorer): This powerful tool provides a hierarchical view of the computer’s file system. Users can navigate through folders and subfolders, accessing and managing files with ease. It allows for detailed searching within specific locations, offering greater control over the search process.
-
The "Run" Dialog Box: Accessible by pressing the "Windows Key + R," this dialog box allows users to execute commands and launch applications directly. By entering the application’s name or path, users can quickly access and open specific programs.
Leveraging the Command Line: A Deeper Dive into File Location
For more advanced scenarios, the command line provides a robust solution for finding files and applications. Key commands include:
-
"dir": This command displays a list of files and folders within a specified directory. Users can specify parameters to filter the results by file type, size, or date modified.
-
"find": This command searches for specific text within files. Users can specify the search term, the directory to search, and additional parameters to customize the search process.
-
"where": This command, available in Windows 10 and earlier, locates executable files (.exe) by searching through the system’s PATH environment variable. It provides a list of possible locations for the specified executable.
-
"locate": This command, typically found in Linux distributions, creates a database of files and then allows users to search for files based on their name or content. While not available natively in Windows 11, third-party tools can provide similar functionality.
Beyond the Basics: Advanced Techniques for File Location
-
"PowerShell": This powerful scripting language, integrated into Windows 11, offers a more advanced command-line interface. Users can write scripts to automate tasks, manipulate files, and perform complex operations. PowerShell provides a rich set of commands for searching and locating files, offering greater control and flexibility.
-
"grep": This command, often used in Unix-like systems, is a powerful tool for searching text within files. While not available natively in Windows 11, third-party tools like "grep for Windows" can provide similar functionality.
FAQs on Finding Files and Applications in Windows 11
Q: How do I find a specific file on my computer?
A: Use the "Find" function in the taskbar search bar, the "File Explorer," or the command line using "dir" or "find."
Q: How can I quickly open a specific application?
A: Use the "Run" dialog box (Windows Key + R) and type the application’s name or path.
Q: How do I locate the installation directory of an application?
A: Right-click the application’s shortcut and select "Properties." The "Target" field will display the application’s installation path.
Q: How can I find files based on their content?
A: Use the "find" command on the command line or utilize third-party tools like "grep for Windows."
Tips for Finding Files and Applications in Windows 11
- Organize your files: Use folders and subfolders to structure your files logically, making them easier to locate.
- Use descriptive file names: Choose clear and concise names that accurately reflect the content of each file.
- Utilize the "Search" function: Take advantage of the powerful "Find" function in Windows 11 to quickly locate files and applications.
- Explore the command line: Learn basic commands like "dir" and "find" to enhance your file location skills.
- Consider third-party tools: Explore tools like "grep for Windows" to extend your search capabilities.
Conclusion: Mastering the Art of Finding Files and Applications
Finding files and applications within the Windows 11 environment is a crucial skill for efficient computer usage. While Windows 11 does not have a native "whereis" command, users can leverage a combination of built-in tools, command line commands, and third-party applications to effectively locate files and applications. By understanding the alternatives available and exploring the power of the command line, users can navigate their system with greater precision and efficiency, maximizing their productivity and streamlining their workflow.







Closure
Thus, we hope this article has provided valuable insights into Navigating the Windows 11 Landscape: A Comprehensive Guide to Finding Files and Applications. We appreciate your attention to our article. See you in our next article!