Navigating the Windows 11 Settings: A Comprehensive Guide to System Customization
Related Articles: Navigating the Windows 11 Settings: A Comprehensive Guide to System Customization
Introduction
With enthusiasm, let’s navigate through the intriguing topic related to Navigating the Windows 11 Settings: A Comprehensive Guide to System Customization. Let’s weave interesting information and offer fresh perspectives to the readers.
Table of Content
Navigating the Windows 11 Settings: A Comprehensive Guide to System Customization
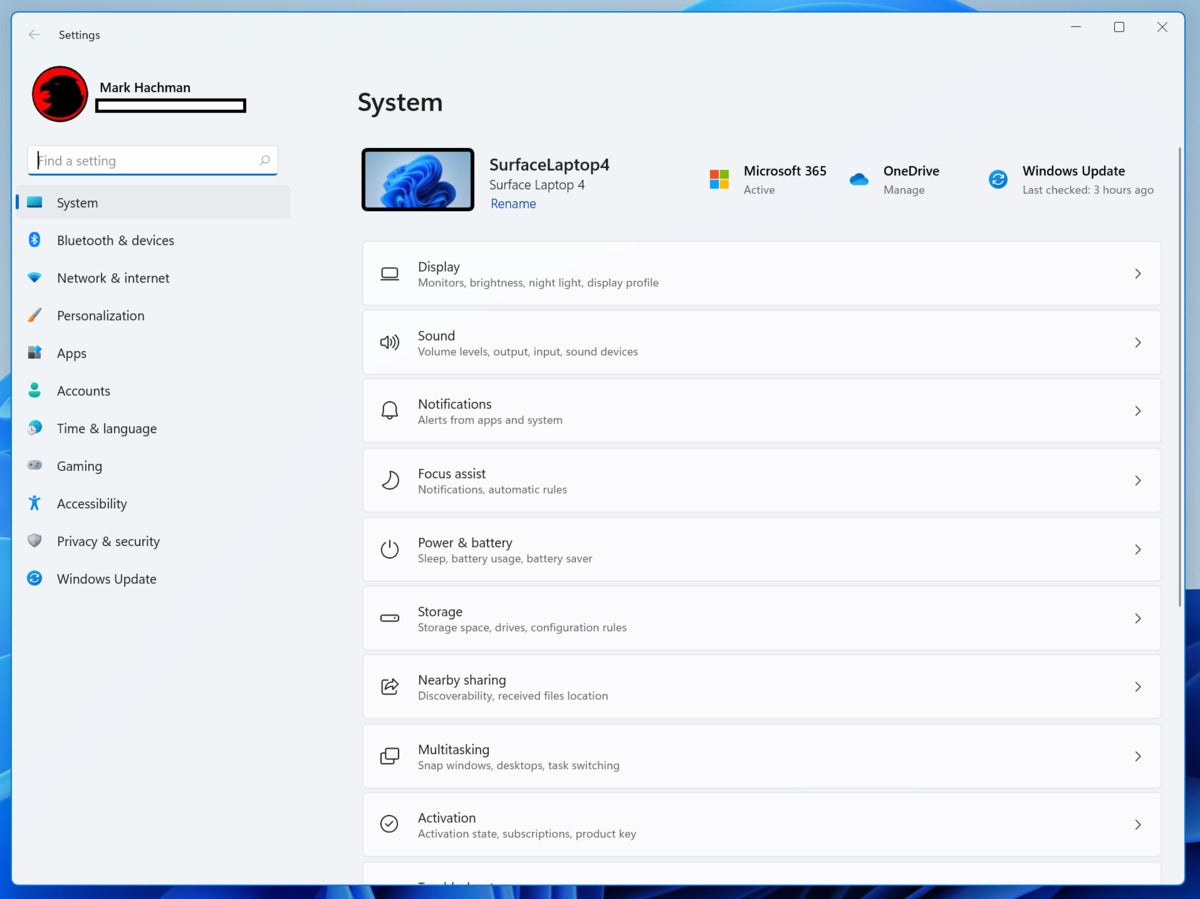
Windows 11, with its sleek design and enhanced features, offers a refined user experience. Central to this experience is the Settings application, a comprehensive hub for configuring and managing various aspects of your operating system. This article delves into the Settings application, exploring its structure, key functionalities, and its significance in optimizing your Windows 11 experience.
Understanding the Structure:
The Settings application, accessed through the Start menu or by pressing Windows key + I, is divided into distinct categories. These categories, displayed as a left-hand navigation pane, provide a clear and logical organization of system settings. The categories encompass:
- System: This category houses settings related to core system functionalities, including display, sound, notifications, Bluetooth, and power management. Here, users can customize the visual appearance of their system, manage audio output, adjust notification preferences, and control power consumption.
- Personalization: This category allows users to personalize their Windows 11 experience by adjusting themes, wallpapers, colors, and the Start menu layout. Users can create a visually appealing environment that aligns with their preferences.
- Apps: This category provides tools for managing installed applications, including uninstalling, updating, and setting default applications. Users can also control app permissions and privacy settings.
- Accounts: This category manages user accounts, including sign-in options, password management, and family settings. It also allows users to control privacy settings related to their account information.
- Gaming: This category provides settings related to gaming, including game mode, Xbox integration, and performance optimization. Users can enhance their gaming experience by prioritizing resources and adjusting settings for optimal performance.
- Network & Internet: This category manages network connections, including Wi-Fi, Ethernet, VPN, and mobile hotspot. Users can connect to networks, configure network settings, and manage internet connectivity.
- Bluetooth & devices: This category allows users to manage Bluetooth devices, printers, and other connected hardware. Users can pair new devices, configure settings, and troubleshoot connection issues.
- Sound: This category manages audio devices, including speakers, headphones, and microphones. Users can adjust audio output, set default devices, and configure spatial sound.
- Storage: This category provides tools for managing storage space, including disk usage, storage sense, and drive optimization. Users can free up space, manage storage locations, and optimize drive performance.
- Privacy & security: This category provides comprehensive privacy and security settings, including location, microphone, camera, and browsing data. Users can control access to personal information and enhance system security.
- Update & Security: This category manages system updates, including Windows updates, driver updates, and security updates. Users can ensure their system is up-to-date with the latest security patches and features.
- Accessibility: This category provides settings for users with disabilities, including screen readers, magnifiers, and keyboard shortcuts. Users can customize accessibility features to enhance their experience.
- Recovery: This category provides options for system recovery, including resetting the PC, restoring from a backup, and recovering from a system crash. Users can restore their system to a previous state or recover from data loss.
- For developers: This category provides advanced settings for developers, including developer mode, developer tools, and debugging tools. Users can access tools for developing and testing applications.
Exploring Key Functionalities:
Within each category, the Settings application provides a range of tools and options for customizing and managing your system. Here are some notable functionalities:
- Personalization: This category allows users to customize the visual appearance of their system, including the Start menu, taskbar, and desktop. Users can select themes, change wallpapers, adjust colors, and customize the Start menu layout.
- Network & Internet: This category provides tools for managing network connections, including Wi-Fi, Ethernet, and VPN. Users can connect to networks, configure network settings, and troubleshoot connection issues.
- Privacy & Security: This category provides comprehensive privacy and security settings, including location, microphone, camera, and browsing data. Users can control access to personal information and enhance system security.
- Storage: This category provides tools for managing storage space, including disk usage, storage sense, and drive optimization. Users can free up space, manage storage locations, and optimize drive performance.
- Update & Security: This category manages system updates, including Windows updates, driver updates, and security updates. Users can ensure their system is up-to-date with the latest security patches and features.
- Accessibility: This category provides settings for users with disabilities, including screen readers, magnifiers, and keyboard shortcuts. Users can customize accessibility features to enhance their experience.
- Recovery: This category provides options for system recovery, including resetting the PC, restoring from a backup, and recovering from a system crash. Users can restore their system to a previous state or recover from data loss.
The Importance of the Settings Application:
The Settings application plays a vital role in enhancing your Windows 11 experience. It empowers users to:
- Customize their system: Users can tailor their Windows 11 experience to their specific needs and preferences, creating a personalized and efficient environment.
- Manage system resources: Users can optimize system performance by managing storage space, updating drivers, and configuring power settings.
- Enhance security: Users can control access to personal information, manage privacy settings, and update security features to protect their system from threats.
- Troubleshoot issues: The Settings application provides tools for diagnosing and resolving system issues, including network connectivity problems, driver conflicts, and storage space limitations.
FAQs:
Q: How can I access the Settings application?
A: You can access the Settings application by clicking the Start menu and selecting Settings or by pressing Windows key + I.
Q: What are some essential settings to configure in Windows 11?
A: Some essential settings include customizing the Start menu, managing network connections, setting privacy preferences, and ensuring your system is up-to-date with the latest updates.
Q: Can I reset my PC using the Settings application?
A: Yes, the Settings application provides options for resetting your PC, restoring it to its factory settings, or reinstalling Windows.
Q: How can I manage storage space in Windows 11?
A: The Settings application provides tools for managing storage space, including disk usage, storage sense, and drive optimization. You can free up space by deleting unnecessary files, managing storage locations, and optimizing drive performance.
Q: How can I ensure my system is secure?
A: The Settings application provides comprehensive privacy and security settings, including location, microphone, camera, and browsing data. You can control access to personal information, manage privacy settings, and update security features to protect your system from threats.
Tips:
- Explore the Settings application regularly: Regularly reviewing the Settings application can help you discover new features, optimize system performance, and enhance security.
- Use the search bar: The Settings application has a built-in search bar, which allows you to quickly find specific settings.
- Customize your system to your preferences: Take advantage of the personalization options in the Settings application to create a visually appealing and efficient environment.
- Stay up-to-date: Regularly update your system with the latest security patches and features to ensure your system is protected and running smoothly.
- Seek help if needed: If you encounter any issues or have questions, you can consult the Microsoft support website or contact their support team for assistance.
Conclusion:
The Windows 11 Settings application is an indispensable tool for managing and customizing your operating system. It provides a comprehensive range of tools and options for optimizing system performance, enhancing security, and personalizing your user experience. By understanding the structure and functionalities of the Settings application, users can take full advantage of its capabilities and create a seamless and efficient Windows 11 environment.
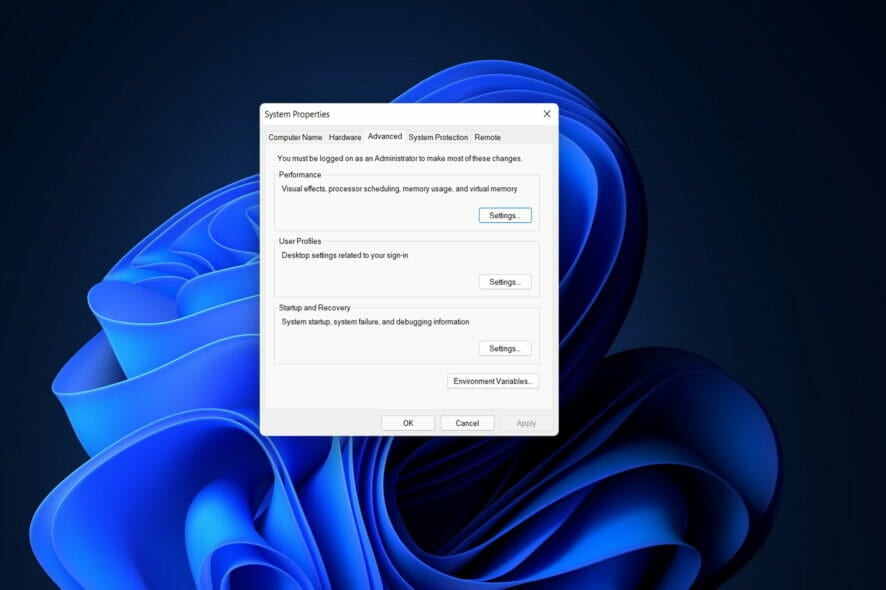
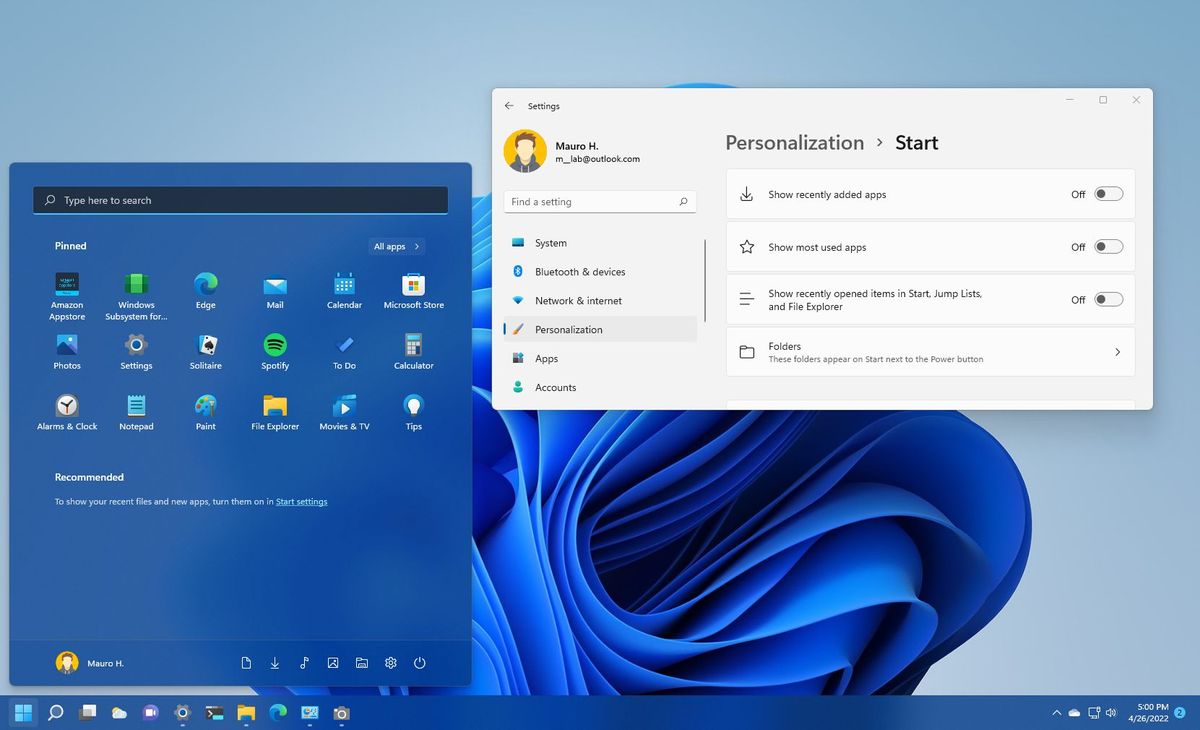
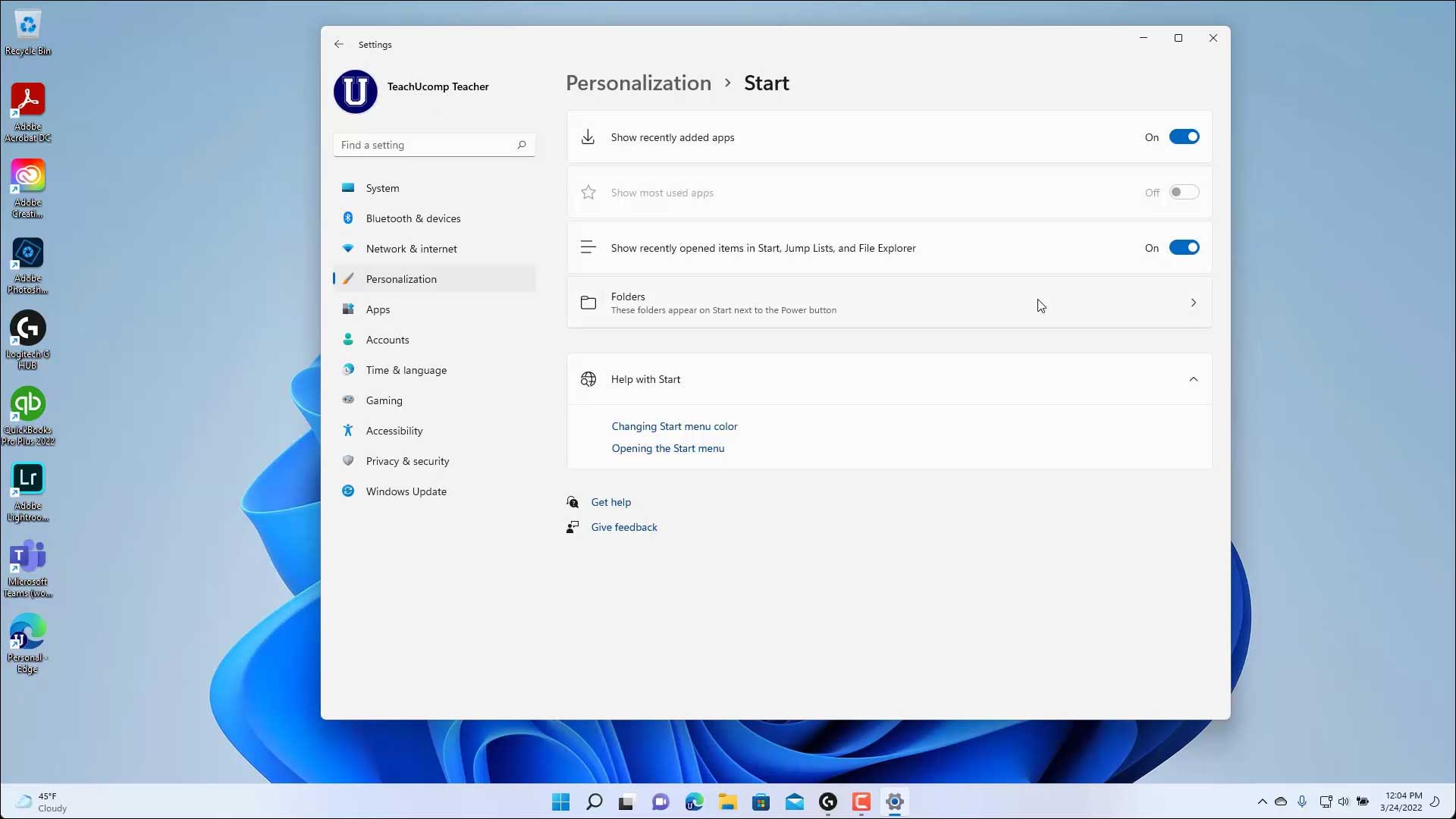




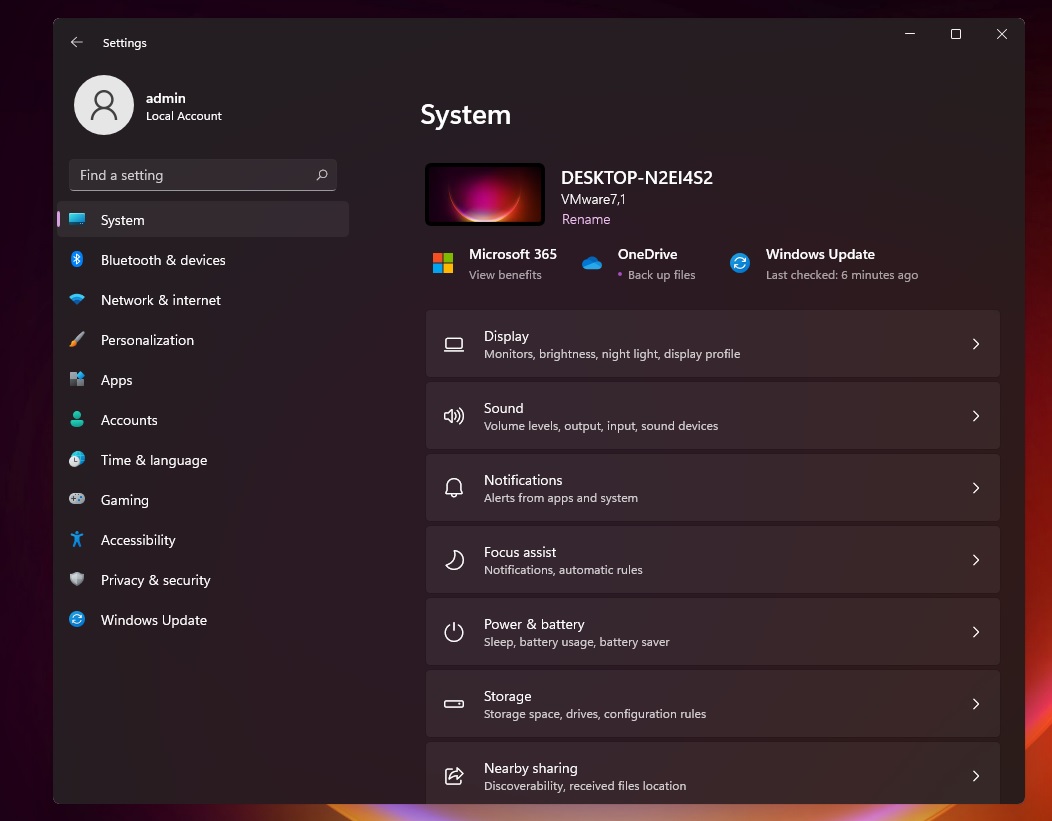
Closure
Thus, we hope this article has provided valuable insights into Navigating the Windows 11 Settings: A Comprehensive Guide to System Customization. We hope you find this article informative and beneficial. See you in our next article!
