Navigating the Windows 11 Start Menu: A Comprehensive Guide to Its Links
Related Articles: Navigating the Windows 11 Start Menu: A Comprehensive Guide to Its Links
Introduction
With great pleasure, we will explore the intriguing topic related to Navigating the Windows 11 Start Menu: A Comprehensive Guide to Its Links. Let’s weave interesting information and offer fresh perspectives to the readers.
Table of Content
Navigating the Windows 11 Start Menu: A Comprehensive Guide to Its Links
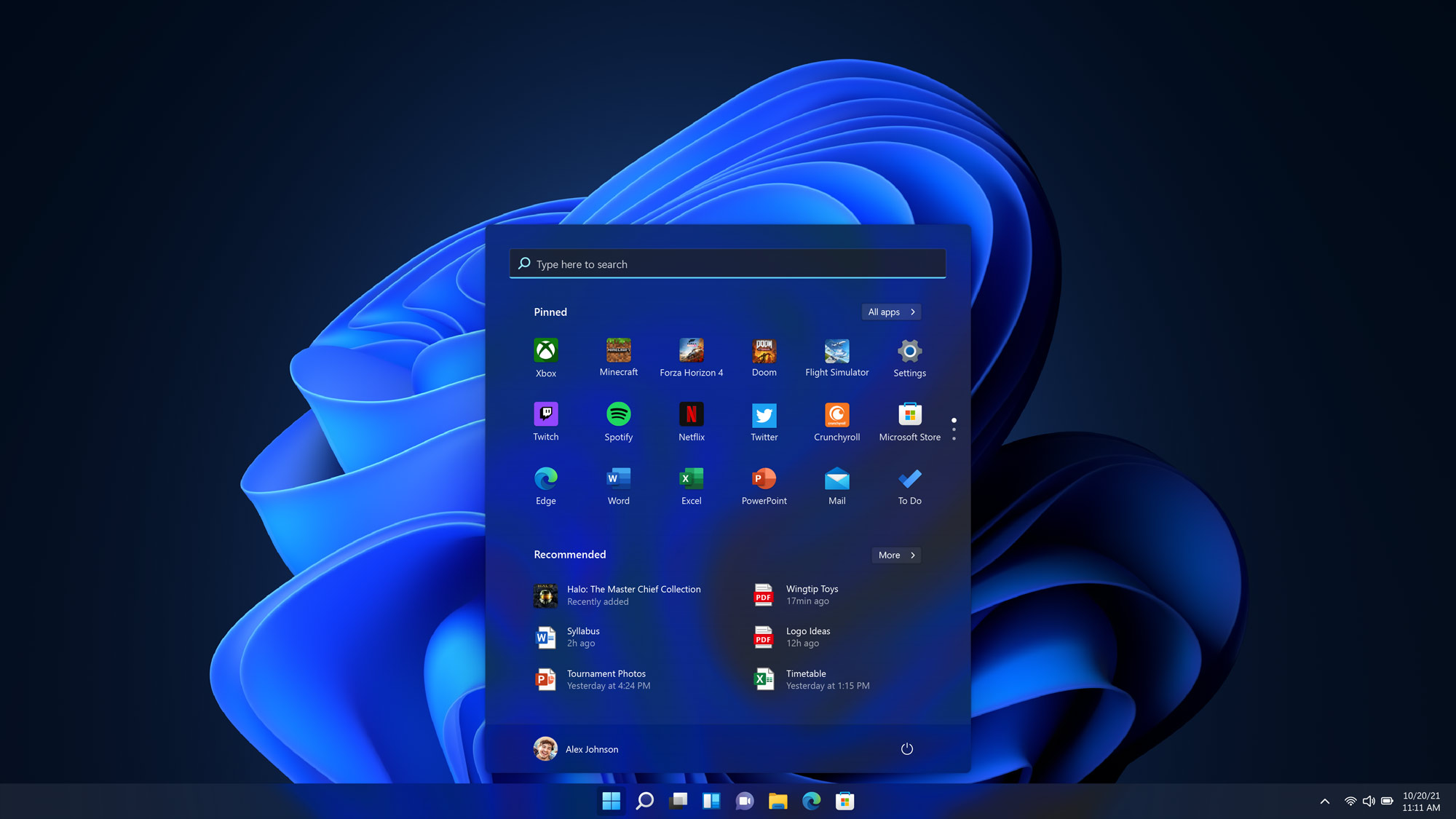
The Windows 11 Start menu, a cornerstone of the operating system’s user interface, serves as the central hub for accessing applications, system settings, and essential functions. Its design, a departure from previous iterations, presents a streamlined and visually appealing interface, incorporating a prominent Start button that acts as the gateway to a wealth of functionalities. This comprehensive guide delves into the intricacies of the Windows 11 Start menu, exploring the various links it offers and their significance in enhancing user experience and productivity.
Understanding the Windows 11 Start Menu Layout
The Windows 11 Start menu is organized into distinct sections, each catering to specific user needs. Upon clicking the Start button, users are presented with a visually engaging interface featuring:
- Pinned Apps: This section prominently displays frequently used applications, offering quick access to essential software. Users can customize this section by pinning or unpinning applications based on their individual preferences.
- Recommended Apps: Leveraging user activity and system data, Windows 11 suggests applications based on recent usage patterns and potential relevance. This feature streamlines application discovery and promotes user efficiency.
- All Apps: This section houses a comprehensive list of all installed applications, enabling users to locate and launch any program installed on their system.
- System Settings: Providing access to crucial system settings, this section allows users to customize their Windows 11 experience, manage device settings, and configure various system parameters.
- Power Options: Conveniently located at the bottom of the menu, this section offers options for managing system power states, such as shutting down, restarting, or putting the device to sleep.
Exploring the Links within the Windows 11 Start Menu
The Windows 11 Start menu is not simply a static list of options; it houses a dynamic collection of links that lead to various functionalities, offering users a streamlined and efficient way to interact with their operating system.
1. Pinned Applications: Tailored Access to Frequently Used Software
Pinned applications are the most prominent feature of the Windows 11 Start menu, offering users a quick and convenient way to access their frequently used software. By pinning applications, users eliminate the need to navigate through lengthy menus or search for programs, significantly enhancing workflow efficiency.
2. Recommended Applications: Leveraging User Data for Enhanced Discovery
Windows 11 intelligently suggests applications based on user activity and system data, providing users with a personalized list of relevant software. This feature promotes efficient application discovery and helps users explore new possibilities.
3. All Apps: A Comprehensive Index of Installed Software
The "All Apps" section serves as a comprehensive index of all installed applications, enabling users to locate and launch any program on their system. This section simplifies application management and provides a centralized location for accessing all installed software.
4. System Settings: Customizing the Windows 11 Experience
The "System Settings" section offers a comprehensive interface for managing system configurations, allowing users to customize their Windows 11 experience to their specific needs. This section encompasses a wide range of settings, including display, sound, network, and privacy configurations.
5. Power Options: Managing System Power States
The "Power Options" section provides users with convenient access to system power management functions, enabling them to shut down, restart, or put their device to sleep. This section streamlines system power management and offers a user-friendly interface for controlling device power states.
6. Search Bar: A Powerful Tool for Finding Information
The search bar, a prominent feature of the Windows 11 Start menu, offers a powerful tool for finding information within the operating system. Users can search for files, applications, settings, and even web content, streamlining the process of finding relevant information.
7. Widgets: Accessing Relevant Information and Tools
The Windows 11 Start menu features a dedicated "Widgets" section, providing users with quick access to relevant information and tools. Widgets offer a dynamic and visually engaging way to access news, weather updates, calendar events, and other essential information.
8. User Profile: Accessing Personal Information and Accounts
The Start menu also provides access to the user profile, allowing users to manage their personal information, access connected accounts, and customize their system settings.
Benefits of the Windows 11 Start Menu Links
The Windows 11 Start menu, with its array of links, offers numerous benefits to users, enhancing their overall experience and productivity.
1. Enhanced User Experience: The Start menu provides a user-friendly interface, simplifying access to essential system functionalities and streamlining user interactions.
2. Increased Productivity: By offering quick access to frequently used applications, the Start menu enables users to focus on tasks rather than navigating through complex menus.
3. Personalized Experience: The Start menu allows users to customize their experience by pinning applications, organizing files, and configuring system settings.
4. Efficient Application Discovery: The Start menu’s "Recommended Apps" feature leverages user data to suggest relevant applications, promoting efficient application discovery and exploration.
5. Streamlined System Management: The Start menu provides centralized access to system settings, simplifying system management and configuration.
6. Improved Information Access: The search bar and "Widgets" section enable users to quickly access relevant information and tools, enhancing overall productivity and information retrieval.
Frequently Asked Questions (FAQs) Regarding Windows 11 Start Menu Links
1. How do I pin an application to the Windows 11 Start menu?
To pin an application, right-click on its icon in the "All Apps" section and select "Pin to Start." The application will then appear in the "Pinned Apps" section of the Start menu.
2. Can I customize the order of pinned applications?
Yes, users can drag and drop pinned applications to rearrange their order within the "Pinned Apps" section.
3. How do I remove a pinned application?
To remove a pinned application, right-click on its icon in the "Pinned Apps" section and select "Unpin from Start."
4. How do I access the "System Settings" section?
The "System Settings" section is accessible by clicking the gear icon in the Start menu.
5. Can I use the Start menu search bar to find files on my computer?
Yes, the search bar can be used to locate files on your computer. Simply type the file name or a relevant keyword in the search bar, and Windows 11 will display matching results.
6. How do I use widgets in Windows 11?
The "Widgets" section is accessed by clicking the widget icon in the Start menu. Users can customize the widgets displayed and access relevant information from various sources.
7. Can I change the default Start menu layout?
While the Start menu layout is generally fixed in Windows 11, users can customize the pinned applications, widget selection, and other elements to personalize their experience.
Tips for Maximizing the Windows 11 Start Menu Links
1. Pin Frequently Used Applications: Pinning frequently used applications to the Start menu saves time and effort, enabling users to quickly access essential software.
2. Explore Recommended Apps: Take advantage of the "Recommended Apps" feature to discover new and relevant software that can enhance your workflow.
3. Utilize the Search Bar Effectively: The search bar is a powerful tool for finding files, applications, settings, and web content.
4. Customize Widgets for Relevant Information: Select widgets that display information relevant to your needs, such as news, weather, calendar events, or stock quotes.
5. Regularly Review and Update Pinned Applications: Periodically review your pinned applications and remove any that are no longer necessary, ensuring a streamlined and efficient Start menu.
Conclusion
The Windows 11 Start menu, with its array of links and functionalities, serves as the central hub for interacting with the operating system. Its streamlined design, personalized features, and efficient organization enhance user experience and productivity. By understanding the various links and their benefits, users can maximize their interaction with Windows 11, streamlining their workflow, accessing relevant information, and customizing their experience to suit their specific needs. The Windows 11 Start menu, with its intuitive design and powerful functionalities, empowers users to navigate their operating system with ease and efficiency.
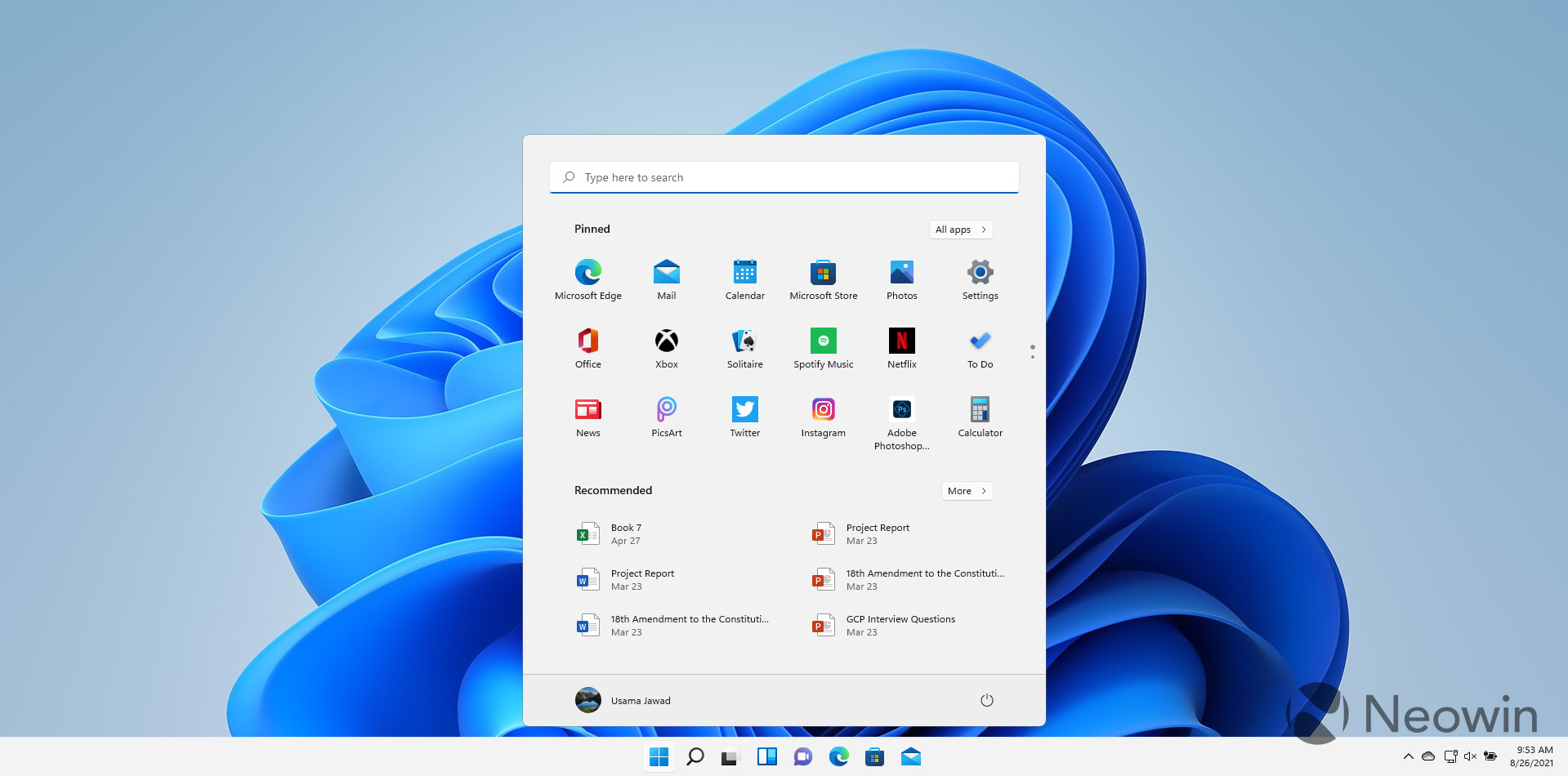
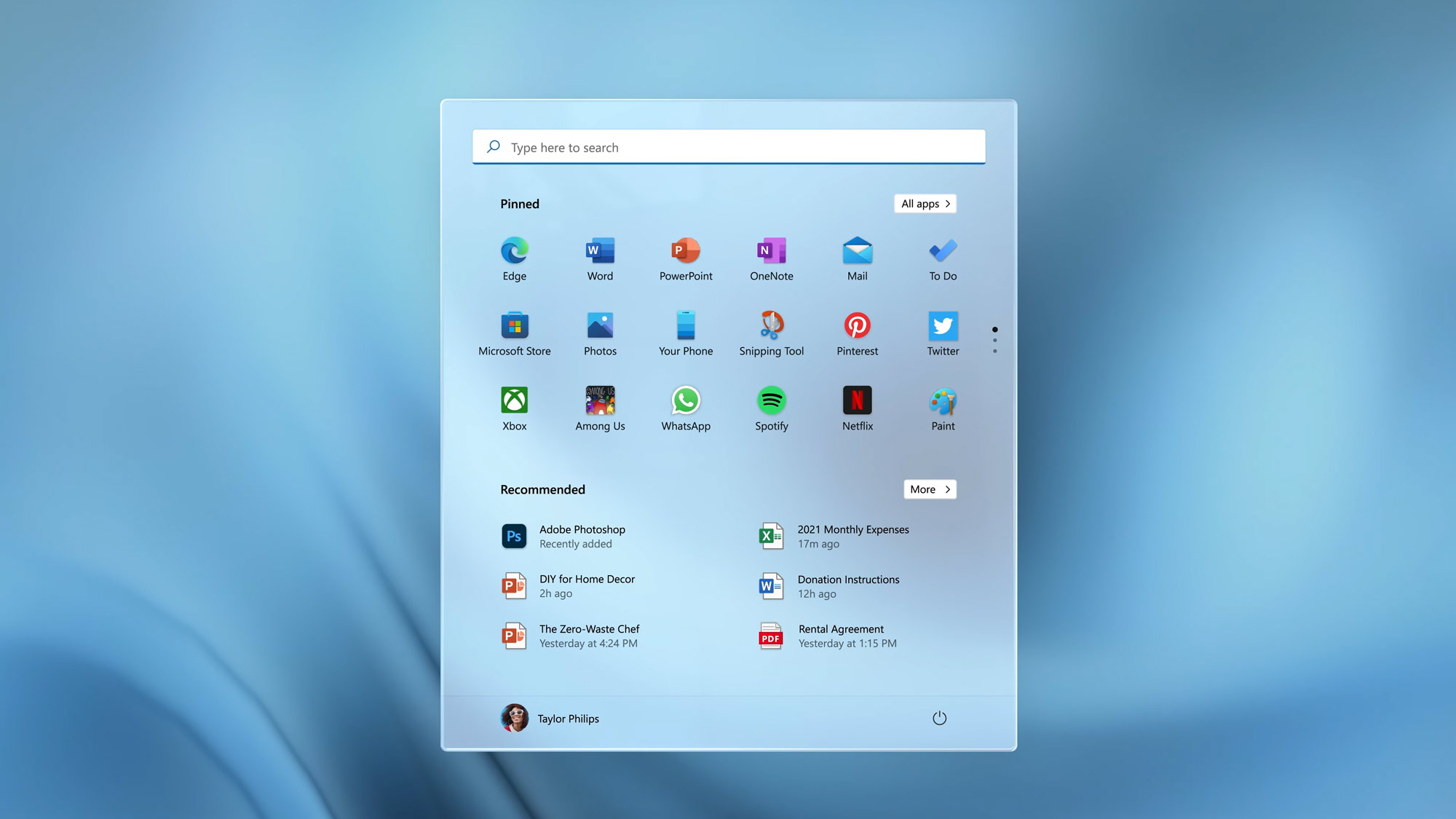
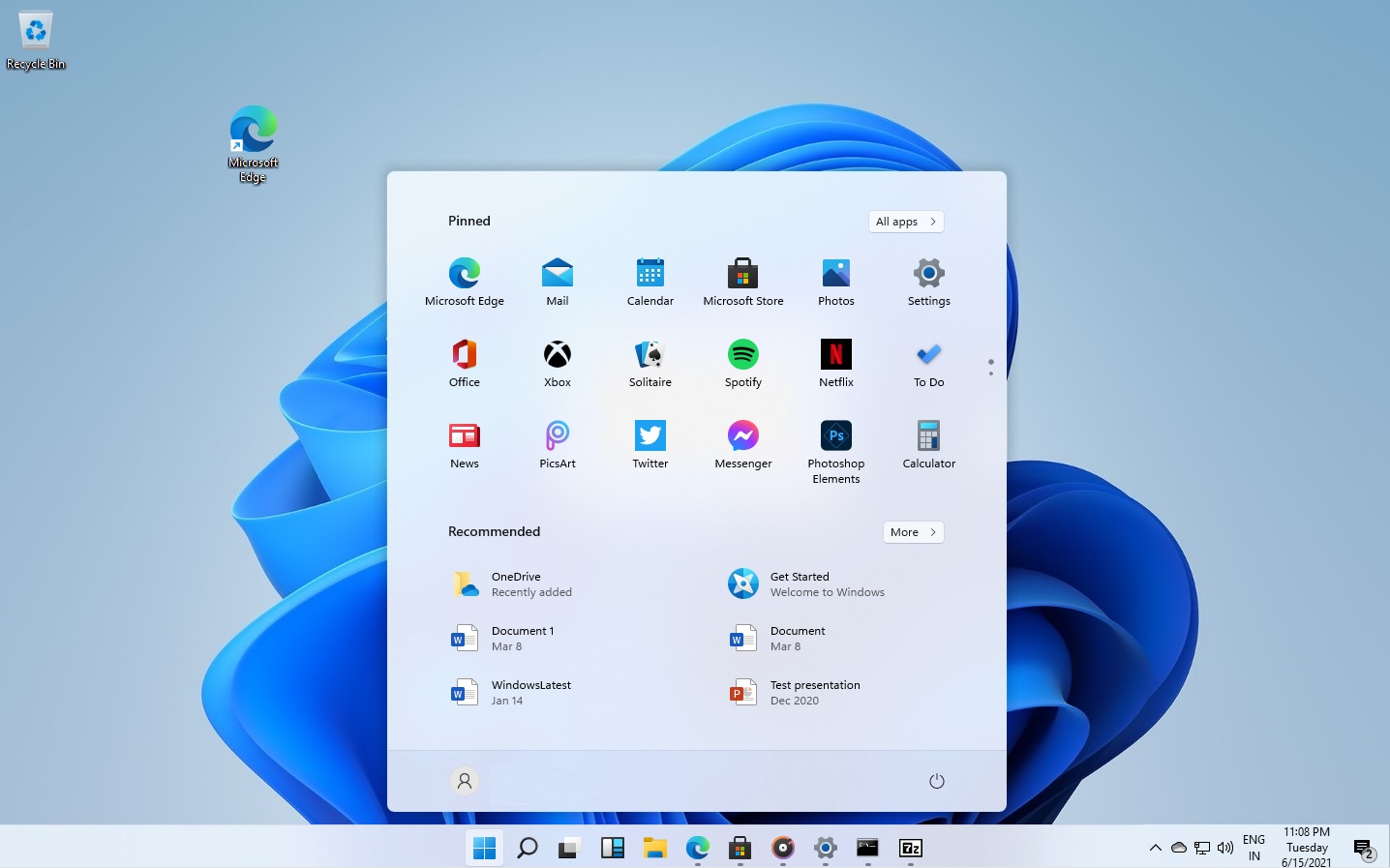

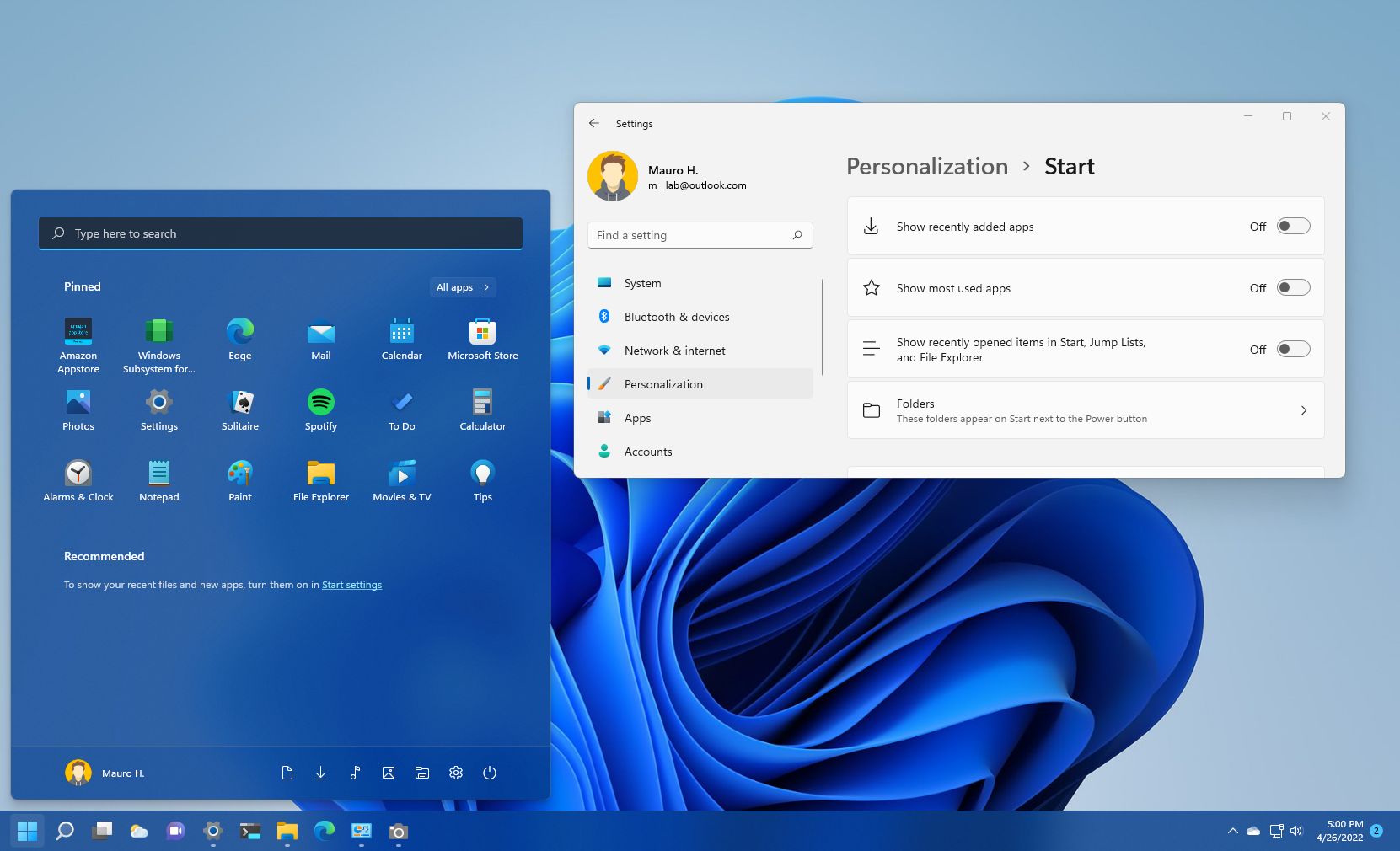

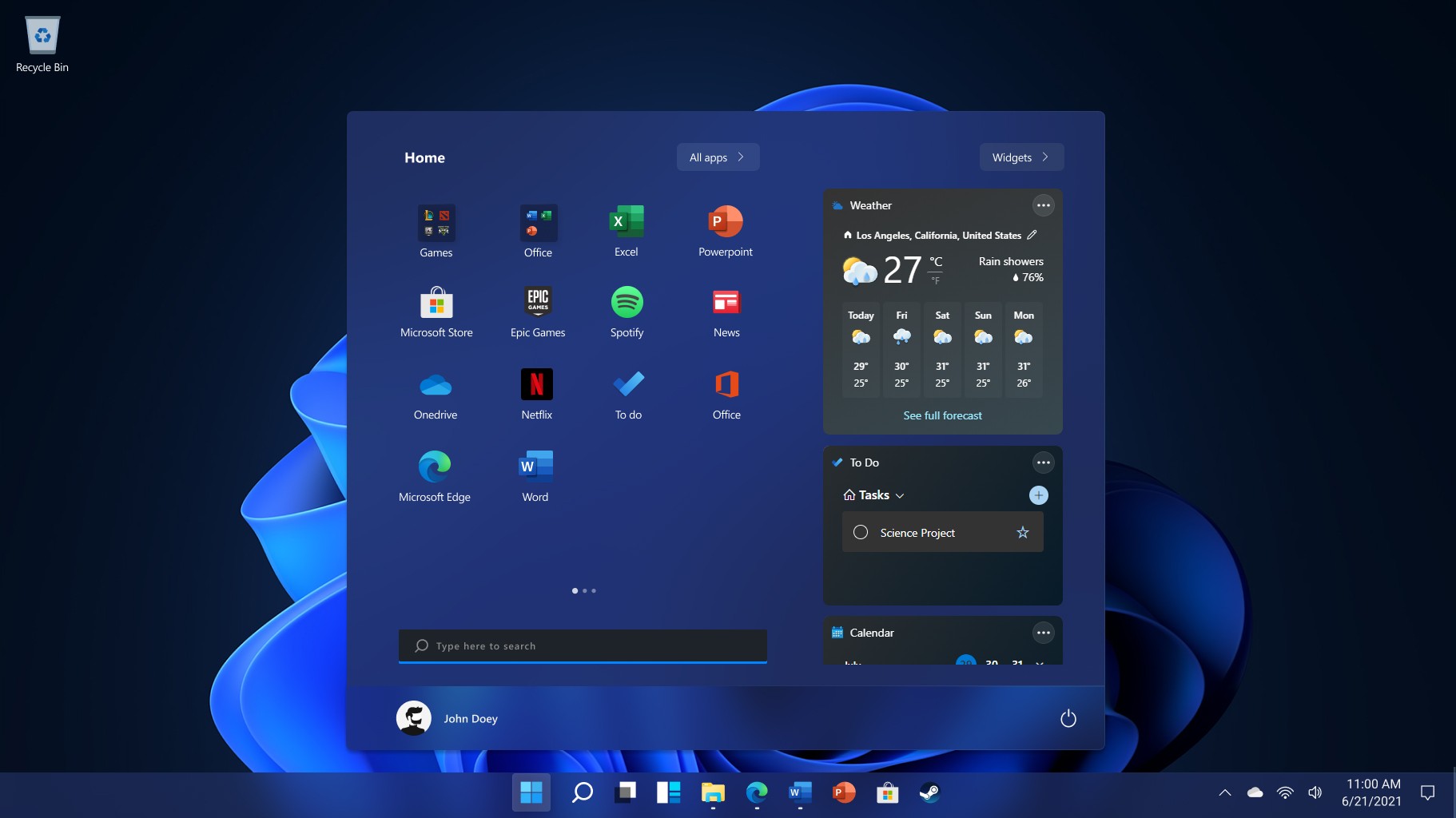
:max_bytes(150000):strip_icc()/001_classic-start-menu-in-windows-11-5189891-dbda6e4cb15e48c390243f8252fb1dc1.jpg)
Closure
Thus, we hope this article has provided valuable insights into Navigating the Windows 11 Start Menu: A Comprehensive Guide to Its Links. We appreciate your attention to our article. See you in our next article!
