Navigating the Windows 11 Start Menu: A Comprehensive Guide to the Left-Hand Side
Related Articles: Navigating the Windows 11 Start Menu: A Comprehensive Guide to the Left-Hand Side
Introduction
In this auspicious occasion, we are delighted to delve into the intriguing topic related to Navigating the Windows 11 Start Menu: A Comprehensive Guide to the Left-Hand Side. Let’s weave interesting information and offer fresh perspectives to the readers.
Table of Content
Navigating the Windows 11 Start Menu: A Comprehensive Guide to the Left-Hand Side

The Windows 11 Start Menu, a cornerstone of the operating system’s user interface, has undergone a significant redesign, offering a fresh and streamlined approach to accessing applications, settings, and system functions. This article delves into the left-hand side of the Start Menu, exploring its features, functionalities, and how it empowers users to navigate their digital environment efficiently.
Understanding the Left-Hand Side
The left-hand side of the Windows 11 Start Menu serves as a central hub for frequently accessed applications, system tools, and user-specific settings. It is divided into distinct sections, each offering unique functionalities:
- Pinned Applications: This section displays a curated list of frequently used applications, allowing for quick and effortless access. Users can pin applications to this section by right-clicking on their icons in the Start Menu and selecting "Pin to Start."
- Recommended: This section displays a dynamic list of applications based on user activity and recent usage patterns. It suggests relevant applications based on files opened, websites visited, and other user interactions, fostering a personalized experience.
- All Apps: This section provides a comprehensive alphabetical list of all installed applications on the system. It serves as a central repository for locating and launching any application, regardless of its location or usage frequency.
- System Tools: This section houses essential system tools and utilities, including File Explorer, Settings, Power Options, and more. It provides a quick and convenient access point for managing system configurations and performing common tasks.
The Power of Pinning and Customization
The ability to pin applications to the Start Menu is a key feature that significantly enhances user productivity. By pinning frequently used applications, users can eliminate the need for extensive searches within the "All Apps" section, saving valuable time and streamlining workflow.
Furthermore, the Start Menu’s customization options allow users to personalize their experience. Users can rearrange pinned applications, creating a tailored layout that aligns with their individual preferences and work patterns. This level of customization empowers users to create a workspace that reflects their unique needs and enhances their overall experience.
Beyond the Basics: Exploring Hidden Features
The left-hand side of the Windows 11 Start Menu offers more than just a simple application launcher. It houses a plethora of hidden features and functionalities that enhance user experience and streamline various tasks.
- Search Functionality: The Start Menu’s integrated search bar provides a powerful tool for finding files, applications, settings, and even content within the system. Users can simply type in their query, and the Start Menu will return relevant results, making it a convenient and efficient way to navigate the system.
- Quick Settings: The Start Menu also offers quick access to frequently used system settings, including Wi-Fi, Bluetooth, brightness, volume, and more. Users can quickly adjust these settings without navigating through the Settings app, saving time and effort.
- Power Options: The Start Menu provides easy access to power options, allowing users to shut down, restart, sleep, or hibernate the system with just a few clicks. This functionality is crucial for managing system resources and ensuring proper operation.
FAQs: Addressing Common Questions
Q: How can I remove an application from the pinned list?
A: Right-click on the application’s icon in the pinned list and select "Unpin from Start."
Q: Can I customize the order of pinned applications?
A: Yes, you can rearrange pinned applications by dragging and dropping them to your desired position within the list.
Q: How do I access the "All Apps" section?
A: Click on the "All Apps" button located at the bottom of the left-hand side of the Start Menu.
Q: Can I remove recommended applications from the Start Menu?
A: While you cannot remove recommended applications entirely, you can dismiss individual recommendations by clicking on the "X" button next to them.
Q: How do I use the Start Menu search bar?
A: Simply type your query into the search bar located at the top of the Start Menu. The search results will appear as you type, offering suggestions and relevant matches.
Tips for Effective Use:
- Pin frequently used applications: This significantly reduces the time spent searching for them.
- Utilize the search bar: It offers a quick and efficient way to find files, applications, and settings.
- Customize the Start Menu: Rearrange pinned applications and explore the settings to personalize your experience.
- Explore system tools: The Start Menu provides easy access to essential system utilities.
Conclusion
The left-hand side of the Windows 11 Start Menu is more than just a simple application launcher. It serves as a central hub for accessing essential system functions, managing applications, and customizing the user experience. By understanding its features and functionalities, users can leverage its power to streamline their workflow, enhance their productivity, and navigate their digital environment with ease. The Start Menu’s intuitive design, coupled with its powerful customization options, empowers users to tailor their experience, making it a truly personalized and efficient gateway to the Windows 11 operating system.

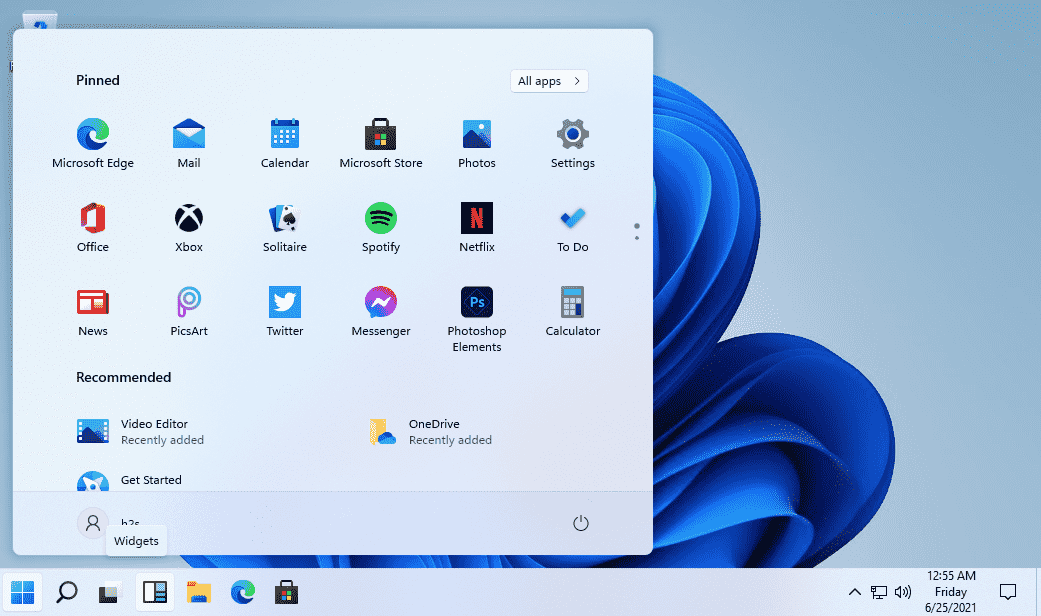






Closure
Thus, we hope this article has provided valuable insights into Navigating the Windows 11 Start Menu: A Comprehensive Guide to the Left-Hand Side. We thank you for taking the time to read this article. See you in our next article!
