Navigating the "Windows 11 System Requirements Not Met" Error: A Comprehensive Guide
Related Articles: Navigating the "Windows 11 System Requirements Not Met" Error: A Comprehensive Guide
Introduction
With enthusiasm, let’s navigate through the intriguing topic related to Navigating the "Windows 11 System Requirements Not Met" Error: A Comprehensive Guide. Let’s weave interesting information and offer fresh perspectives to the readers.
Table of Content
Navigating the "Windows 11 System Requirements Not Met" Error: A Comprehensive Guide

The allure of Windows 11’s sleek design and enhanced features is undeniable. However, many users encounter a frustrating obstacle: the "System requirements not met" error message. This message signifies that their current computer does not meet the minimum specifications for a seamless Windows 11 experience. While it can be disheartening, it is not an insurmountable barrier. This comprehensive guide will delve into the reasons behind this error, explore potential solutions, and provide a roadmap for upgrading your system or potentially circumventing the limitations.
Understanding the Root of the Issue
The "System requirements not met" error arises when your computer falls short of the minimum hardware and software standards mandated by Microsoft for Windows 11. These specifications are designed to ensure optimal performance, security, and compatibility with the latest features. Key requirements include:
- Processor: A compatible 64-bit processor with a clock speed of 1 GHz or faster.
- RAM: At least 4 GB of RAM.
- Storage: 64 GB or larger storage drive.
- System Firmware: UEFI with Secure Boot capability.
- TPM: Trusted Platform Module (TPM) version 2.0.
- Graphics Card: DirectX 12 compatible graphics card.
- Display: A display with a minimum resolution of 960 x 720 pixels.
Analyzing the Error Message
Upon encountering the error, pay close attention to the specific details provided. The message often pinpoints the exact requirement your system fails to meet. This information is crucial for identifying the appropriate solution. For instance, the error message might indicate a lack of TPM 2.0, an incompatible processor, or insufficient RAM.
Troubleshooting Strategies: A Step-by-Step Approach
1. Checking System Specifications:
- Processor: Identify your processor model and clock speed. You can find this information in the system settings or by using the "System Information" tool (accessible through the "Run" dialog box by typing "msinfo32").
- RAM: Determine the amount of RAM installed. This can be checked in the system settings or using the "Task Manager" (opened by pressing Ctrl+Shift+Esc).
- Storage: Verify the available storage space. This can be viewed in the "File Explorer" or through the system settings.
- TPM: Use the "Windows Security" app (accessible through the Start Menu) to check if TPM 2.0 is enabled. If not, consult your motherboard manufacturer’s website for instructions on enabling it in your BIOS settings.
- System Firmware: Confirm if your system utilizes UEFI with Secure Boot enabled. This information is usually found in the BIOS settings.
2. Upgrading Hardware Components:
If your system lacks the necessary hardware components, consider upgrading them. This might involve:
- Processor Upgrade: Replacing your existing processor with a compatible 64-bit model that meets the minimum clock speed requirement.
- RAM Upgrade: Increasing the amount of RAM installed.
- Storage Upgrade: Upgrading to a larger storage drive, especially if you are close to reaching the minimum storage requirement.
3. Enabling TPM 2.0:
- BIOS Settings: Access your computer’s BIOS settings during startup (usually by pressing F2 or Del). Consult your motherboard manufacturer’s website for specific instructions on navigating the BIOS menu and enabling TPM 2.0.
- Windows Security App: If your system supports TPM 2.0 but it is not enabled, the Windows Security app might offer an option to turn it on.
4. Enabling Secure Boot:
- BIOS Settings: Similar to enabling TPM 2.0, you need to access the BIOS settings and navigate to the "Boot" section. Look for the "Secure Boot" option and enable it. Consult your motherboard manufacturer’s website for specific instructions.
5. Updating Drivers:
Out-of-date drivers can sometimes cause compatibility issues. Ensure your graphics card drivers are up to date by visiting the manufacturer’s website.
6. Utilizing the Windows 11 Installation Assistant:
The Windows 11 Installation Assistant can help identify and address potential compatibility issues. Download the assistant from Microsoft’s official website and run it. The assistant will scan your system, provide a detailed report of any requirements not met, and guide you through potential solutions.
7. Exploring Workarounds:
- Windows 11 Insider Program: Consider joining the Windows Insider Program, which allows you to test upcoming features and releases of Windows 11. This program offers a chance to install Windows 11 even if your system does not meet the official requirements. However, be aware that Insider builds might be unstable and require frequent updates.
- Virtual Machine: Create a virtual machine on your existing computer and install Windows 11 within that virtual environment. This approach allows you to experience Windows 11 without needing to upgrade your hardware.
FAQs
Q: Can I upgrade my existing Windows 10 installation to Windows 11 without meeting all the requirements?
A: Microsoft officially recommends meeting the minimum system requirements for a smooth upgrade experience. However, you might be able to upgrade using the Windows 11 Installation Assistant even if your system falls short in some areas. The assistant will assess your system and provide guidance.
Q: Is it necessary to upgrade to Windows 11 if my current system does not meet the requirements?
A: While Windows 11 offers new features and improvements, it is not mandatory to upgrade. If your current system is stable and meets your needs, you can continue using Windows 10.
Q: What are the consequences of using Windows 11 on a system that does not meet the requirements?
A: You might experience performance issues, instability, and compatibility problems. Additionally, your system might be more vulnerable to security threats.
Q: Can I downgrade from Windows 11 back to Windows 10 if I encounter problems?
A: Yes, you can downgrade within a limited timeframe after upgrading to Windows 11. Microsoft provides instructions on how to perform a downgrade.
Tips for a Seamless Upgrade
- Back up your data: Before attempting any upgrade, create a complete backup of your important data. This ensures data safety in case of unforeseen issues.
- Check for driver updates: Ensure all your drivers are up to date before upgrading.
- Free up storage space: Delete unnecessary files and programs to create sufficient storage space for the upgrade.
- Disable antivirus software temporarily: Temporarily disable your antivirus software during the upgrade process to prevent potential conflicts.
- Use a wired connection: Connect your computer to the internet using a wired connection for a more stable and reliable upgrade experience.
Conclusion
While the "System requirements not met" error can be frustrating, it is not a dead end. By carefully analyzing the error message, understanding the specific requirements, and applying the troubleshooting strategies outlined in this guide, you can overcome this obstacle. Remember, the ultimate decision rests with you. If upgrading your hardware or enabling specific features proves too challenging, you can choose to continue using Windows 10 or explore alternative solutions like virtual machines or the Windows Insider Program. Regardless of your choice, this comprehensive guide has equipped you with the knowledge and tools to navigate the "System requirements not met" error with confidence.


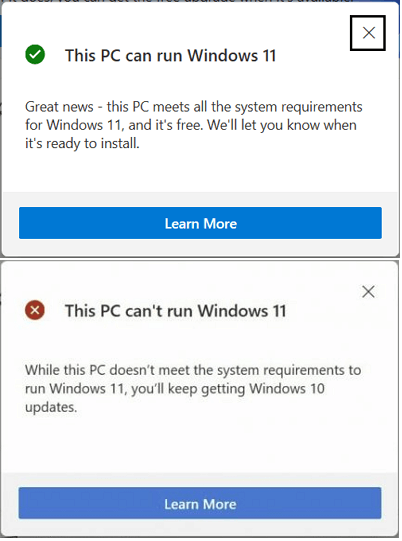
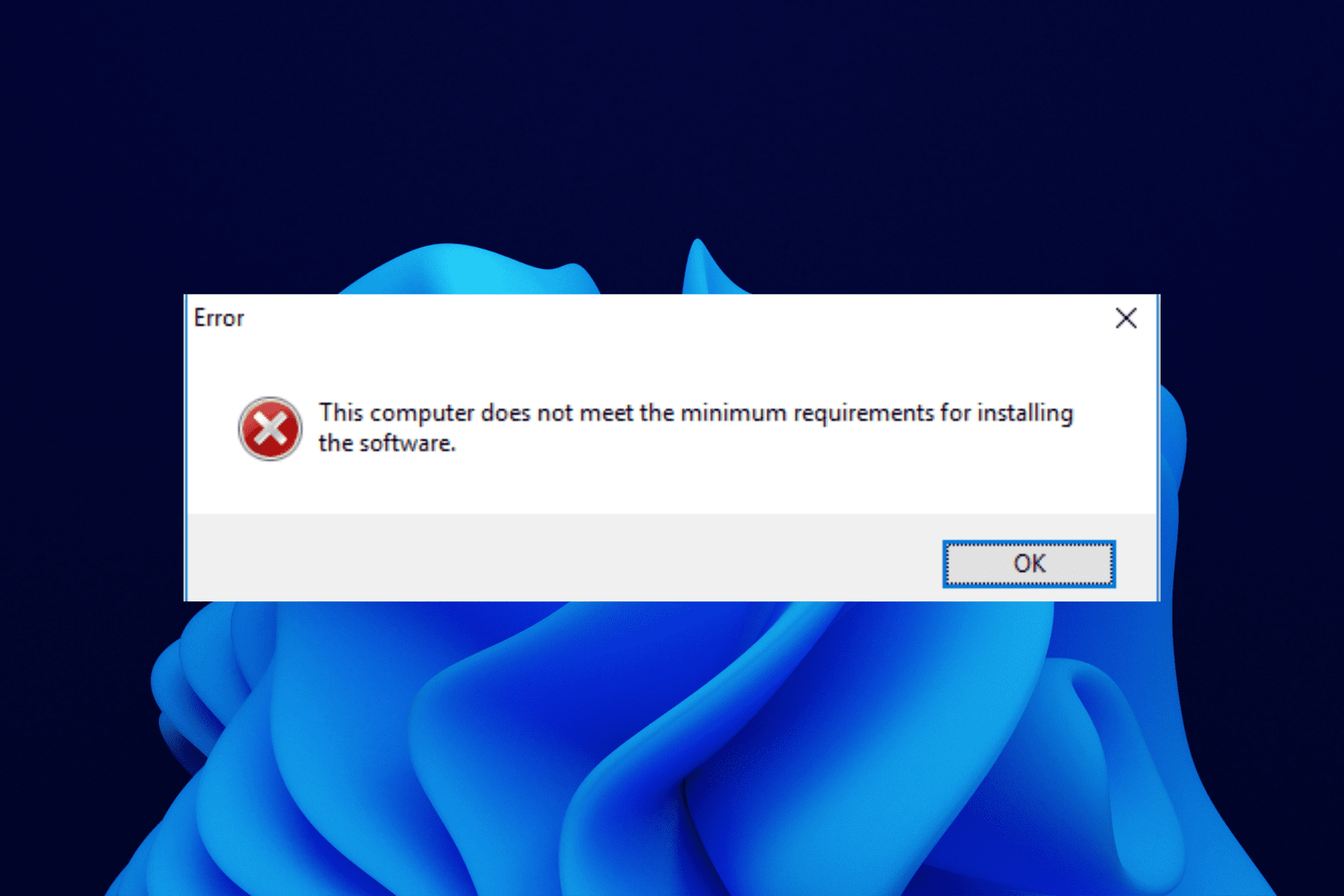
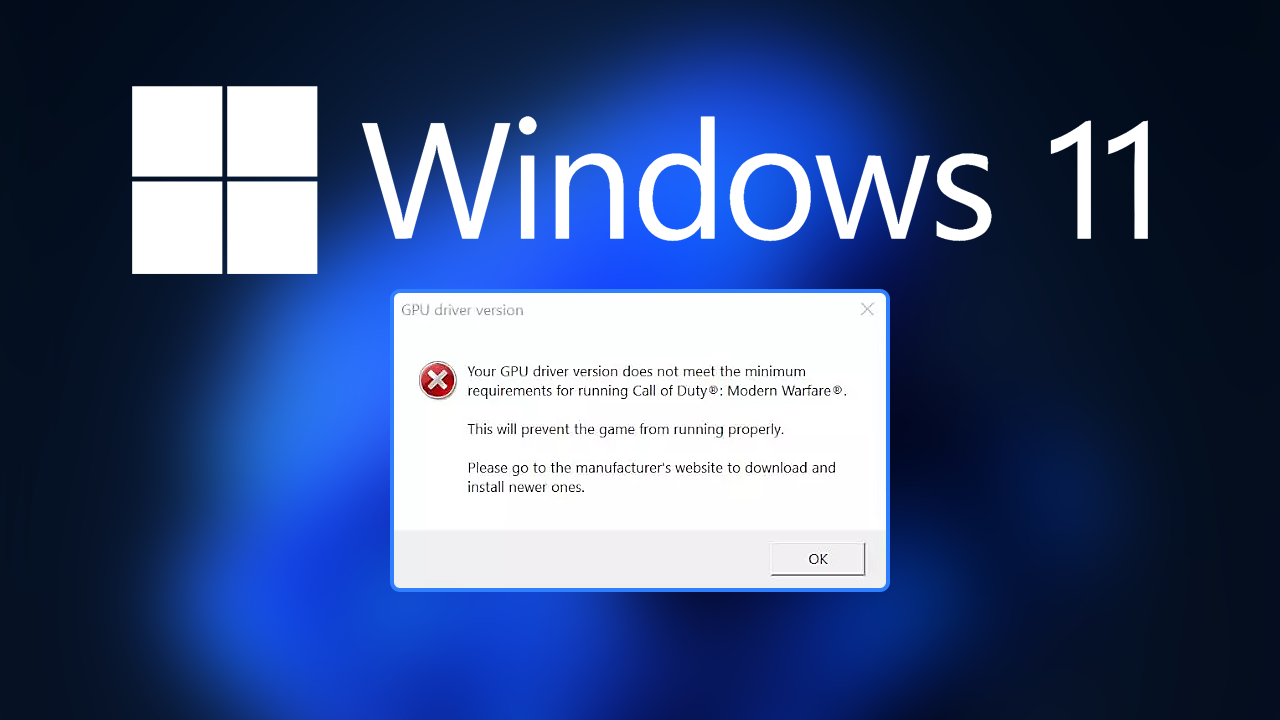

![[Fix] This PC doesn’t Currently Meet Windows 11 System Requirements – AskVG](https://media.askvg.com/articles/images8/This_PC_Doesnt_Currently_Meet_Windows_11_Minimum_System_Requirements_Error.png)

Closure
Thus, we hope this article has provided valuable insights into Navigating the "Windows 11 System Requirements Not Met" Error: A Comprehensive Guide. We thank you for taking the time to read this article. See you in our next article!
