Navigating the Windows 11 Taskbar: A Comprehensive Guide to Efficient Organization
Related Articles: Navigating the Windows 11 Taskbar: A Comprehensive Guide to Efficient Organization
Introduction
With great pleasure, we will explore the intriguing topic related to Navigating the Windows 11 Taskbar: A Comprehensive Guide to Efficient Organization. Let’s weave interesting information and offer fresh perspectives to the readers.
Table of Content
Navigating the Windows 11 Taskbar: A Comprehensive Guide to Efficient Organization

The Windows 11 taskbar, a staple of the operating system’s user interface, serves as the central hub for navigating open applications, accessing system settings, and launching frequently used programs. While its design offers a streamlined experience, its inherent limitation of space can lead to a cluttered appearance, particularly when multiple applications are running simultaneously. To address this, Windows 11 introduces an ingenious solution: taskbar icon consolidation. This feature, activated when the taskbar reaches its capacity, intelligently groups icons, preserving visual clarity and ensuring a seamless user experience.
Understanding Taskbar Icon Consolidation
Taskbar icon consolidation is a dynamic process that optimizes the taskbar’s layout by grouping together icons of related applications. This grouping, often referred to as "combining," is triggered when the taskbar is filled with open application icons. The consolidation mechanism works by hiding individual icons under a single combined icon, which, when clicked, reveals a pop-up menu displaying all the grouped applications. This approach maximizes available space while maintaining easy access to all running programs.
Benefits of Taskbar Icon Consolidation
The benefits of taskbar icon consolidation extend beyond a visually appealing interface. It significantly enhances user experience by:
- Reducing Clutter: By condensing multiple icons into a single representation, the taskbar remains uncluttered, preventing visual overload and enhancing clarity.
- Improving Navigation: The consolidated icons are easily identifiable, allowing users to quickly locate and switch between groups of related applications. This streamlined navigation process promotes efficient multitasking.
- Maximizing Screen Space: The consolidation mechanism frees up valuable screen real estate, allowing users to maximize their view of the active application window. This is especially beneficial on smaller screens or when working with multiple applications simultaneously.
- Enhanced Focus: The reduced visual noise created by the consolidated taskbar encourages users to focus on the task at hand, minimizing distractions and improving productivity.
How Taskbar Icon Consolidation Works
Taskbar icon consolidation is a seamless, automatic process that adapts to the number of open applications. When the taskbar reaches its capacity, the system begins grouping icons based on their associated application type or source. For example, icons representing multiple Microsoft Word documents may be grouped under a single Word icon.
This grouping is dynamic, meaning the system constantly updates the consolidation based on the applications currently running. If an application is closed, its icon is removed from the group, and the remaining icons may be rearranged to maintain an optimal layout.
Customizing Taskbar Icon Consolidation
While Windows 11 automatically manages taskbar icon consolidation, users can customize its behavior to suit their preferences. The Settings app provides several options to control the consolidation process:
- Taskbar Alignment: The taskbar can be positioned at the top, bottom, left, or right of the screen. The choice of alignment can impact the available space for icons and consequently influence when consolidation is triggered.
- Taskbar Size: The taskbar’s height can be adjusted to accommodate more or fewer icons before consolidation begins.
- Icon Size: The size of individual icons can be modified, potentially impacting the number of icons that can fit on the taskbar before consolidation.
- Taskbar Overflow: This feature allows users to view a list of all open applications, even if they are consolidated. This list can be accessed by clicking on the overflow icon, typically represented by a small arrow, which appears on the right side of the taskbar when icons are consolidated.
Frequently Asked Questions
Q: What happens when I click on a consolidated icon?
A: Clicking on a consolidated icon reveals a pop-up menu displaying all the grouped applications. Clicking on an individual application within the menu will bring that application to the forefront.
Q: Can I disable taskbar icon consolidation?
A: While there is no explicit setting to disable consolidation, users can achieve a similar effect by setting the taskbar to a larger size, allowing more icons to fit without triggering consolidation. However, this may result in a cluttered taskbar appearance.
Q: How can I change the order of icons within a consolidated group?
A: The order of icons within a consolidated group is determined by the system based on factors such as application usage and launch order. While users cannot directly reorder icons within a group, they can influence the order by frequently using specific applications, which may cause them to appear higher in the group.
Q: Why are some icons not grouped with others?
A: Taskbar icon consolidation prioritizes grouping icons based on their associated application type or source. Icons that represent unrelated applications, such as a browser window and a file explorer window, may not be grouped together.
Tips for Optimizing Taskbar Icon Consolidation
- Minimize Open Applications: Closing unnecessary applications can reduce the number of icons on the taskbar, delaying the onset of consolidation.
- Utilize Task View: The Task View feature, accessible by pressing Alt + Tab or by clicking the Task View icon in the taskbar, provides a comprehensive overview of all open applications, allowing users to quickly switch between them without relying on the taskbar icons.
- Explore Alternative Taskbar Solutions: Third-party applications, such as StartAllBack, offer alternative taskbar designs and customization options, including the ability to disable icon consolidation altogether.
Conclusion
Taskbar icon consolidation in Windows 11 is a valuable feature that seamlessly enhances the user experience. By intelligently grouping icons, it maintains a clean and organized taskbar, promoting efficient navigation and maximizing screen space. While the system automatically manages consolidation, users can customize its behavior to suit their individual preferences, ensuring an optimized and personalized workspace. By understanding the benefits, mechanics, and customization options of this feature, users can fully leverage its capabilities and enjoy a more streamlined and productive Windows 11 experience.


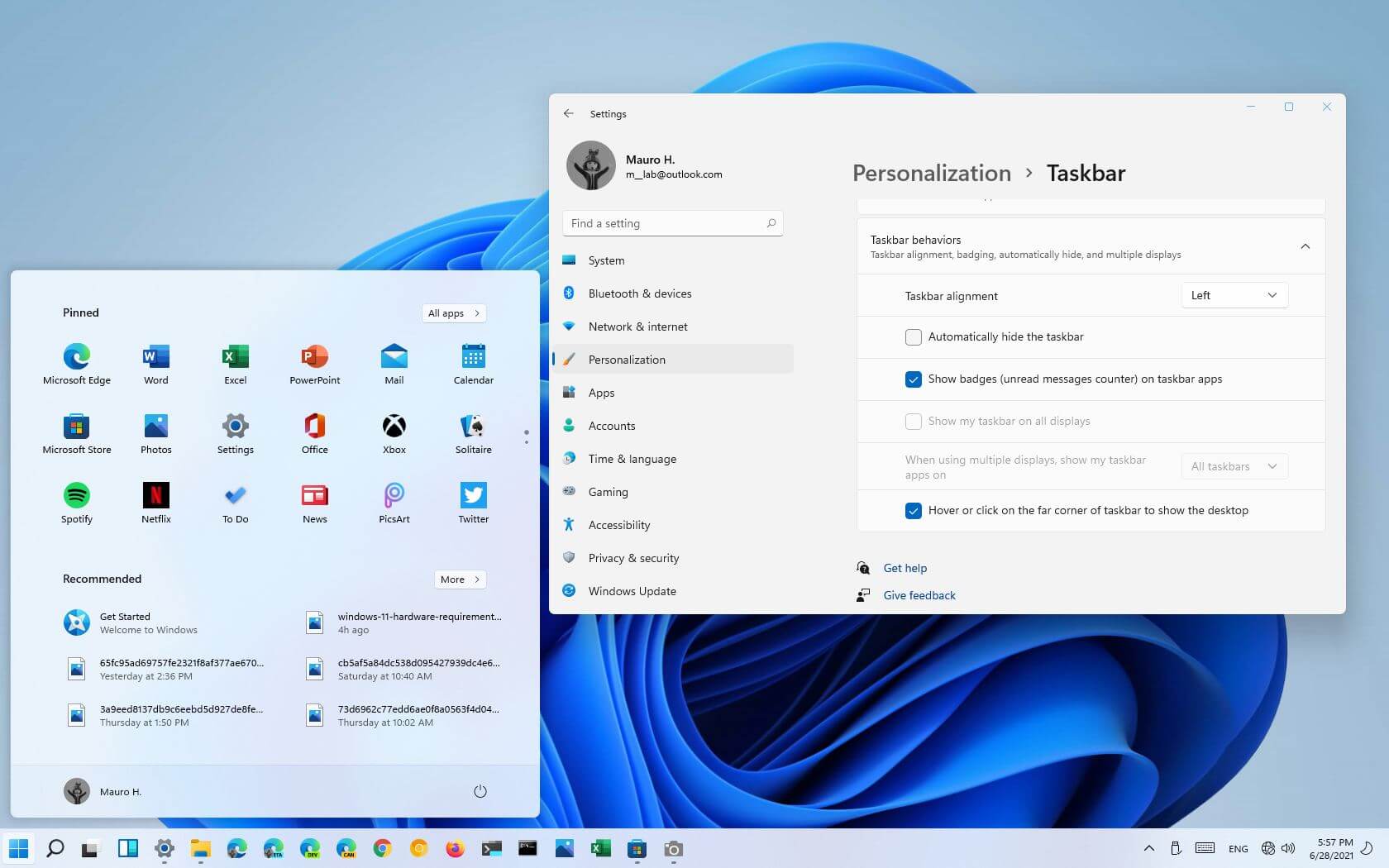



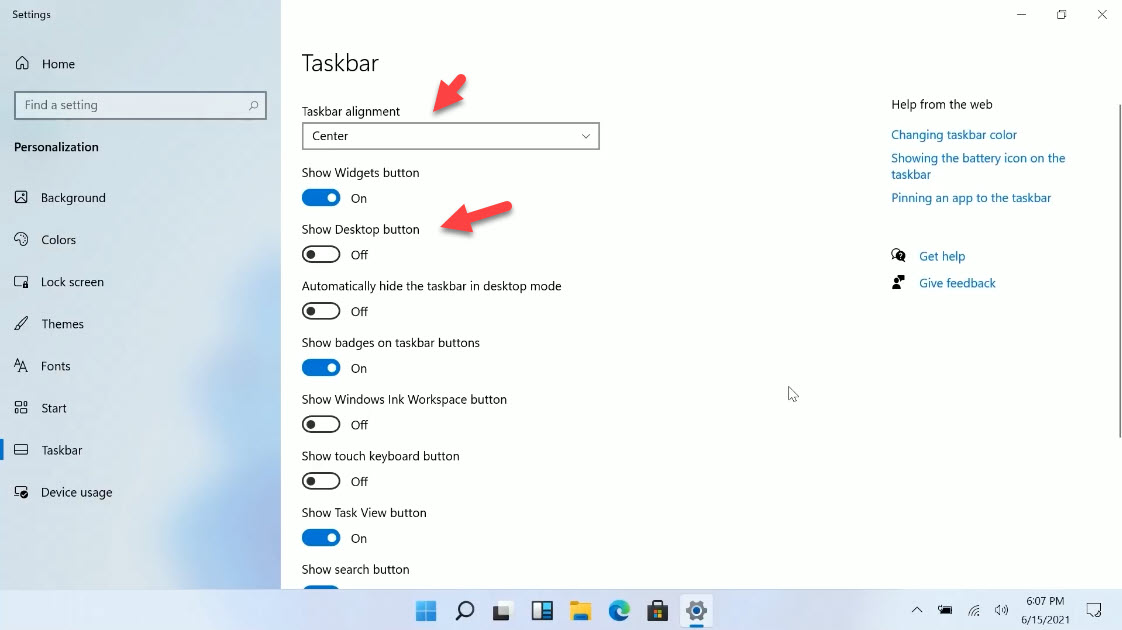

Closure
Thus, we hope this article has provided valuable insights into Navigating the Windows 11 Taskbar: A Comprehensive Guide to Efficient Organization. We hope you find this article informative and beneficial. See you in our next article!
