Navigating the Windows 11 Taskbar: A Comprehensive Guide to Enhanced Organization and Efficiency
Related Articles: Navigating the Windows 11 Taskbar: A Comprehensive Guide to Enhanced Organization and Efficiency
Introduction
With great pleasure, we will explore the intriguing topic related to Navigating the Windows 11 Taskbar: A Comprehensive Guide to Enhanced Organization and Efficiency. Let’s weave interesting information and offer fresh perspectives to the readers.
Table of Content
Navigating the Windows 11 Taskbar: A Comprehensive Guide to Enhanced Organization and Efficiency

The Windows 11 taskbar, a familiar element of the operating system, has undergone a significant transformation, offering users a more streamlined and intuitive experience. One notable change is the ability to display the full name of open applications, providing a more descriptive and organized interface. This feature enhances clarity, reduces ambiguity, and ultimately contributes to a more efficient workflow.
Understanding the Importance of Full Application Names
In previous versions of Windows, the taskbar often displayed abbreviated application names, leading to potential confusion, particularly when dealing with multiple programs with similar titles. This ambiguity could result in users accidentally switching to the wrong application or struggling to locate the desired program amidst a crowded taskbar.
Windows 11 addresses this issue by allowing users to view the full name of each open application. This simple yet impactful change eliminates ambiguity, making it easier to identify and manage open programs. Users can quickly glance at the taskbar and instantly recognize the specific application they are looking for, saving valuable time and effort.
The Benefits of Enhanced Taskbar Organization
Beyond enhanced clarity, the ability to display full application names offers several other benefits:
- Improved Visual Organization: The taskbar becomes a more visually organized space, facilitating easier identification and navigation of open programs.
- Reduced Cognitive Load: Users spend less time deciphering abbreviated names, freeing up cognitive resources for more complex tasks.
- Enhanced Accessibility: Users with visual impairments or cognitive disabilities can benefit from the increased clarity and organization provided by full application names.
- Simplified Multitasking: Switching between multiple applications becomes more efficient and intuitive, as users can quickly identify and select the desired program.
Customizing the Taskbar for Optimal Efficiency
Windows 11 offers users a high degree of customization for the taskbar, allowing them to tailor the experience to their specific needs and preferences. This includes the ability to adjust the display of application names:
- Show Full Names: The default setting in Windows 11 displays the full name of each open application.
- Show Abbreviated Names: Users can revert to the traditional abbreviated name display if they prefer.
- Hide Application Names: For a minimalist aesthetic or when screen space is limited, users can choose to hide application names entirely, relying solely on application icons for identification.
These options allow users to optimize the taskbar for their individual workflows, maximizing efficiency and minimizing distractions.
FAQs: Addressing Common Queries
Q: How do I enable the full application name display on the Windows 11 taskbar?
A: By default, Windows 11 displays full application names. If you have inadvertently disabled this feature, you can re-enable it through the following steps:
- Right-click on the taskbar.
- Select "Taskbar settings".
- In the "Taskbar items" section, ensure the "Show app icons and text" option is enabled.
Q: Can I customize the font size or style of the application names displayed on the taskbar?
A: While Windows 11 allows for extensive taskbar customization, it does not currently offer direct control over the font size or style of application names displayed on the taskbar. The font size and style are determined by the system’s default settings.
Q: Can I have the taskbar display application names in a different language?
A: Windows 11 automatically displays application names in the language set for the operating system. If you want to change the language of the taskbar, you need to change the system language settings.
Tips: Optimizing the Taskbar for Enhanced Productivity
- Group Similar Applications: Use the "Group similar apps" setting in the taskbar settings to organize related applications together, reducing visual clutter and improving navigation.
- Pin Frequently Used Applications: Pinning frequently used applications to the taskbar provides quick and easy access, eliminating the need to search through menus or folders.
- Customize Taskbar Icons: Utilize custom icons for frequently used applications to enhance visual recognition and streamline workflow.
- Experiment with Taskbar Position: Consider moving the taskbar to a different location on the screen, such as the top or sides, to optimize screen real estate and improve accessibility.
Conclusion: Embracing the Enhanced Taskbar Experience
The Windows 11 taskbar, with its ability to display full application names, offers a significant improvement in usability and organization. This feature enhances clarity, reduces ambiguity, and ultimately contributes to a more efficient workflow. By embracing the enhanced taskbar experience, users can streamline their interactions with the operating system, maximizing productivity and minimizing distractions. The customization options available within Windows 11 allow users to tailor the taskbar to their specific needs and preferences, creating a personalized and efficient workspace.

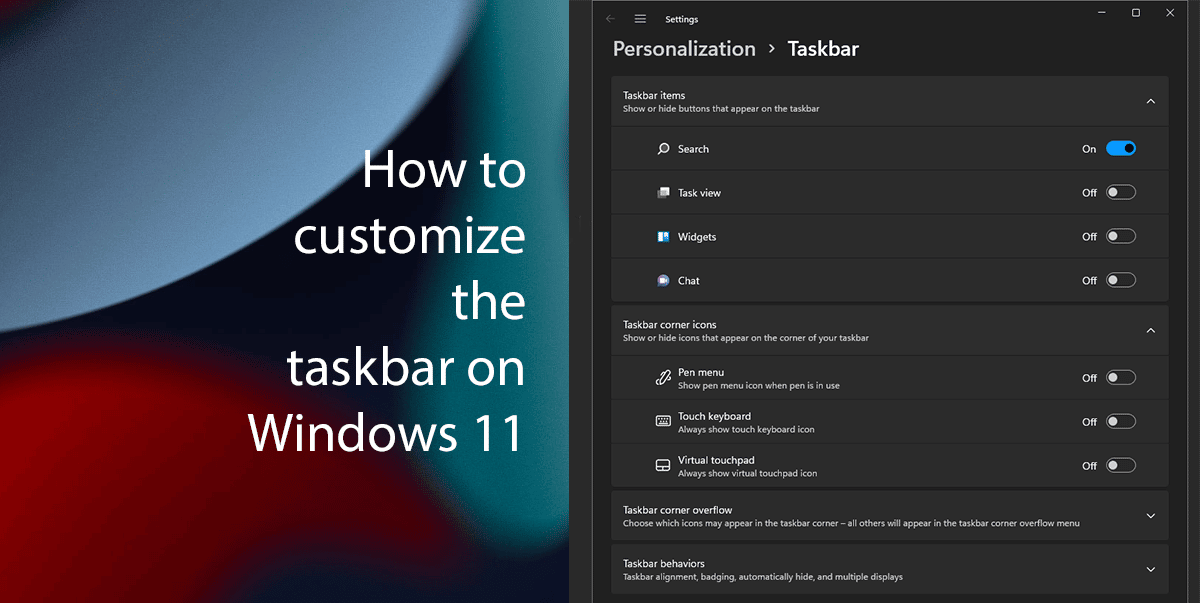
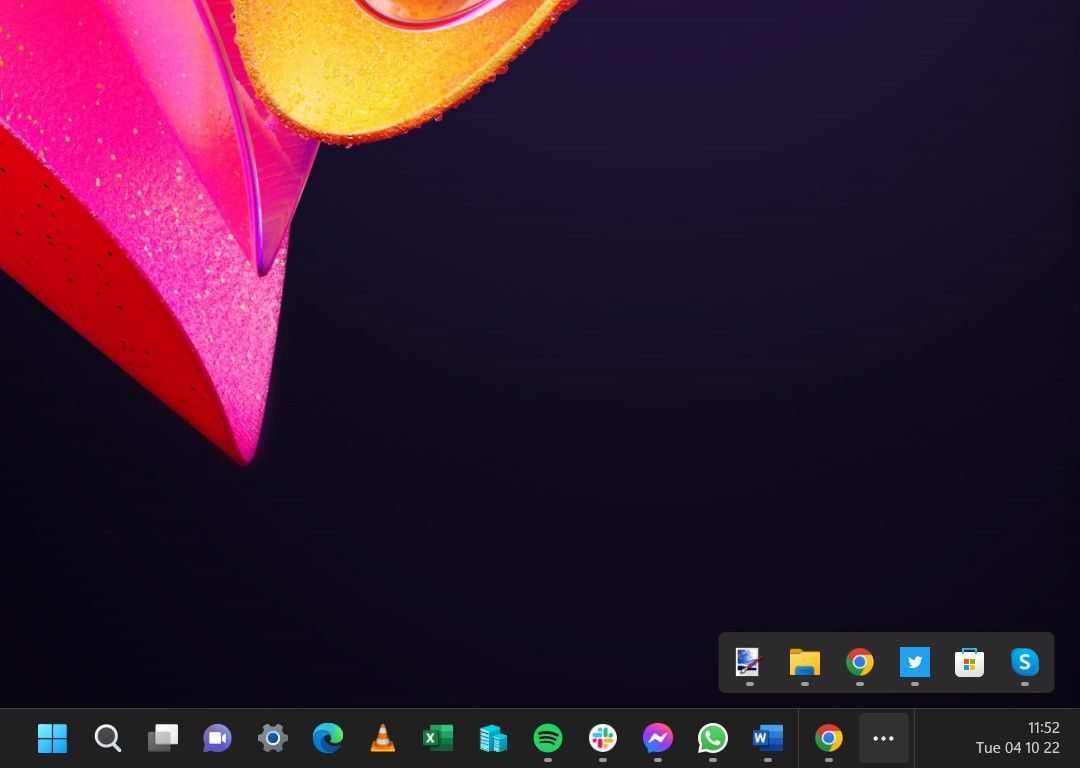
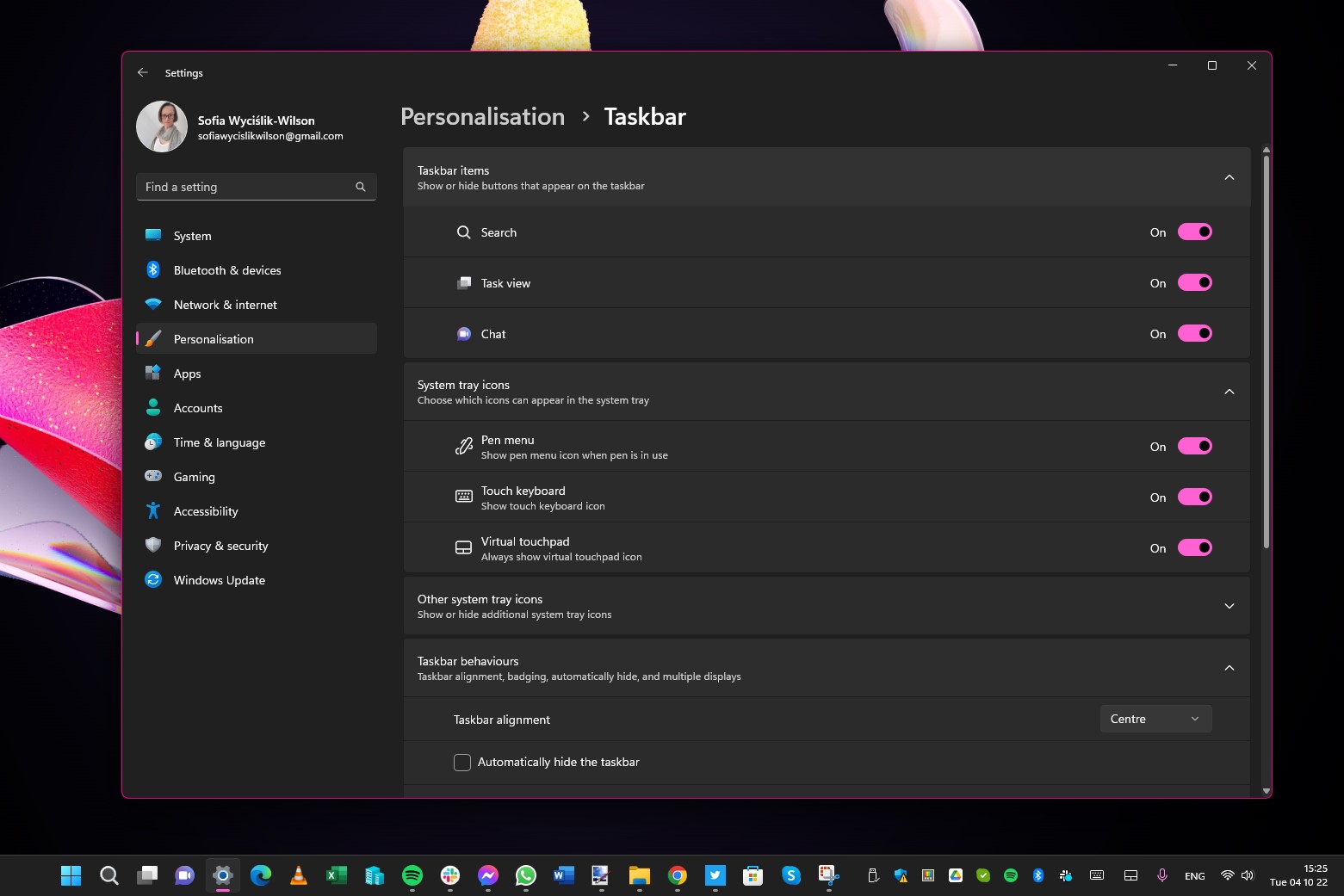
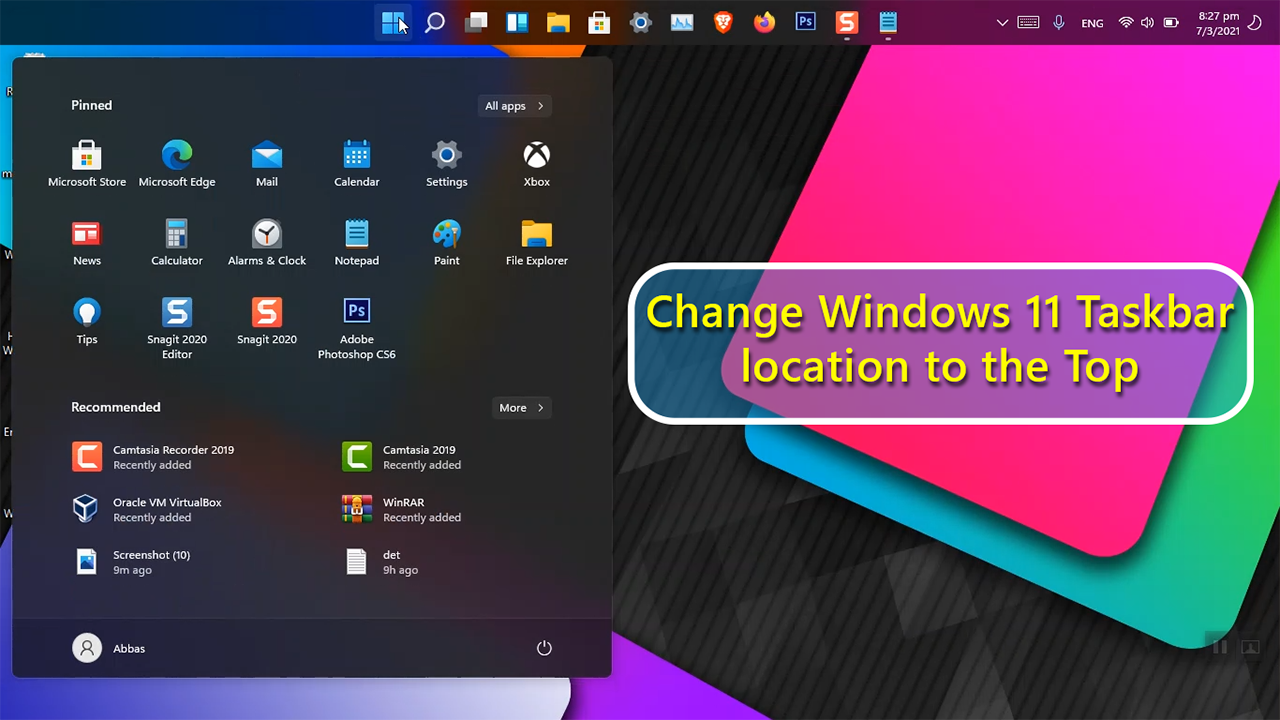
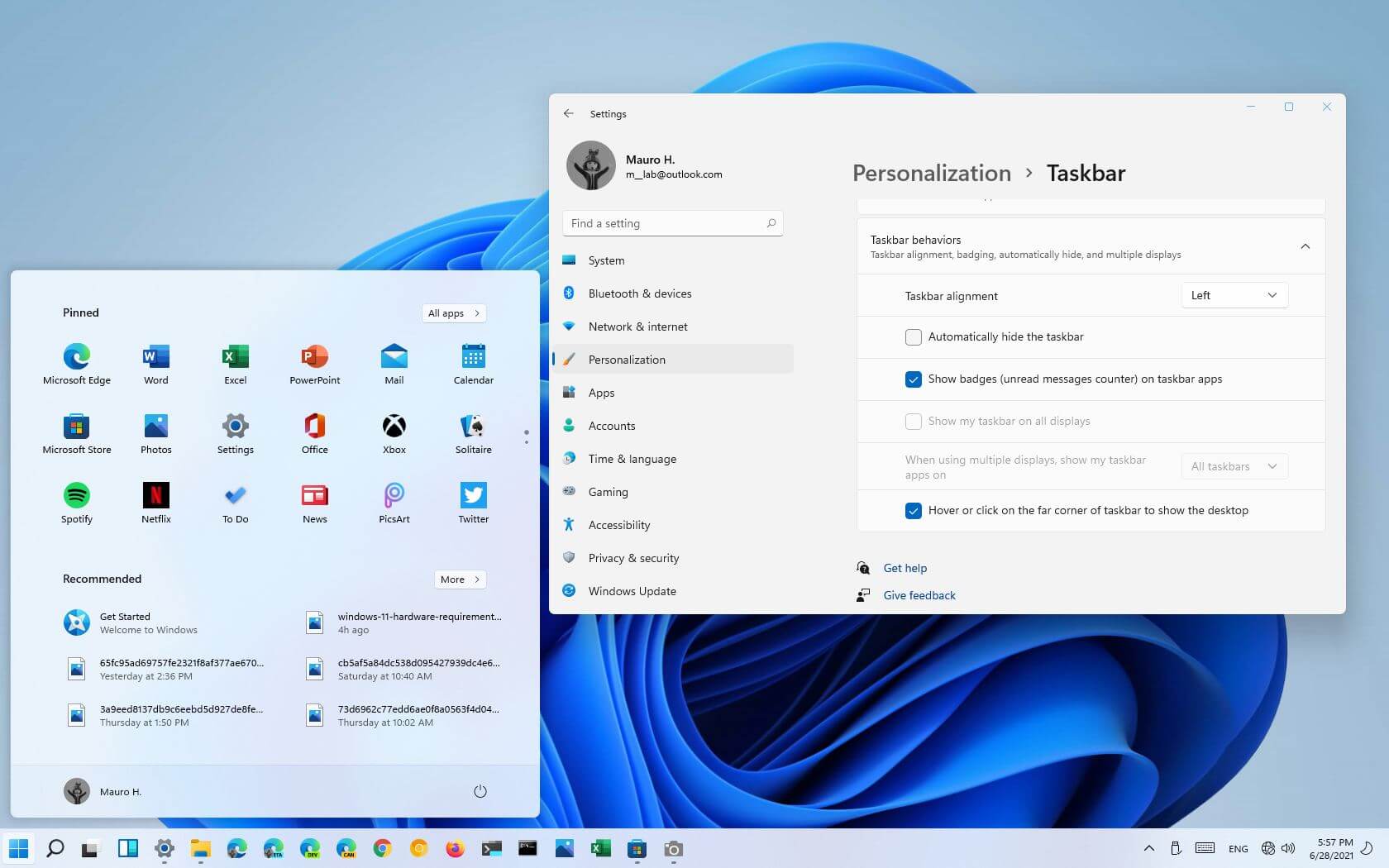
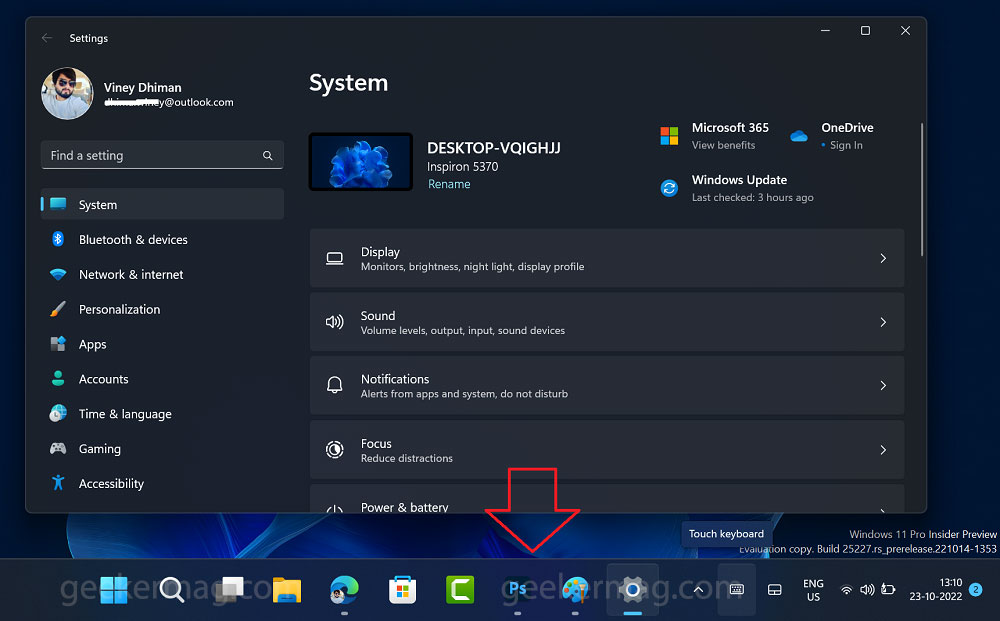

Closure
Thus, we hope this article has provided valuable insights into Navigating the Windows 11 Taskbar: A Comprehensive Guide to Enhanced Organization and Efficiency. We appreciate your attention to our article. See you in our next article!
