Navigating the Windows 11 Taskbar: A Comprehensive Guide to Icon Management
Related Articles: Navigating the Windows 11 Taskbar: A Comprehensive Guide to Icon Management
Introduction
With enthusiasm, let’s navigate through the intriguing topic related to Navigating the Windows 11 Taskbar: A Comprehensive Guide to Icon Management. Let’s weave interesting information and offer fresh perspectives to the readers.
Table of Content
Navigating the Windows 11 Taskbar: A Comprehensive Guide to Icon Management

The Windows 11 taskbar, a familiar element for many users, serves as the central hub for application access, system information, and quick navigation. While its core function remains constant, the way icons are displayed on the taskbar can significantly impact user experience. Understanding the various settings and options for taskbar icon management allows users to customize their workspace and optimize their workflow.
Understanding the Taskbar’s Role
The taskbar, located at the bottom of the screen by default, provides a quick and efficient way to interact with open applications and system functions. It displays icons representing running programs, system tray icons for notifications and system settings, and the Windows Start menu button.
Customization Options: Tailoring the Taskbar to Your Needs
Windows 11 offers a range of customization options for the taskbar, allowing users to personalize its appearance and functionality to suit their preferences. This includes:
- Icon Size and Alignment: The size of icons on the taskbar can be adjusted to suit individual preferences. Users can choose between smaller or larger icons, depending on their screen size and visual comfort. The alignment of icons can also be adjusted, allowing for a centered or left-aligned layout.
- Taskbar Location: While the bottom of the screen is the default location, the taskbar can be moved to the top, left, or right side of the screen. This option provides flexibility for users with different screen layouts and preferences.
- Icon Visibility: Users have the ability to control which icons are displayed on the taskbar. This includes hiding system tray icons, minimizing the number of open applications displayed, or showing only the Start menu button.
- Taskbar Behavior: The taskbar’s behavior can be customized to suit specific workflows. This includes options for automatically hiding the taskbar when not in use, controlling the behavior of the taskbar when multiple monitors are connected, and adjusting the way the taskbar interacts with other applications.
The Importance of Effective Icon Management
Effective taskbar icon management is crucial for several reasons:
- Improved Workflow Efficiency: By strategically displaying only essential icons and minimizing visual clutter, users can quickly locate the applications and information they need, streamlining their workflow.
- Enhanced User Experience: A well-organized and visually appealing taskbar contributes to a more positive and productive user experience.
- Increased Screen Real Estate: By minimizing the number of icons displayed, users can reclaim valuable screen space for their applications and content.
- Reduced Cognitive Load: A cluttered taskbar can lead to cognitive overload, making it difficult to focus on tasks and reducing productivity.
Navigating the Settings Menu
To access the taskbar customization settings in Windows 11, follow these steps:
- Right-click on the empty space on the taskbar.
- Select Taskbar settings.
- The Taskbar settings window will open, providing access to various customization options.
Frequently Asked Questions (FAQs)
Q: How can I customize the taskbar icons?
A: To customize taskbar icons, right-click on the empty space on the taskbar and select Taskbar settings. From there, you can adjust icon size, alignment, and visibility.
Q: Why are some icons missing from the taskbar?
A: Icons might be missing from the taskbar for several reasons:
- Hidden icons: The icons might be hidden in the system tray. Click on the arrow icon in the system tray to reveal hidden icons.
- Application settings: Some applications might have settings that control their icon visibility on the taskbar.
- Taskbar settings: The taskbar settings might be configured to hide certain icons.
Q: How can I make the taskbar disappear when not in use?
A: To automatically hide the taskbar when not in use, navigate to Taskbar settings and toggle the Automatically hide the taskbar option.
Q: Can I change the taskbar’s location?
A: Yes, the taskbar can be moved to the top, left, or right side of the screen. To do this, right-click on the taskbar and select Taskbar settings. Then, under Taskbar alignment, select the desired location.
Tips for Effective Taskbar Management
- Minimize Clutter: Only display icons for essential applications and keep the system tray icons to a minimum.
- Use System Tray Icons: For applications that do not require constant access, use the system tray icons for quick access and notifications.
- Group Similar Icons: Group similar icons together for easier navigation.
- Utilize Taskbar Search: Use the taskbar search function to quickly find and launch applications.
- Experiment with Settings: Try different taskbar settings to find the configuration that best suits your workflow and preferences.
Conclusion
The Windows 11 taskbar is a powerful tool that can be customized to enhance user experience and improve workflow efficiency. By understanding the various customization options and implementing effective icon management strategies, users can create a personalized and productive workspace. The ability to tailor the taskbar to individual needs allows users to optimize their digital experience and maximize their productivity.
![]()
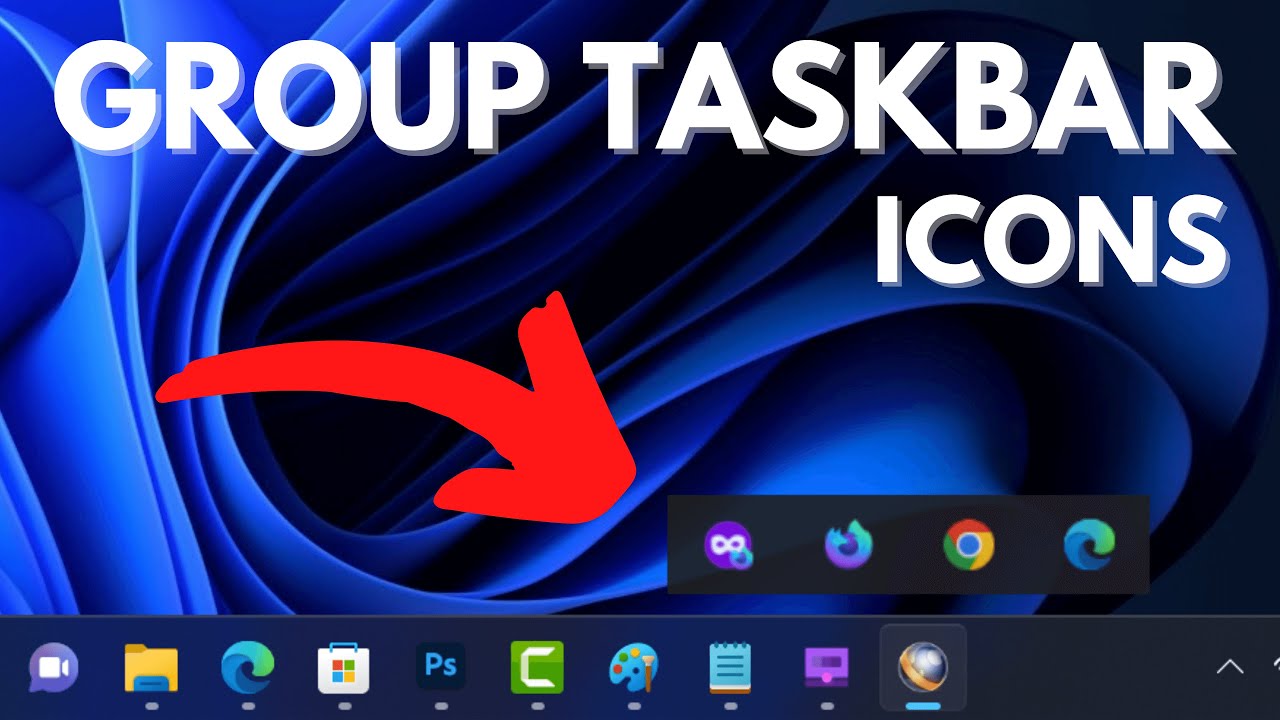
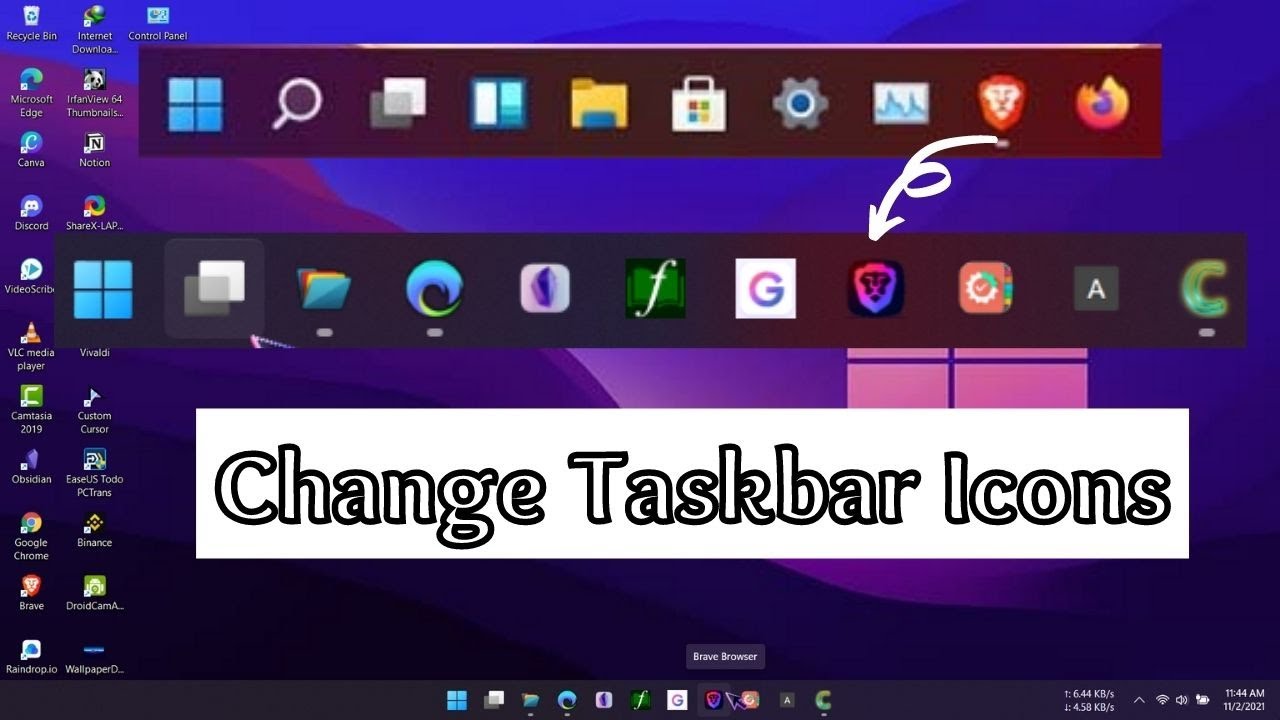
![]()
![]()
![]()

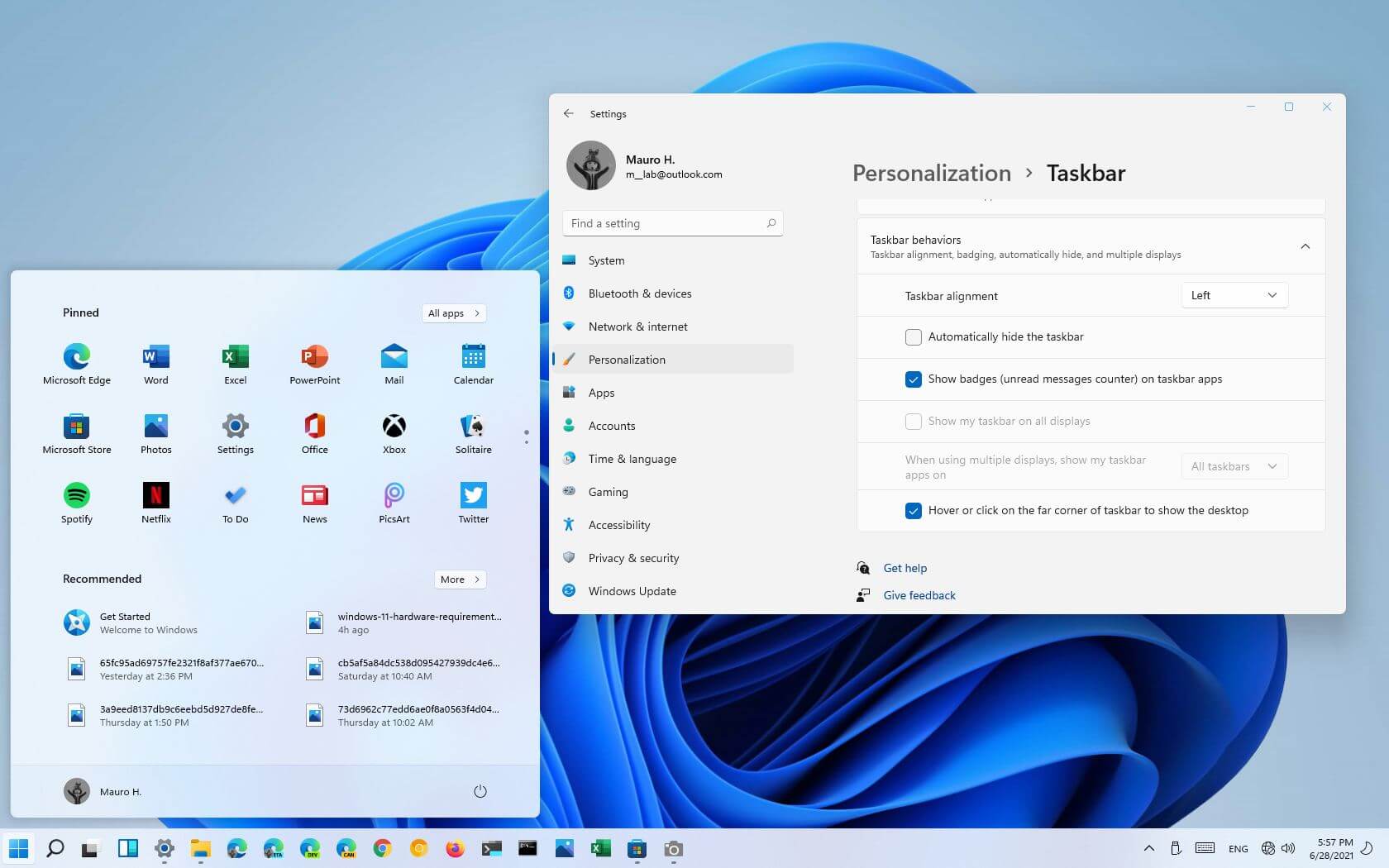
Closure
Thus, we hope this article has provided valuable insights into Navigating the Windows 11 Taskbar: A Comprehensive Guide to Icon Management. We thank you for taking the time to read this article. See you in our next article!
