Navigating the Windows 11 Taskbar: A Comprehensive Guide to Icons and Their Functionality
Related Articles: Navigating the Windows 11 Taskbar: A Comprehensive Guide to Icons and Their Functionality
Introduction
In this auspicious occasion, we are delighted to delve into the intriguing topic related to Navigating the Windows 11 Taskbar: A Comprehensive Guide to Icons and Their Functionality. Let’s weave interesting information and offer fresh perspectives to the readers.
Table of Content
Navigating the Windows 11 Taskbar: A Comprehensive Guide to Icons and Their Functionality
![]()
The Windows 11 taskbar serves as the central hub for navigating and interacting with your computer. It houses a collection of icons, each representing a specific function or application, offering quick access to essential tools and frequently used programs. Understanding the purpose and functionality of these icons is crucial for efficient and intuitive computer usage.
Understanding the Windows 11 Taskbar Icons
The Windows 11 taskbar, located at the bottom of the screen by default, is divided into distinct sections, each containing specific icons:
1. System Tray Icons:
Located on the far right of the taskbar, these icons represent system-level processes and notifications. They include:
- System Clock: Displays the current time and date. Clicking it opens the calendar and allows for time and date adjustments.
- Notification Center: This icon, resembling a speech bubble, houses notifications from various applications and system updates. Clicking it opens the notification center, allowing users to view, manage, and dismiss notifications.
- Network Connection: This icon, typically depicted as a Wi-Fi symbol or a cable, displays the current network status. Clicking it opens network settings, allowing users to connect to Wi-Fi networks, manage network connections, and troubleshoot internet issues.
- Sound: This icon, usually represented by a speaker, manages audio output. Clicking it allows users to adjust volume, select audio output devices, and access sound settings.
- Battery Icon: Appears on laptops and tablets, indicating battery level and charging status. Clicking it opens power options, allowing users to manage power settings and adjust battery usage.
- Other System Tray Icons: Additional icons may appear in the system tray, representing applications like antivirus software, cloud storage services, or other system utilities. These icons often provide quick access to application settings or notifications.
2. Taskbar Icons for Open Applications:
These icons appear in the middle section of the taskbar, representing currently open applications. Each icon represents a separate application window, allowing users to quickly switch between them.
- Active Application: The icon for the currently active application is highlighted, usually with a colored border or a slightly different appearance.
- Minimized Applications: Icons for minimized applications remain visible on the taskbar, allowing users to quickly restore them by clicking on the icon.
3. Start Menu Icon:
Located on the far left of the taskbar, the Start Menu icon is typically represented by the Windows logo. Clicking it opens the Start Menu, offering access to:
- Pinned Applications: Users can pin frequently used applications to the Start Menu for quick access.
- All Applications: A list of all installed applications on the system.
- System Settings: Access to system settings, including personalization, network settings, and privacy controls.
- Power Options: Allows users to shut down, restart, or sleep the computer.
- Search Bar: Enables users to search for files, applications, and online content.
4. Taskbar Search Bar:
Directly to the right of the Start Menu icon, the taskbar search bar provides a quick and convenient way to search for files, applications, settings, and web content. It integrates with the Windows search engine, delivering relevant results from various sources.
5. Taskbar Customization:
The Windows 11 taskbar offers customization options to personalize its appearance and functionality:
- Taskbar Alignment: Users can choose to position the taskbar at the top, bottom, left, or right of the screen.
- Taskbar Size: The taskbar’s height can be adjusted to fit user preferences.
- Taskbar Icons: Users can choose which icons appear on the taskbar, including system tray icons and pinned applications.
- Taskbar Behaviors: Options include displaying icons for open windows, grouping similar icons, and showing the taskbar only when the mouse is hovered over it.
The Importance and Benefits of the Windows 11 Taskbar Icons
The Windows 11 taskbar icons are crucial for efficient and intuitive computer usage, offering numerous benefits:
- Quick Access: Icons provide quick access to frequently used applications, system settings, and tools.
- Efficient Task Switching: Taskbar icons allow users to easily switch between open applications without navigating through menus or windows.
- System Monitoring: System tray icons provide real-time updates on system status, network connectivity, battery life, and other essential information.
- Notification Management: The notification center icon allows users to manage and dismiss notifications from various applications and system updates.
- Customization: The taskbar can be customized to suit individual preferences, enhancing user experience.
FAQs on Windows 11 Taskbar Icons
Q: How do I pin an application to the taskbar?
A: To pin an application to the taskbar, right-click on the application’s icon in the Start Menu or on the taskbar and select "Pin to taskbar."
Q: How do I remove an icon from the taskbar?
A: To remove an icon from the taskbar, right-click on the icon and select "Unpin from taskbar."
Q: How do I customize the taskbar?
A: To customize the taskbar, right-click on an empty area of the taskbar and select "Taskbar settings." This opens the taskbar settings menu, where users can adjust taskbar alignment, size, icons, and behaviors.
Q: What is the purpose of the "Show Desktop" button?
A: The "Show Desktop" button, usually located on the far right of the taskbar, minimizes all open windows, revealing the desktop.
Q: How do I access the notification center?
A: The notification center icon, resembling a speech bubble, is located in the system tray. Clicking it opens the notification center, allowing users to view, manage, and dismiss notifications.
Tips for Efficiently Using Windows 11 Taskbar Icons
- Pin Frequently Used Applications: Pinning frequently used applications to the taskbar provides quick access and reduces the need to navigate through menus.
- Utilize the Search Bar: The taskbar search bar is a powerful tool for quickly finding files, applications, and online content.
- Customize the Taskbar: Adjust taskbar settings to suit individual preferences, enhancing user experience.
- Utilize System Tray Icons: Pay attention to system tray icons for real-time updates on system status, network connectivity, and other essential information.
Conclusion
The Windows 11 taskbar icons are essential components of the operating system, providing a user-friendly interface for navigating and interacting with the computer. Understanding the purpose and functionality of these icons is crucial for efficient and intuitive computer usage. By leveraging the benefits of taskbar icons, users can enhance their productivity, manage system processes effectively, and personalize their computing experience.
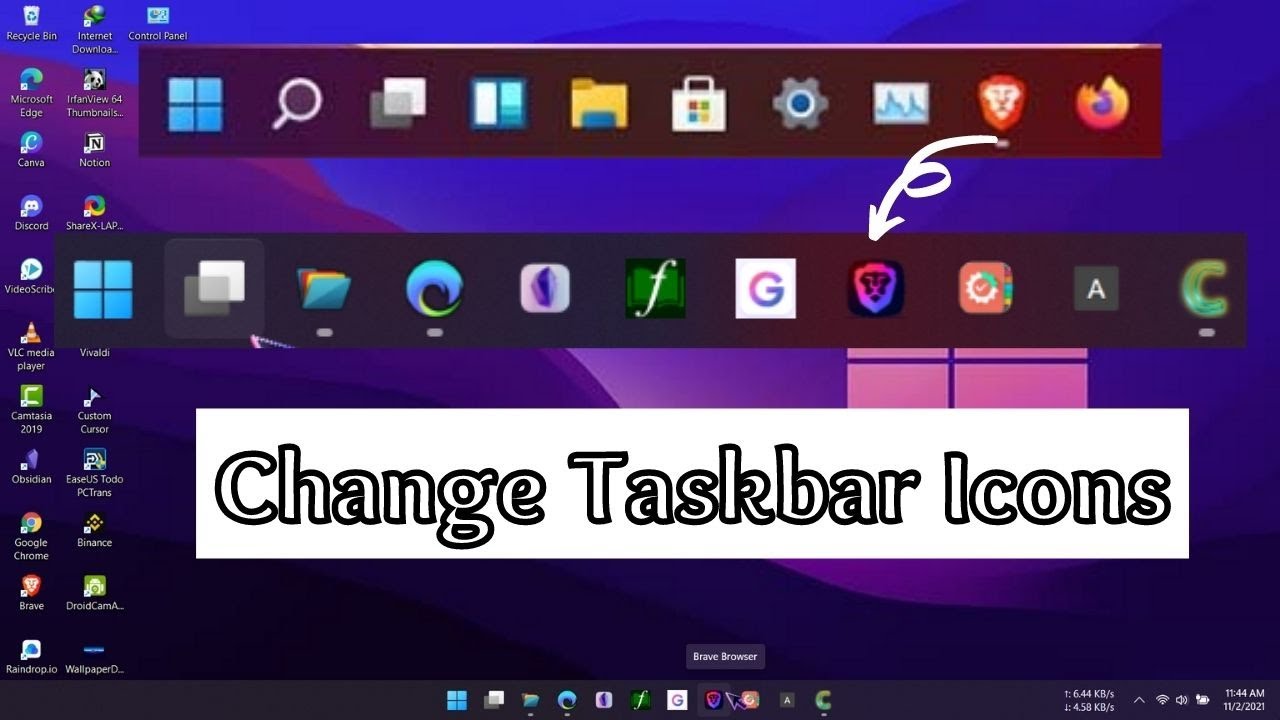
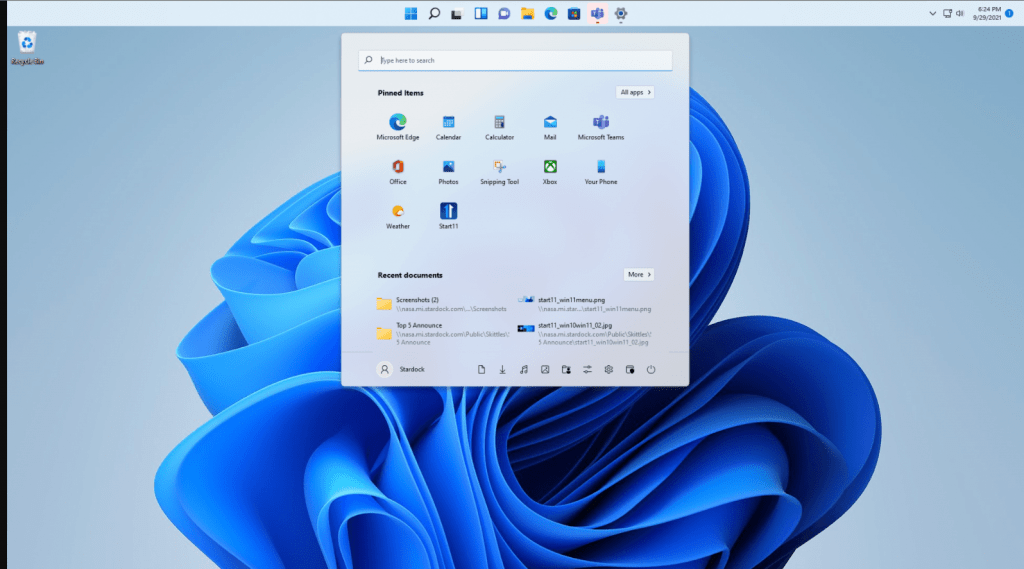
![]()
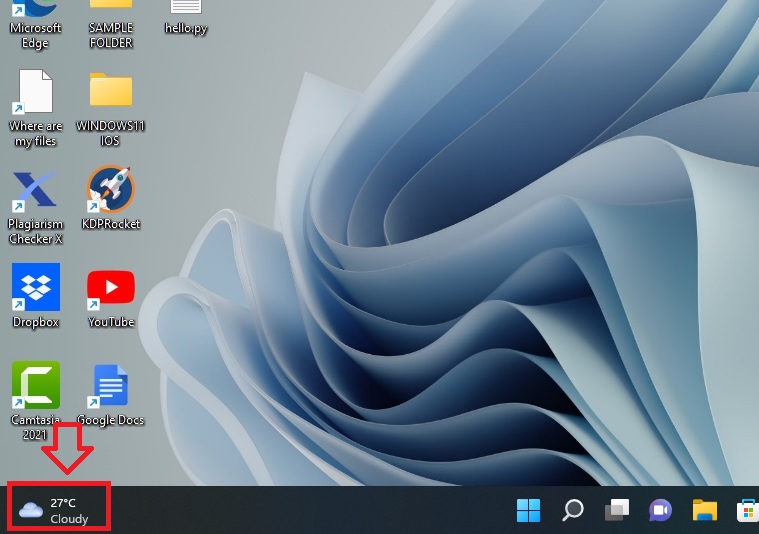
![]()


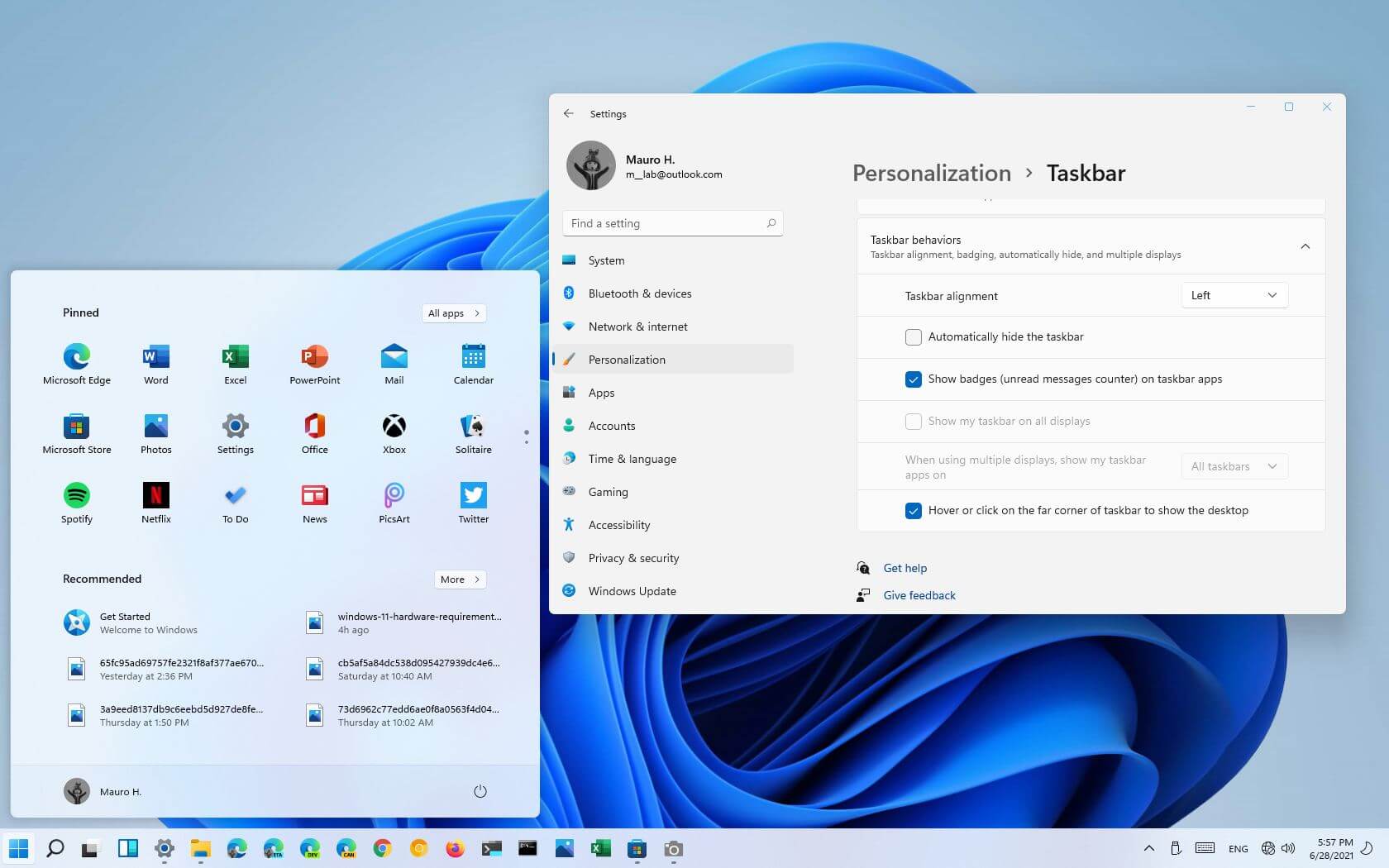
Closure
Thus, we hope this article has provided valuable insights into Navigating the Windows 11 Taskbar: A Comprehensive Guide to Icons and Their Functionality. We hope you find this article informative and beneficial. See you in our next article!
