Navigating the Windows 11 Taskbar: A Comprehensive Guide to Individual Icons
Related Articles: Navigating the Windows 11 Taskbar: A Comprehensive Guide to Individual Icons
Introduction
With great pleasure, we will explore the intriguing topic related to Navigating the Windows 11 Taskbar: A Comprehensive Guide to Individual Icons. Let’s weave interesting information and offer fresh perspectives to the readers.
Table of Content
Navigating the Windows 11 Taskbar: A Comprehensive Guide to Individual Icons
![]()
The Windows 11 taskbar, a familiar fixture at the bottom of the screen, is more than just a visual element. It serves as a central hub for navigating and interacting with the operating system, providing quick access to frequently used applications, system functions, and essential information. This article delves into the individual icons that populate the taskbar, offering a detailed explanation of their purpose and functionality.
Understanding the Windows 11 Taskbar: A Foundation for Navigation
The taskbar’s primary function is to provide a streamlined interface for switching between open applications, accessing system settings, and launching frequently used programs. Its design emphasizes simplicity and efficiency, allowing users to manage their digital workspace with ease.
Navigating the Taskbar: A Step-by-Step Guide
-
The Start Menu: Located at the far left of the taskbar, the Start menu is the gateway to your Windows 11 experience. Clicking on it reveals a comprehensive list of installed applications, system settings, and recently used files. It also provides access to the Power menu for shutting down, restarting, or logging out of the system.
-
Pinned Applications: These are shortcuts to frequently used applications that remain permanently visible on the taskbar. Users can pin applications by right-clicking their icons in the Start menu and selecting "Pin to taskbar." This feature saves time and effort by eliminating the need to search for these applications within the Start menu.
-
System Icons: Several icons on the taskbar represent system functions and essential information. These icons may include:
- System Tray: Located at the far right of the taskbar, the system tray houses icons for network connectivity, volume control, battery status, and other system-related functions.
- Task View: A unique feature of Windows 11, Task View allows users to quickly switch between multiple virtual desktops, creating a more organized and efficient workflow.
- Search Bar: The search bar is a powerful tool for finding files, applications, and settings within the system.
- Notifications: The notification area displays system alerts, messages, and updates.
-
Open Applications: When an application is open, its icon appears on the taskbar. Clicking on this icon brings the application to the foreground, allowing users to quickly switch between different programs.
The Importance of Individual Icons: Enhancing Productivity and User Experience
The individual icons on the taskbar are not merely decorative elements. They serve a crucial role in enhancing productivity and user experience.
- Efficiency and Convenience: Quick access to frequently used applications and system functions streamlines workflow and saves time.
- Organization and Control: The taskbar provides a visual representation of open applications, enabling users to manage their digital workspace effectively.
- Information at a Glance: System icons provide essential information such as network status, battery level, and volume control, ensuring users stay informed.
Customizing the Taskbar: Tailoring to Individual Needs
Windows 11 allows for extensive customization of the taskbar, enabling users to personalize it according to their preferences.
- Taskbar Alignment: The taskbar can be positioned at the top, bottom, left, or right of the screen.
- Icon Size and Spacing: The size and spacing of icons can be adjusted to suit individual needs.
- Taskbar Icons: Users can choose which icons appear on the taskbar and in what order.
- Taskbar Color: The taskbar color can be customized to match the user’s theme.
FAQs Regarding Windows 11 Taskbar Individual Icons
1. How do I pin an application to the taskbar?
To pin an application to the taskbar, right-click its icon in the Start menu and select "Pin to taskbar."
2. How do I remove an icon from the taskbar?
To remove an icon from the taskbar, right-click the icon and select "Unpin from taskbar."
3. How do I customize the taskbar’s appearance?
To customize the taskbar’s appearance, right-click an empty space on the taskbar and select "Taskbar settings." From here, you can adjust its alignment, icon size, color, and other settings.
4. How do I use Task View?
To use Task View, click on the Task View icon on the taskbar. This will display a visual overview of all open windows and allow you to switch between virtual desktops.
5. How do I access the System Tray?
The System Tray is located at the far right of the taskbar. You can access it by clicking on any of the icons within it.
Tips for Optimizing Taskbar Usage
- Pin Essential Applications: Pin frequently used applications to the taskbar for quick and easy access.
- Organize Icons: Arrange icons in a logical order to improve navigation.
- Utilize Task View: Create and manage multiple virtual desktops for a more organized workflow.
- Customize Appearance: Tailor the taskbar’s appearance to match your preferences.
- Explore System Tray Icons: Familiarize yourself with the icons in the System Tray and their functionalities.
Conclusion
The Windows 11 taskbar is more than just a visual element; it is a powerful tool that enhances productivity and user experience. Understanding the purpose and functionality of individual icons empowers users to navigate and interact with the operating system efficiently. By customizing the taskbar to suit individual needs and utilizing its features effectively, users can unlock a more streamlined and personalized computing experience.
![]()
![]()
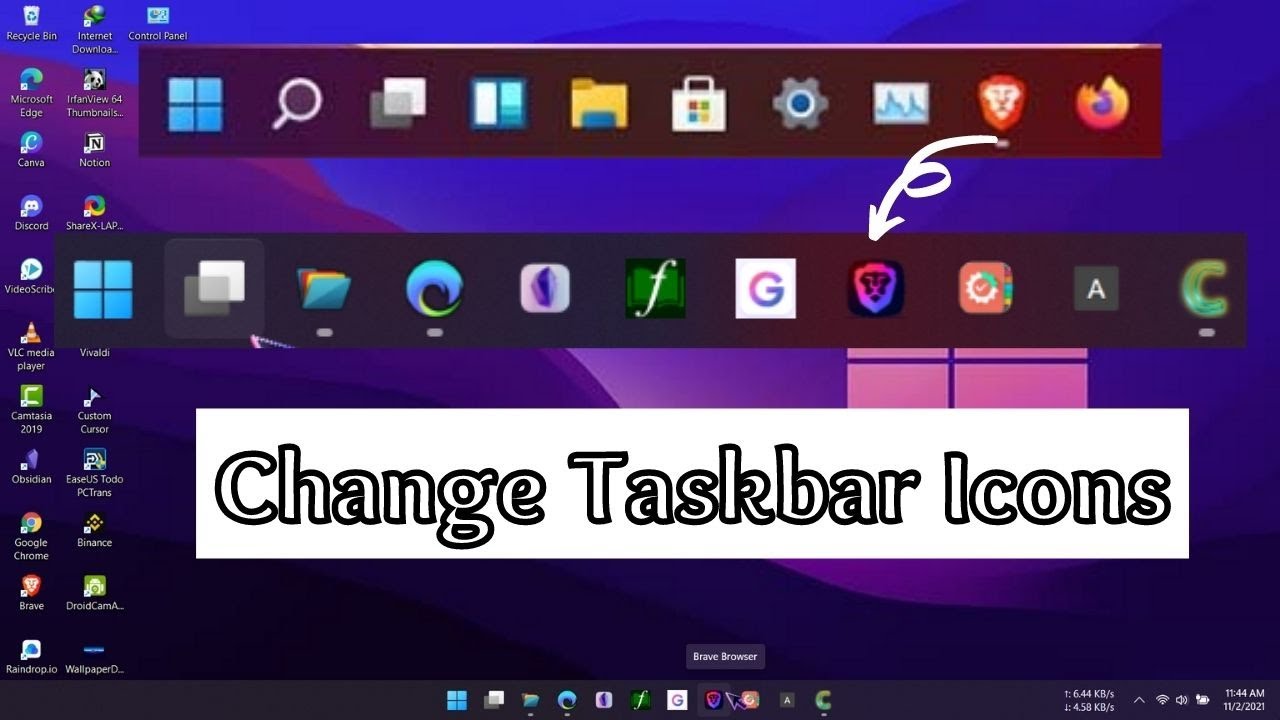

![]()
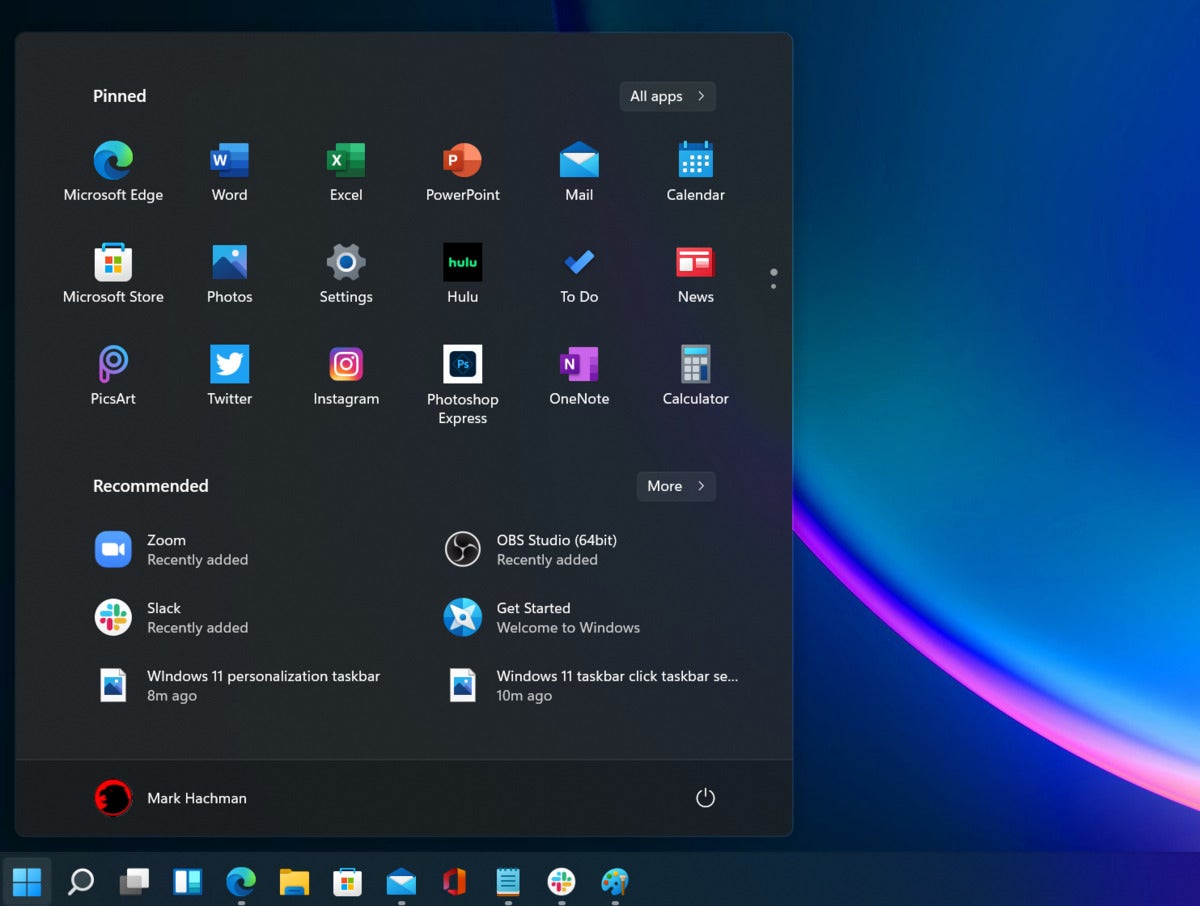
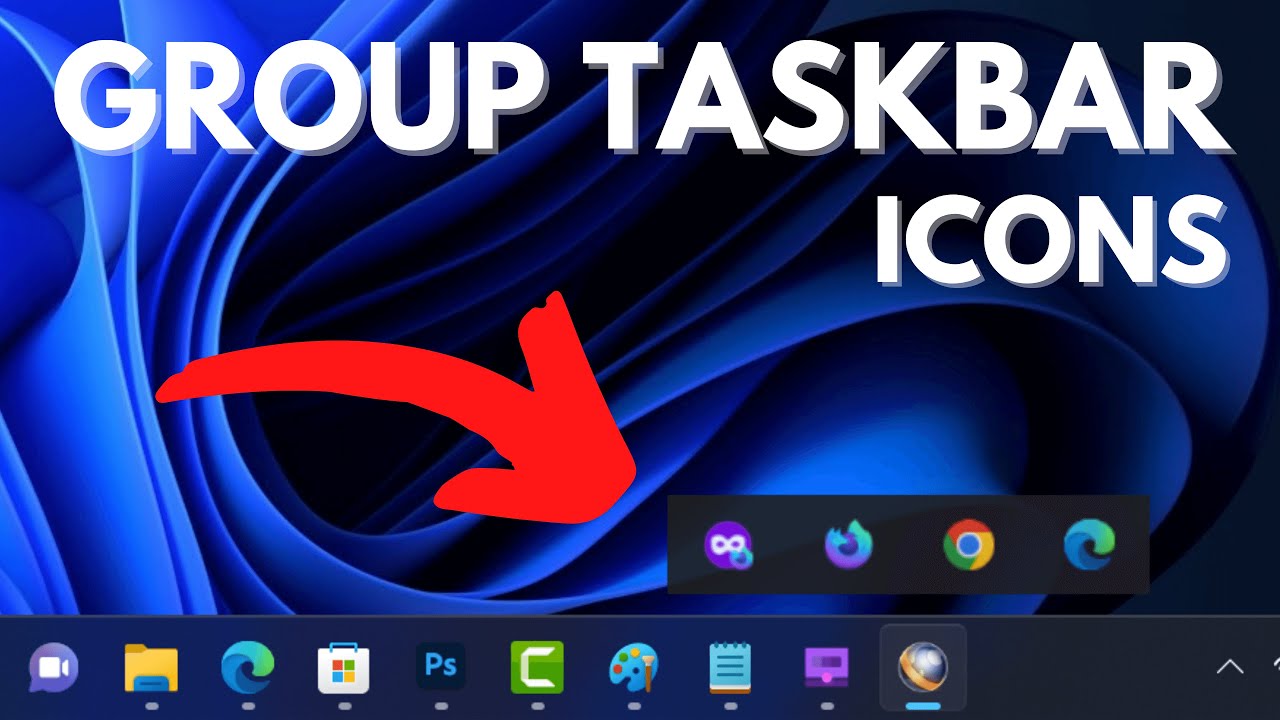
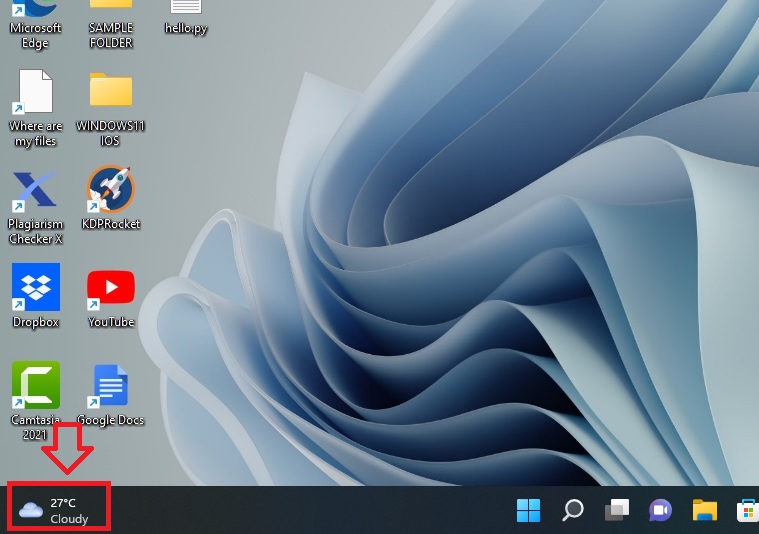
Closure
Thus, we hope this article has provided valuable insights into Navigating the Windows 11 Taskbar: A Comprehensive Guide to Individual Icons. We hope you find this article informative and beneficial. See you in our next article!
