Navigating the Windows 11 Taskbar: A Comprehensive Guide to System Icons
Related Articles: Navigating the Windows 11 Taskbar: A Comprehensive Guide to System Icons
Introduction
With enthusiasm, let’s navigate through the intriguing topic related to Navigating the Windows 11 Taskbar: A Comprehensive Guide to System Icons. Let’s weave interesting information and offer fresh perspectives to the readers.
Table of Content
Navigating the Windows 11 Taskbar: A Comprehensive Guide to System Icons
![]()
The Windows 11 taskbar, a familiar element of the operating system, serves as a central hub for managing applications, accessing system information, and controlling various aspects of the user’s computer. While its core functionality remains consistent with previous versions of Windows, Windows 11 introduces subtle but significant refinements to the taskbar’s design and functionality, enhancing user experience and streamlining interactions.
Understanding the Taskbar’s Anatomy
The Windows 11 taskbar, typically located at the bottom of the screen, presents a dynamic interface that adapts to the user’s needs. It houses a collection of essential system icons, each representing a distinct aspect of the operating system’s functionality. These icons, along with their associated functions, are:
- Start Menu Icon: Located at the far left corner, this icon serves as the gateway to the Start menu. Clicking it opens a comprehensive menu containing pinned applications, recently accessed files, system settings, and other essential functions.
- Search Bar: Adjacent to the Start menu icon, the search bar empowers users to quickly find files, applications, and settings within the operating system. It employs a powerful search engine that analyzes local data and online resources to provide relevant results.
- System Tray: Situated on the far right side of the taskbar, the system tray houses a collection of icons representing various system processes and applications. These icons provide quick access to notifications, volume control, network status, battery life, and other important system information.
- Taskbar Icons: Interspersed between the Start menu and the system tray, taskbar icons represent open applications. Clicking an icon brings the corresponding application to the forefront, facilitating seamless switching between active programs.
Beyond the Basics: Unveiling the Taskbar’s Depth
While the taskbar’s core functionality is readily apparent, its potential extends far beyond basic navigation. Windows 11 introduces features that enhance its utility and streamline user workflows:
- Taskbar Alignment: Users can customize the taskbar’s positioning, aligning it to the top, left, or right side of the screen, catering to individual preferences and screen layouts.
- Taskbar Customization: The taskbar’s appearance can be tailored to match personal preferences. Users can choose from different themes, adjust icon sizes, and enable or disable specific features, such as the clock or the system tray.
- Multiple Desktops: Windows 11 introduces the concept of virtual desktops, allowing users to create and manage distinct workspaces. The taskbar seamlessly integrates with this feature, enabling users to switch between desktops by clicking dedicated icons within the taskbar.
- Snap Layouts: Windows 11 provides intuitive snap layouts that facilitate efficient window management. Users can easily arrange windows into pre-defined configurations by hovering over the title bar of an application and selecting a desired layout. The taskbar displays visual cues to guide users through this process.
- Taskbar Grouping: When multiple windows from the same application are open, the taskbar automatically groups them under a single icon. Clicking the icon reveals a thumbnail preview of each open window, allowing users to quickly select the desired window.
Unveiling the Taskbar’s Hidden Potential: Advanced Features and Tips
The Windows 11 taskbar offers a wealth of hidden features and advanced functionalities that can significantly enhance user productivity and streamline workflows:
- Taskbar Overflow: When the taskbar becomes crowded with open applications, Windows 11 automatically hides icons that are not actively used. Hovering over the overflow area reveals the hidden icons, allowing users to access them with ease.
- Taskbar Hover Preview: Hovering the mouse cursor over a taskbar icon displays a preview of the corresponding window’s content. This feature provides a quick glimpse of the application’s state without the need to switch to the application window.
- Taskbar Jump Lists: Right-clicking a taskbar icon reveals a context-sensitive menu called a jump list. Jump lists contain recently accessed files, frequently used commands, and other relevant information, providing quick access to frequently used functions.
- Taskbar Search: The taskbar’s search bar is not limited to local files and applications. It can also be used to search for information on the web, allowing users to access relevant content directly from the taskbar.
- Taskbar Customization: Users can customize the taskbar’s behavior by accessing the settings menu. Options include adjusting icon size, enabling or disabling notification badges, and configuring taskbar alignment.
FAQs: Addressing Common Taskbar Queries
1. How can I customize the taskbar’s appearance?
Users can customize the taskbar’s appearance by accessing the Settings menu. From there, they can choose from various themes, adjust icon sizes, and enable or disable specific features, such as the clock or the system tray.
2. How can I add or remove icons from the taskbar?
To add an icon to the taskbar, simply drag and drop the application’s shortcut from the Start menu or the desktop onto the taskbar. To remove an icon, right-click on the icon and select "Unpin from taskbar."
3. How can I access the hidden taskbar icons?
When the taskbar becomes crowded, icons that are not actively used are hidden. Hovering over the overflow area reveals the hidden icons.
4. How can I use the taskbar search bar to find files and applications?
Simply type the name of the file or application you are looking for in the search bar. The taskbar will display relevant results, allowing you to quickly locate the desired item.
5. How can I customize the taskbar’s behavior?
Users can customize the taskbar’s behavior by accessing the settings menu. Options include adjusting icon size, enabling or disabling notification badges, and configuring taskbar alignment.
Conclusion: The Taskbar’s Enduring Significance
The Windows 11 taskbar, though seemingly a simple element of the operating system, plays a crucial role in enhancing user experience and productivity. Its intuitive design, comprehensive functionality, and advanced features empower users to navigate their computer with ease, manage applications effectively, and access vital system information at a glance. By understanding the nuances of the taskbar’s functionality and exploring its hidden potential, users can unlock a world of efficiency and streamline their interactions with the Windows 11 operating system.
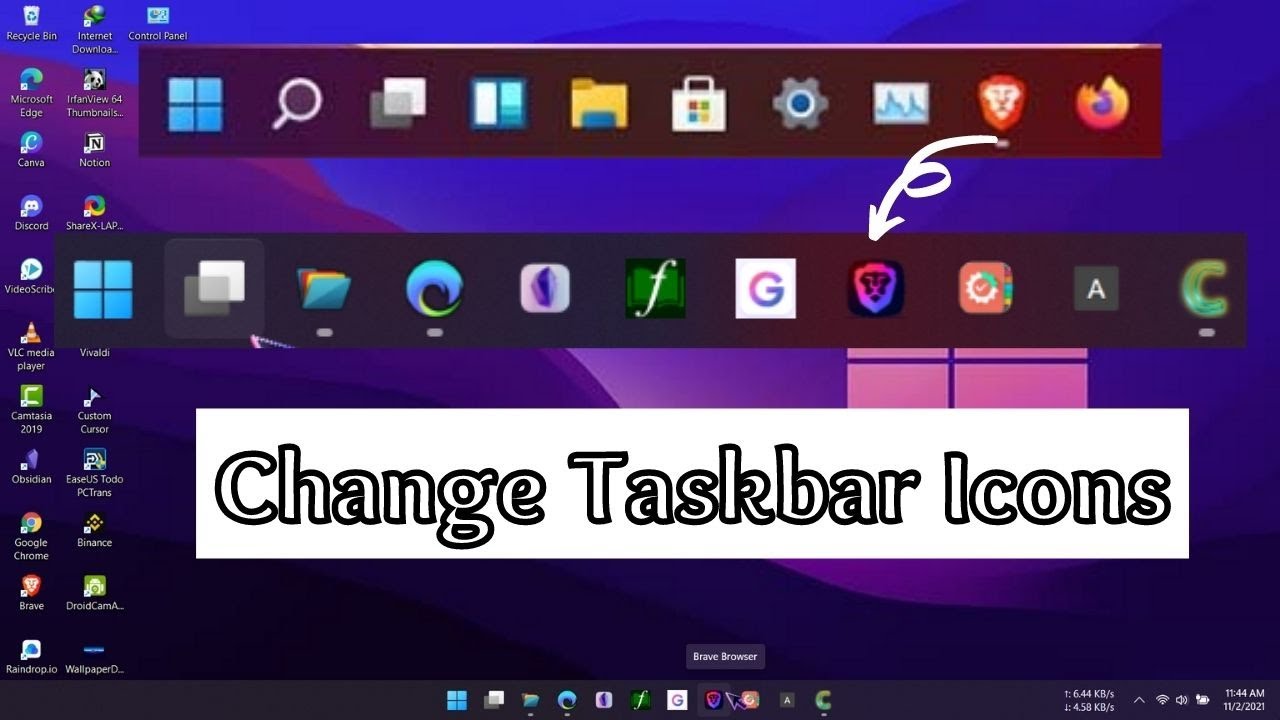

![]()
![]()



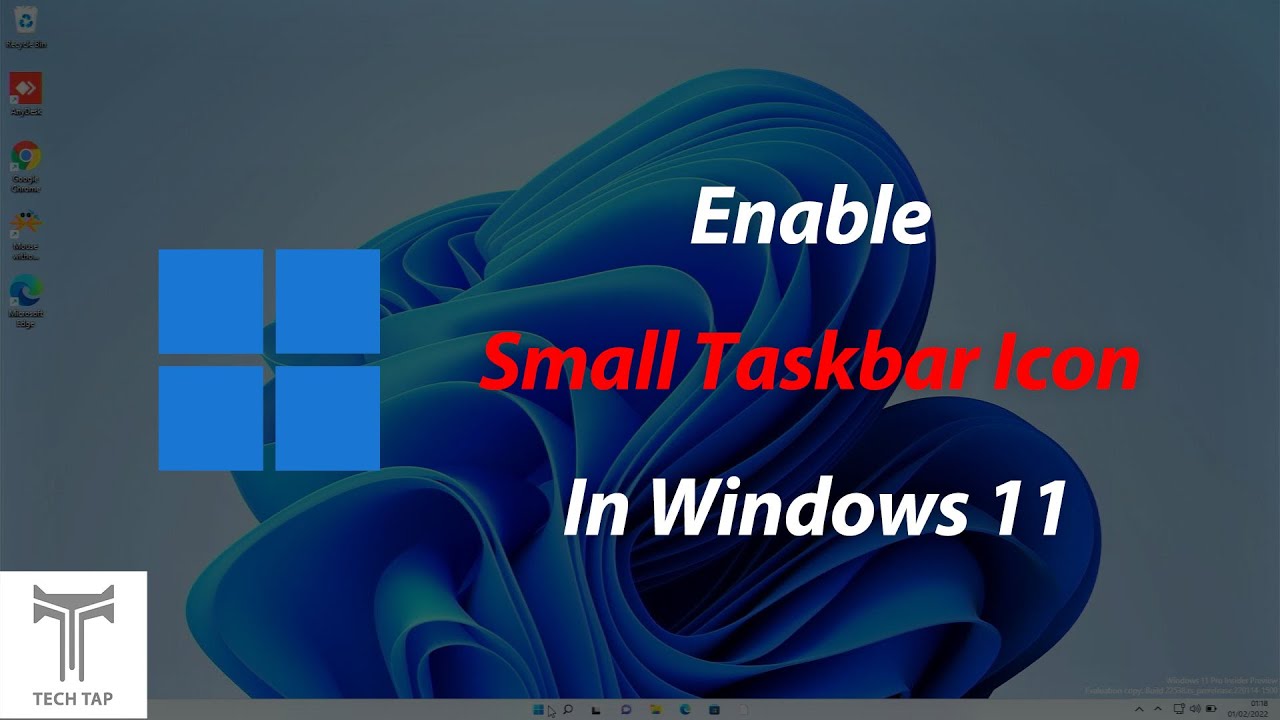
Closure
Thus, we hope this article has provided valuable insights into Navigating the Windows 11 Taskbar: A Comprehensive Guide to System Icons. We appreciate your attention to our article. See you in our next article!
