Navigating the Windows 11 Taskbar: A Comprehensive Guide
Related Articles: Navigating the Windows 11 Taskbar: A Comprehensive Guide
Introduction
In this auspicious occasion, we are delighted to delve into the intriguing topic related to Navigating the Windows 11 Taskbar: A Comprehensive Guide. Let’s weave interesting information and offer fresh perspectives to the readers.
Table of Content
Navigating the Windows 11 Taskbar: A Comprehensive Guide
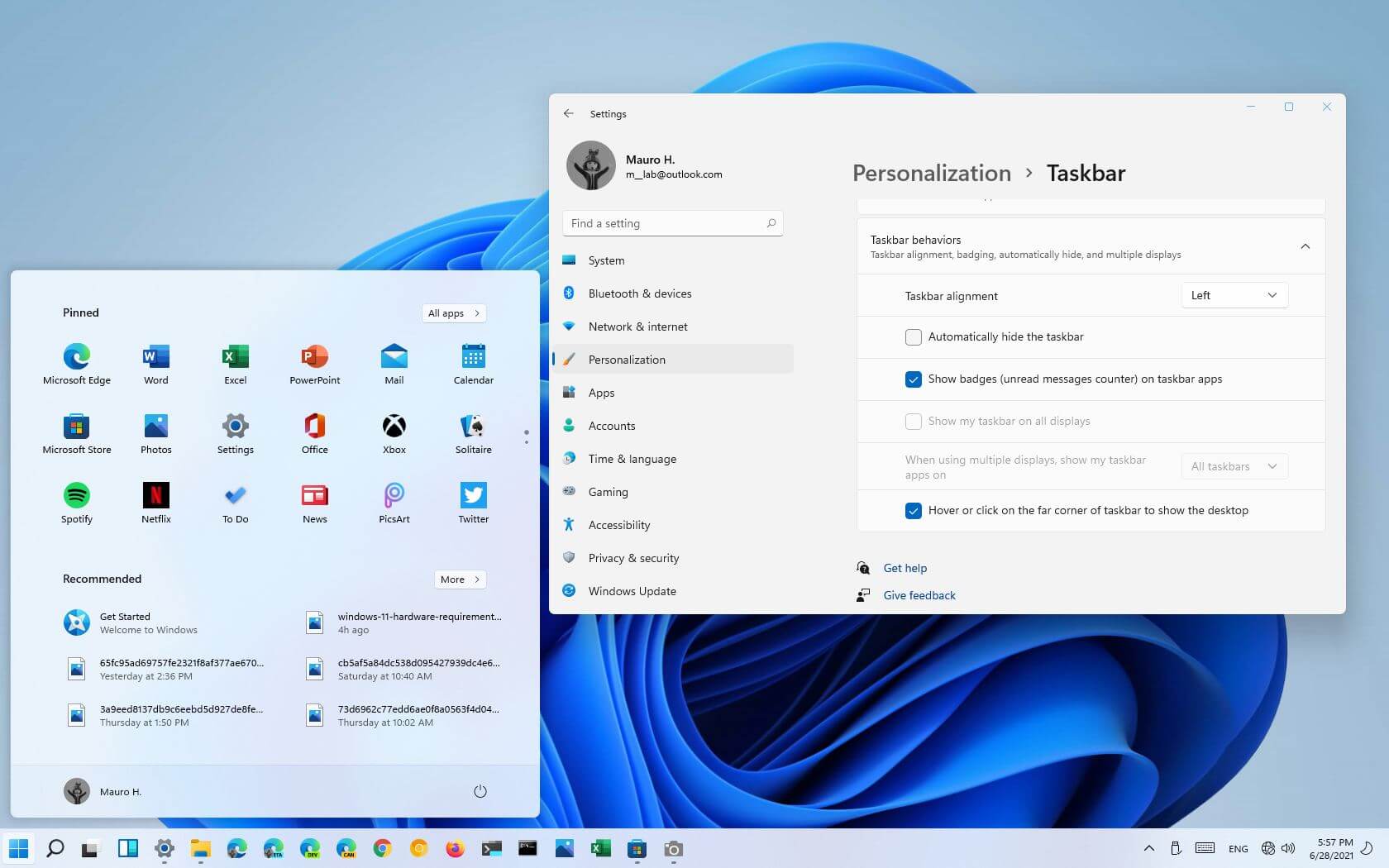
The taskbar, a familiar element in Windows operating systems, has undergone a significant transformation in Windows 11. This crucial interface element serves as the central hub for navigating, managing, and interacting with applications, system settings, and other essential functions. Understanding its features and functionalities is paramount for efficient and intuitive use of the Windows 11 environment.
Evolution and Purpose of the Windows 11 Taskbar
The Windows 11 taskbar is a testament to the ongoing evolution of the Windows user experience. It has been redesigned to offer a more streamlined and visually appealing interface while retaining the core functionality of its predecessors. The taskbar’s primary purpose remains unchanged:
- Application Management: The taskbar provides a quick and convenient way to access and switch between open applications. It displays icons representing running applications, allowing users to easily minimize, maximize, or close them.
- System Access: The taskbar houses essential system elements like the Start menu, search bar, notification area, and system tray, providing access to critical system settings, notifications, and system-related information.
- Navigation: The taskbar serves as a central point for navigating between different open windows and desktops, offering a streamlined approach to multitasking.
Key Features and Functionality
The Windows 11 taskbar is packed with features that enhance user interaction and productivity. Let’s delve into some of the key elements:
1. Taskbar Alignment and Customization:
- Centering the Taskbar: A significant change in Windows 11 is the option to center the taskbar, a departure from the traditional left-aligned positioning. This design choice offers a more modern aesthetic and can be customized to suit individual preferences.
- Taskbar Size and Icon Size: Users can adjust the height of the taskbar to their liking, allowing for a more compact or expansive display of icons. They can also control the size of icons to suit their visual needs.
- Taskbar Color and Transparency: The taskbar can be customized to match the user’s chosen theme, offering a range of colors and transparency levels to personalize the look and feel of the interface.
2. Start Menu and Search:
- Modernized Start Menu: The Windows 11 Start menu features a simplified and visually appealing design. It offers quick access to frequently used applications, recommended content, and system settings.
- Integrated Search: The search bar is seamlessly integrated into the Start menu, allowing users to quickly find files, applications, settings, and online content.
3. Notification Area and System Tray:
- Notifications: The notification area displays system alerts, messages, and updates from various applications, providing a centralized hub for important information.
- System Tray: The system tray houses icons for system utilities, network connections, volume control, and other essential system components, offering quick access to these functions.
4. Taskbar Icons and Application Management:
- Application Icons: Each open application is represented by an icon on the taskbar, allowing for easy identification and switching.
- Task View: The Task View button, typically located near the right edge of the taskbar, provides a visual overview of all open windows and virtual desktops, facilitating seamless multitasking.
- Snap Assist: Windows 11 introduces Snap Assist, a feature that automatically arranges open windows into predefined layouts when dragged to the edges of the screen, streamlining the process of working with multiple applications.
5. Virtual Desktops:
- Multiple Desktops: Windows 11 allows users to create multiple virtual desktops, enabling them to organize their workspaces and separate different tasks.
- Desktop Switching: Users can easily switch between virtual desktops using the Task View button or dedicated keyboard shortcuts, promoting efficient workflow management.
Benefits and Importance of the Windows 11 Taskbar
The redesigned Windows 11 taskbar offers several benefits for users:
- Enhanced User Experience: The streamlined design and intuitive features create a more modern and user-friendly experience, making it easier to navigate and manage applications.
- Increased Productivity: Features like Task View, Snap Assist, and virtual desktops empower users to multitask efficiently and seamlessly switch between different workflows.
- Customization and Personalization: The ability to customize the taskbar’s appearance and functionality allows users to tailor the interface to their preferences, creating a more personalized and comfortable workspace.
FAQs
1. Can I move the taskbar to the top or sides of the screen?
While the taskbar can be centered, it is currently not possible to move it to the top or sides of the screen in Windows 11.
2. How can I change the taskbar icon size?
To adjust the taskbar icon size, right-click on the taskbar, select "Taskbar settings," and then use the "Taskbar icons" slider to choose the desired size.
3. How do I disable the taskbar icons from being centered?
To revert to the traditional left-aligned taskbar, open "Settings," navigate to "Personalization," then "Taskbar," and disable the "Taskbar alignment" toggle.
4. Can I customize the taskbar color and transparency?
Yes, you can customize the taskbar color and transparency. Right-click on the taskbar, select "Taskbar settings," and then adjust the "Taskbar" settings under "Appearance."
5. What are virtual desktops, and how do I use them?
Virtual desktops are separate workspaces within Windows 11. To create a new virtual desktop, click the Task View button and then click the "New desktop" button. To switch between desktops, click the Task View button and select the desired desktop.
Tips
- Pin Frequently Used Applications: Pin frequently used applications to the taskbar for quick access.
- Use Keyboard Shortcuts: Utilize keyboard shortcuts for efficient navigation and application management.
- Explore Taskbar Settings: Experiment with different taskbar settings to find the configuration that best suits your workflow.
- Take Advantage of Virtual Desktops: Use virtual desktops to organize your workspaces and enhance multitasking.
- Keep the Taskbar Clean: Minimize the number of icons on the taskbar to maintain a clean and clutter-free interface.
Conclusion
The Windows 11 taskbar represents a significant evolution in user interface design, offering a streamlined, intuitive, and customizable platform for navigating and managing the operating system. Its key features, including the modernized Start menu, integrated search, Task View, Snap Assist, and virtual desktops, empower users with increased productivity and a more personalized experience. By understanding the functionalities and benefits of the Windows 11 taskbar, users can leverage its power to enhance their overall workflow and optimize their interaction with the operating system.

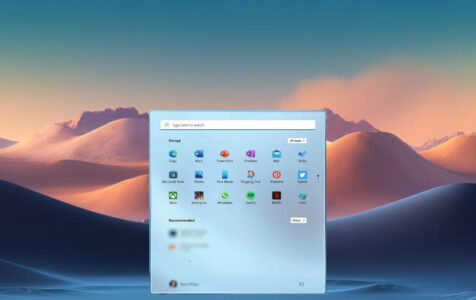
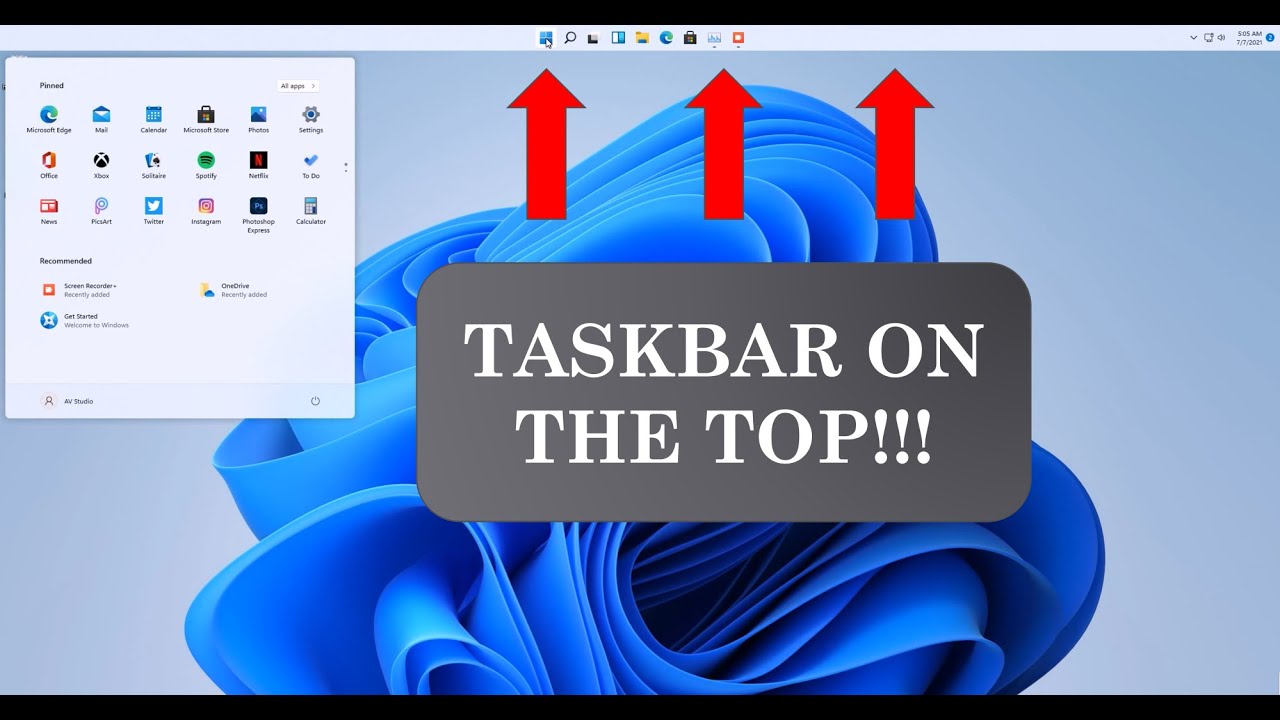

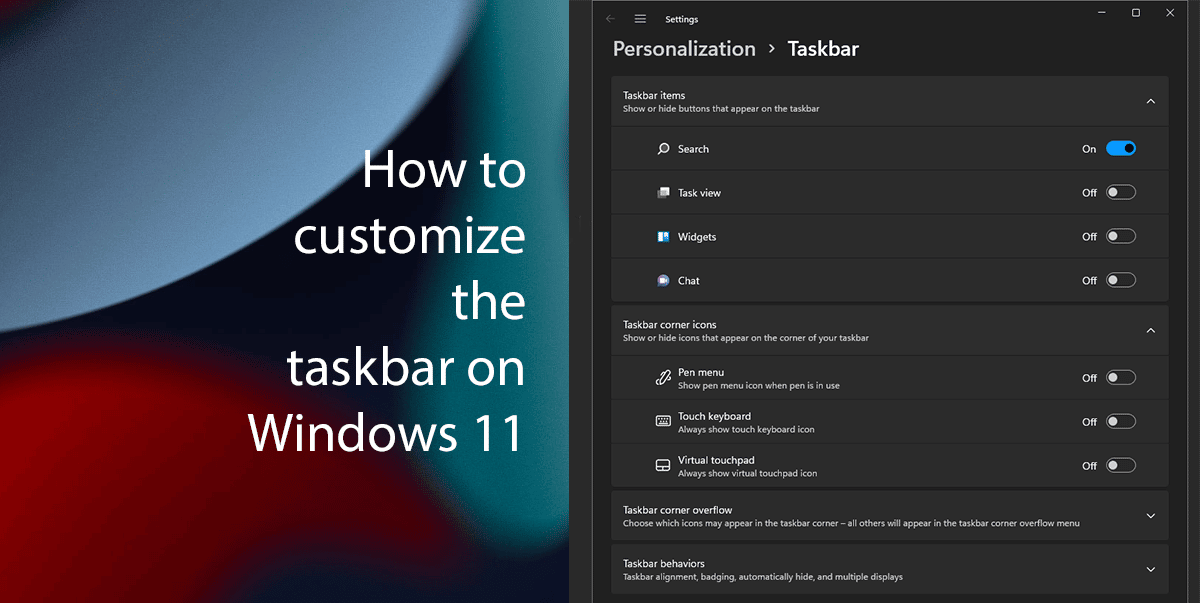

![How to Customize the Taskbar in Windows 11 [Guide] Beebom](https://beebom.com/wp-content/uploads/2021/07/How-to-Customize-Taskbar-in-Windows-11.jpg?w=750u0026quality=75)

Closure
Thus, we hope this article has provided valuable insights into Navigating the Windows 11 Taskbar: A Comprehensive Guide. We thank you for taking the time to read this article. See you in our next article!
