Navigating the Windows 11 Taskbar: A Guide to Customization and Efficiency
Related Articles: Navigating the Windows 11 Taskbar: A Guide to Customization and Efficiency
Introduction
In this auspicious occasion, we are delighted to delve into the intriguing topic related to Navigating the Windows 11 Taskbar: A Guide to Customization and Efficiency. Let’s weave interesting information and offer fresh perspectives to the readers.
Table of Content
Navigating the Windows 11 Taskbar: A Guide to Customization and Efficiency

The Windows taskbar, a familiar element for users of all experience levels, has undergone a significant transformation in Windows 11. This evolution extends beyond mere aesthetics, impacting the way users interact with their applications and navigate their digital workspace. Understanding the options for taskbar placement and customization in Windows 11 is crucial for maximizing efficiency and personalizing the user experience.
The Taskbar’s Role in Windows 11
The taskbar serves as a central hub for accessing and managing applications, system settings, and frequently used tools. It provides a dynamic overview of active windows, quick access to recently used files, and a platform for searching and launching programs. In Windows 11, the taskbar’s functionality is further enhanced with features like the "Widgets" panel, allowing users to access real-time information and personalized content directly from the taskbar.
Taskbar Placement Options in Windows 11
While the traditional bottom taskbar position remains the default, Windows 11 offers flexibility by allowing users to reposition the taskbar to the top, left, or right side of the screen. This flexibility caters to individual preferences and workspace setups.
- Bottom Taskbar: This is the default and most widely used placement. It provides a natural and intuitive position for accessing applications and system functions, especially for users accustomed to previous Windows versions.
- Top Taskbar: While less common, a top taskbar can be advantageous for users with limited screen space or who prefer a more minimalist desktop layout. This placement can also be suitable for users who use a vertical monitor or prefer a more unconventional setup.
- Left or Right Taskbar: These placements can be ideal for users with specific workflow needs or who utilize a dual-monitor setup. Placing the taskbar on the left or right can provide a more streamlined workspace, particularly when working with multiple windows and applications.
Customizing the Taskbar for Optimal Efficiency
Beyond its placement, the Windows 11 taskbar offers extensive customization options to personalize the user experience and streamline workflow.
- Taskbar Icons: Users can customize the taskbar icons by adjusting their size and appearance, hiding specific icons for a cleaner look, or pinning frequently used applications for quick access.
- Taskbar Alignment: The taskbar can be aligned to the left or right of the screen, providing a more symmetrical or visually appealing arrangement for users who prefer a specific aesthetic.
- Taskbar Transparency: Users can adjust the taskbar’s transparency to create a less intrusive and more visually integrated interface. This feature allows for a seamless transition between the taskbar and the desktop background.
- Taskbar Grouping: Windows 11 enables users to group similar applications on the taskbar, simplifying navigation and reducing visual clutter.
- Taskbar Clock and System Icons: The taskbar’s clock and system icons can be customized for size, appearance, and functionality. Users can choose to display additional system information or customize the clock’s format to their preference.
FAQs: Understanding Taskbar Placement and Customization
Q: Can I have multiple taskbars in Windows 11?
A: No, Windows 11 only allows for a single taskbar at a time. However, users can customize its placement and appearance to suit their needs.
Q: How do I change the taskbar position in Windows 11?
A: To change the taskbar position, right-click on the taskbar and select "Taskbar settings." From there, navigate to "Taskbar alignment" and choose the desired placement.
Q: Can I disable the taskbar completely in Windows 11?
A: While disabling the taskbar completely is not recommended, as it would significantly hinder navigation and access to system functions, users can hide the taskbar by right-clicking on it and selecting "Taskbar settings," then toggling the "Show taskbar on all displays" option off.
Q: How do I customize the taskbar icons in Windows 11?
A: To customize taskbar icons, right-click on the taskbar and select "Taskbar settings." From there, navigate to "Taskbar icons" and select the desired options for icon size, visibility, and pinning.
Tips for Optimizing Taskbar Placement and Customization
- Consider your workflow: Evaluate your typical usage patterns and choose a taskbar placement that aligns with your preferred workflow.
- Experiment with different settings: Don’t be afraid to try different taskbar settings to find what works best for you.
- Keep it simple: Avoid overwhelming the taskbar with too many icons or customizations. Prioritize clarity and efficiency.
- Utilize grouping: Group similar applications on the taskbar to simplify navigation and reduce visual clutter.
- Adjust transparency: Experiment with different transparency levels to find the optimal balance between visibility and visual integration.
Conclusion: Optimizing Your Windows 11 Experience
The Windows 11 taskbar is a powerful tool for navigation, customization, and productivity. By understanding its placement options, exploring its customization features, and applying best practices for optimization, users can tailor their Windows 11 experience to maximize efficiency and personalize their digital workspace. The taskbar’s flexibility and user-centric design empower users to navigate their digital world with ease and efficiency.
![How to Customize the Taskbar in Windows 11 [Guide] Beebom](https://beebom.com/wp-content/uploads/2021/07/How-to-Customize-Taskbar-in-Windows-11.jpg?w=750u0026quality=75)


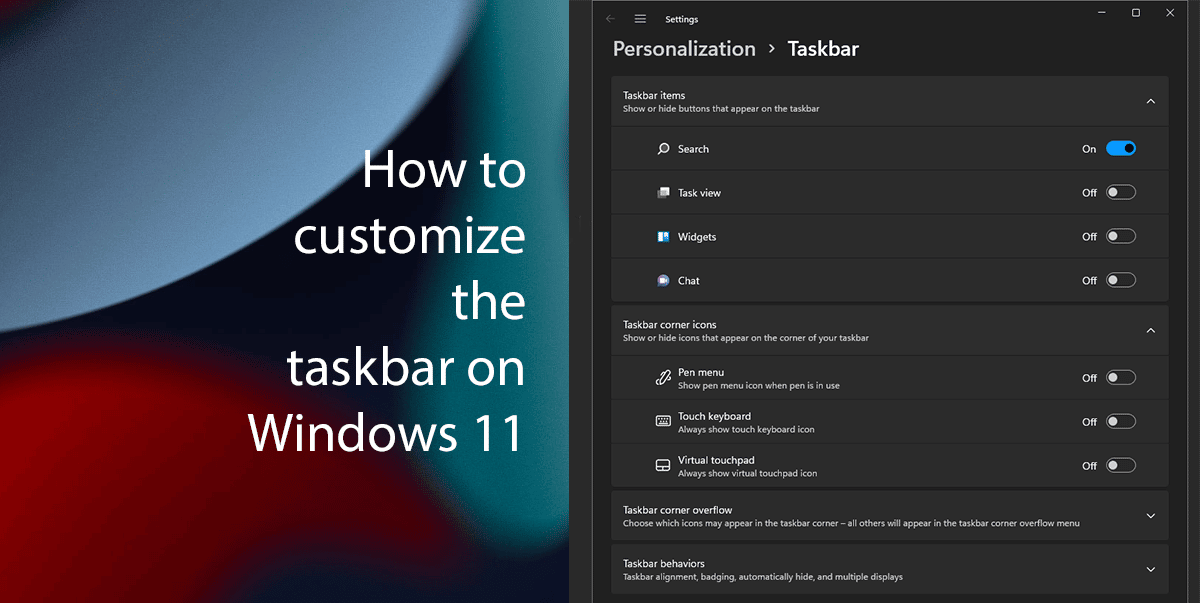

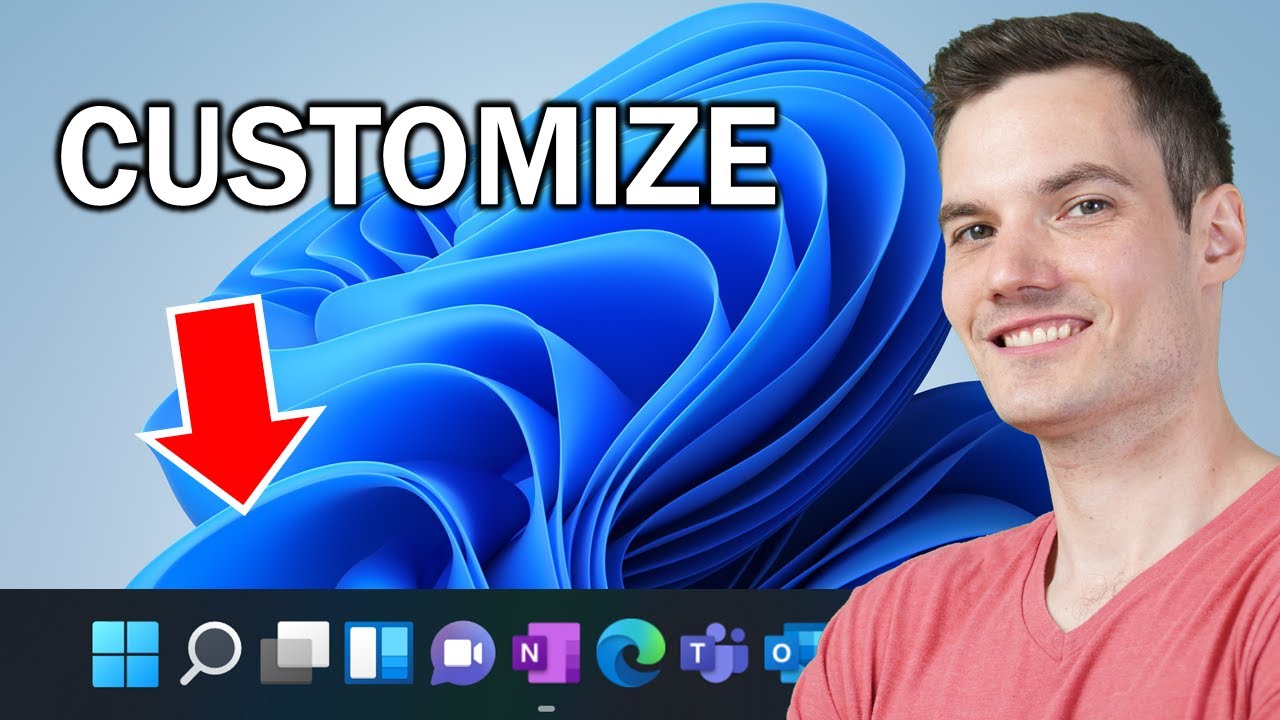


Closure
Thus, we hope this article has provided valuable insights into Navigating the Windows 11 Taskbar: A Guide to Customization and Efficiency. We thank you for taking the time to read this article. See you in our next article!
