Navigating the Windows 11 Taskbar: A Guide to Icon Size and its Significance
Related Articles: Navigating the Windows 11 Taskbar: A Guide to Icon Size and its Significance
Introduction
With great pleasure, we will explore the intriguing topic related to Navigating the Windows 11 Taskbar: A Guide to Icon Size and its Significance. Let’s weave interesting information and offer fresh perspectives to the readers.
Table of Content
Navigating the Windows 11 Taskbar: A Guide to Icon Size and its Significance
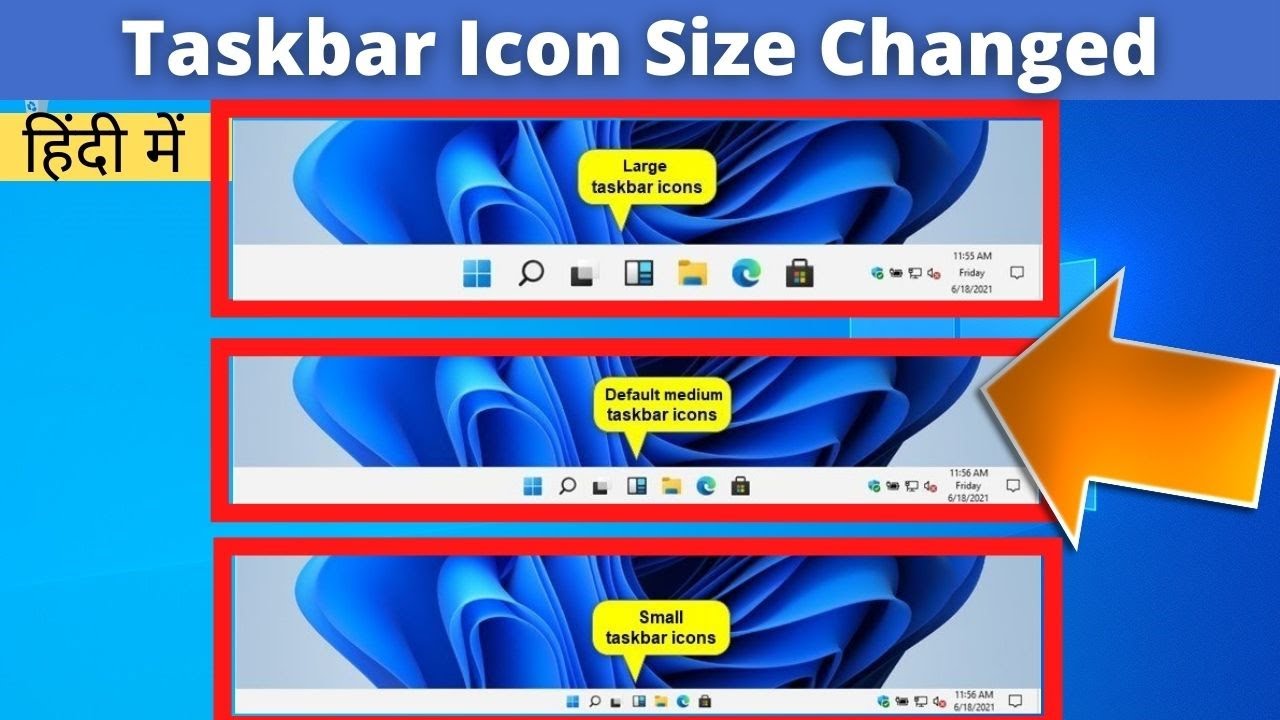
The Windows taskbar, a constant fixture at the bottom of the screen, acts as a central hub for navigating and managing open applications. One of its key elements, often overlooked, is the size of the icons displayed within it. While seemingly minor, the size of these icons significantly impacts user experience, influencing visual clarity, screen real estate utilization, and overall workflow efficiency.
Understanding the Impact of Icon Size
The size of taskbar icons directly affects how users perceive and interact with their open applications. Larger icons offer greater visual prominence, aiding in quick identification and selection, especially for users with visual impairments or those accustomed to working with multiple applications simultaneously. Conversely, smaller icons conserve screen space, particularly on smaller displays or when numerous applications are running, allowing for a more compact and efficient interface.
Factors Influencing Icon Size Preferences
Individual preferences and the nature of work play a significant role in determining the ideal icon size. Users who frequently multitask or work with complex interfaces may prefer larger icons for better visual clarity and faster navigation. Conversely, users who primarily work with a single application or prioritize screen real estate might favor smaller icons for a cleaner and less cluttered workspace.
Customization Options: Tailoring the Taskbar to Your Needs
Windows 11 offers a degree of customization for taskbar icons, allowing users to adjust their size to suit their preferences. This customization can be accessed through the "Taskbar settings" within the "Settings" app.
Adjusting Icon Size:
- Default Size: Windows 11 utilizes a default icon size that is generally considered a balanced approach, offering a reasonable compromise between visual clarity and screen space utilization.
- Small Icons: Selecting "Small icons" reduces the size of taskbar icons, maximizing screen real estate and minimizing visual clutter. This option is particularly beneficial for users with smaller displays or those who prefer a more minimalist interface.
- Large Icons: Choosing "Large icons" increases the size of taskbar icons, enhancing visual clarity and making them easier to distinguish, especially for users with visual impairments or those working with multiple applications.
Beyond Icon Size: Taskbar Customization Options
Beyond icon size, the Windows 11 taskbar offers a range of customization options to personalize its appearance and functionality. These include:
- Taskbar Alignment: Users can choose to position the taskbar at the top, left, or right of the screen, depending on their preference and workflow.
- Taskbar Transparency: Adjusting the transparency level allows users to create a more visually appealing and less obtrusive interface, blending the taskbar seamlessly with the background.
- Taskbar Icons: Users can choose to display or hide specific icons, such as the system tray, search bar, or clock, tailoring the taskbar to their specific needs.
FAQs: Addressing Common Queries
Q: Can I change the size of individual icons on the taskbar?
A: Currently, Windows 11 does not offer the ability to change the size of individual icons on the taskbar. The selected size applies uniformly to all icons displayed.
Q: Does changing the taskbar icon size affect the size of icons within applications?
A: No, adjusting the taskbar icon size does not affect the size of icons within applications. These settings are independent of each other.
Q: How do I know which icon size is best for me?
A: The ideal icon size is subjective and depends on individual preferences and usage patterns. Experiment with different sizes to find what works best for your workflow and visual comfort.
Tips: Optimizing Taskbar Icon Size
- Consider your screen size: Users with smaller displays may benefit from using smaller icons to maximize screen space.
- Experiment with different sizes: Try different icon sizes to determine which provides the optimal balance between visual clarity and screen space utilization.
- Use the "System tray" for less frequently used icons: Move icons for applications that are not actively used to the system tray to minimize clutter on the taskbar.
- Customize the taskbar to your needs: Adjust the taskbar alignment, transparency, and icon visibility to create a personalized and efficient workspace.
Conclusion: The Importance of Taskbar Customization
The size of taskbar icons, though seemingly minor, plays a crucial role in shaping user experience. By understanding the impact of icon size and utilizing the customization options provided by Windows 11, users can create a taskbar that aligns with their individual preferences and workflow, enhancing productivity and visual comfort. Remember, the taskbar is a dynamic and customizable element, allowing users to tailor it to their specific needs, ensuring a seamless and efficient computing experience.
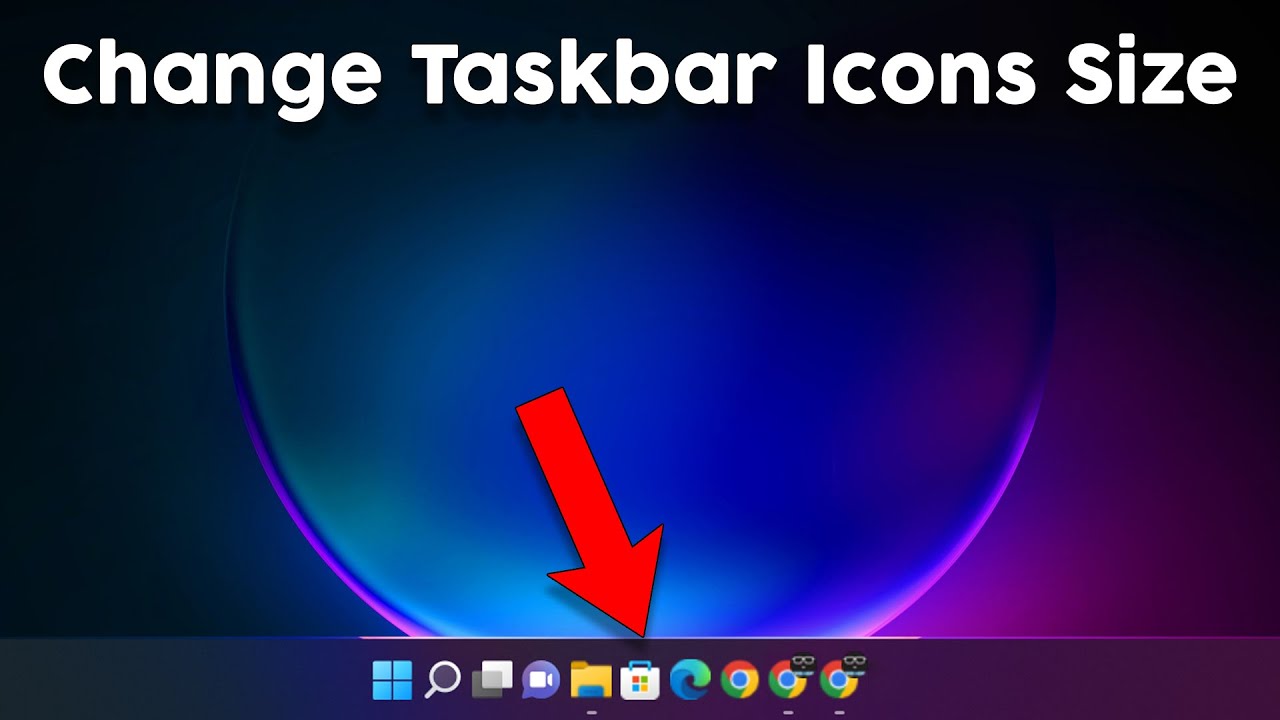
![]()
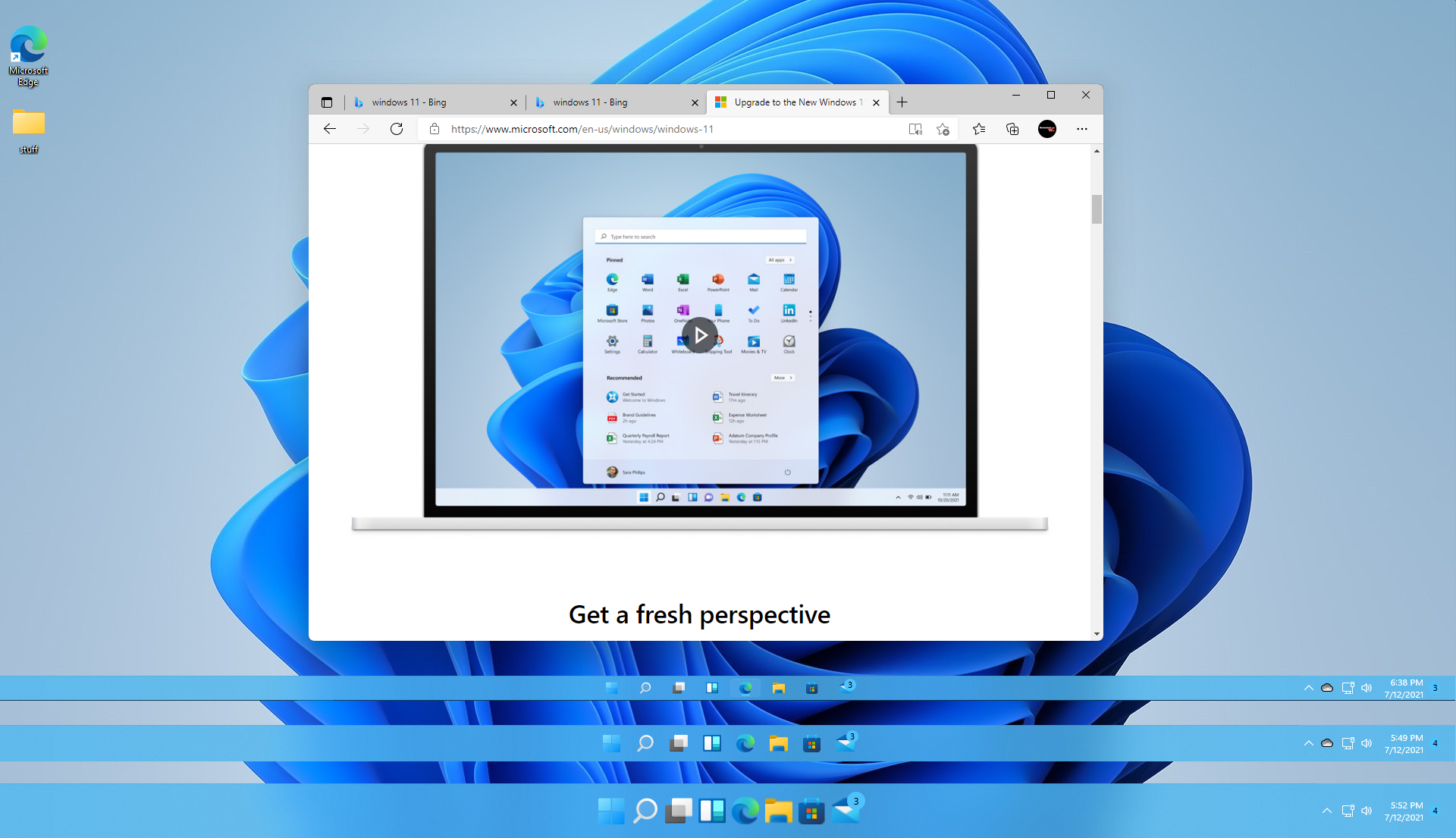
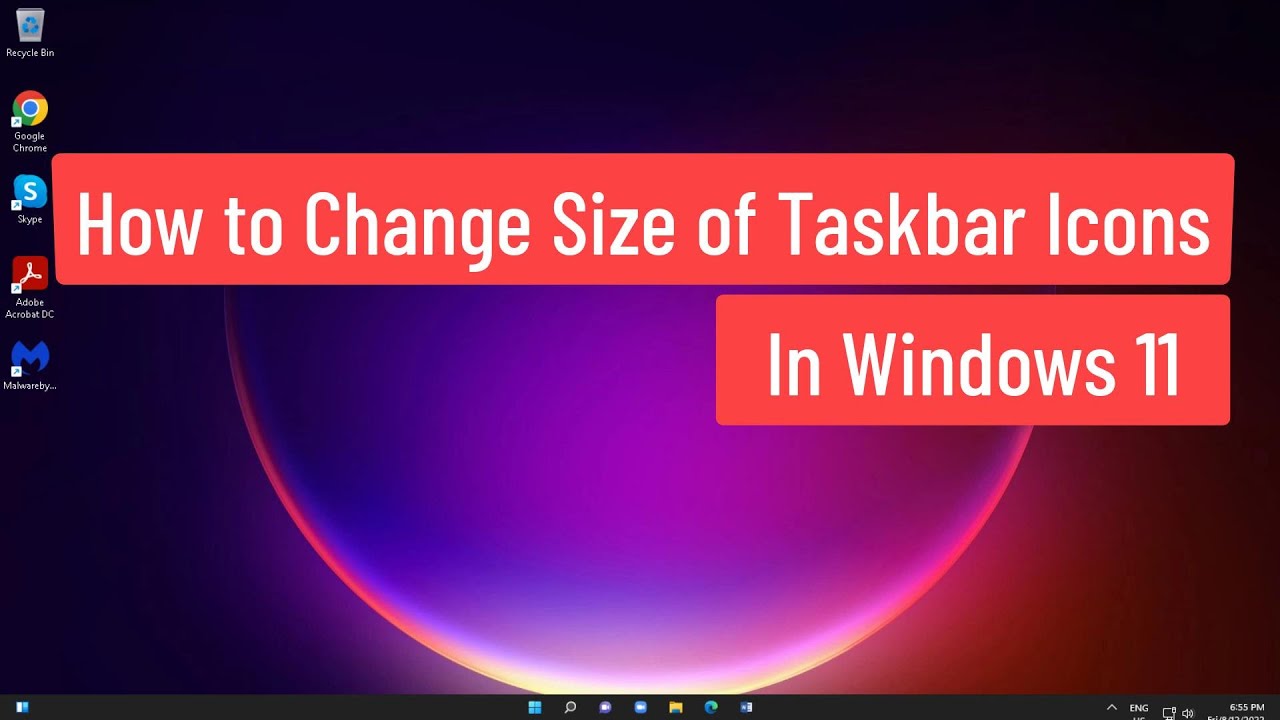
![]()
:max_bytes(150000):strip_icc()/005_change-taskbar-size-in-windows-11-5190012-3f252405b4ac426495b99c90a2c8fa29.jpg)
![]()

Closure
Thus, we hope this article has provided valuable insights into Navigating the Windows 11 Taskbar: A Guide to Icon Size and its Significance. We appreciate your attention to our article. See you in our next article!
