Navigating the Windows 11 Taskbar: Understanding the Icons on the Left
Related Articles: Navigating the Windows 11 Taskbar: Understanding the Icons on the Left
Introduction
With great pleasure, we will explore the intriguing topic related to Navigating the Windows 11 Taskbar: Understanding the Icons on the Left. Let’s weave interesting information and offer fresh perspectives to the readers.
Table of Content
Navigating the Windows 11 Taskbar: Understanding the Icons on the Left
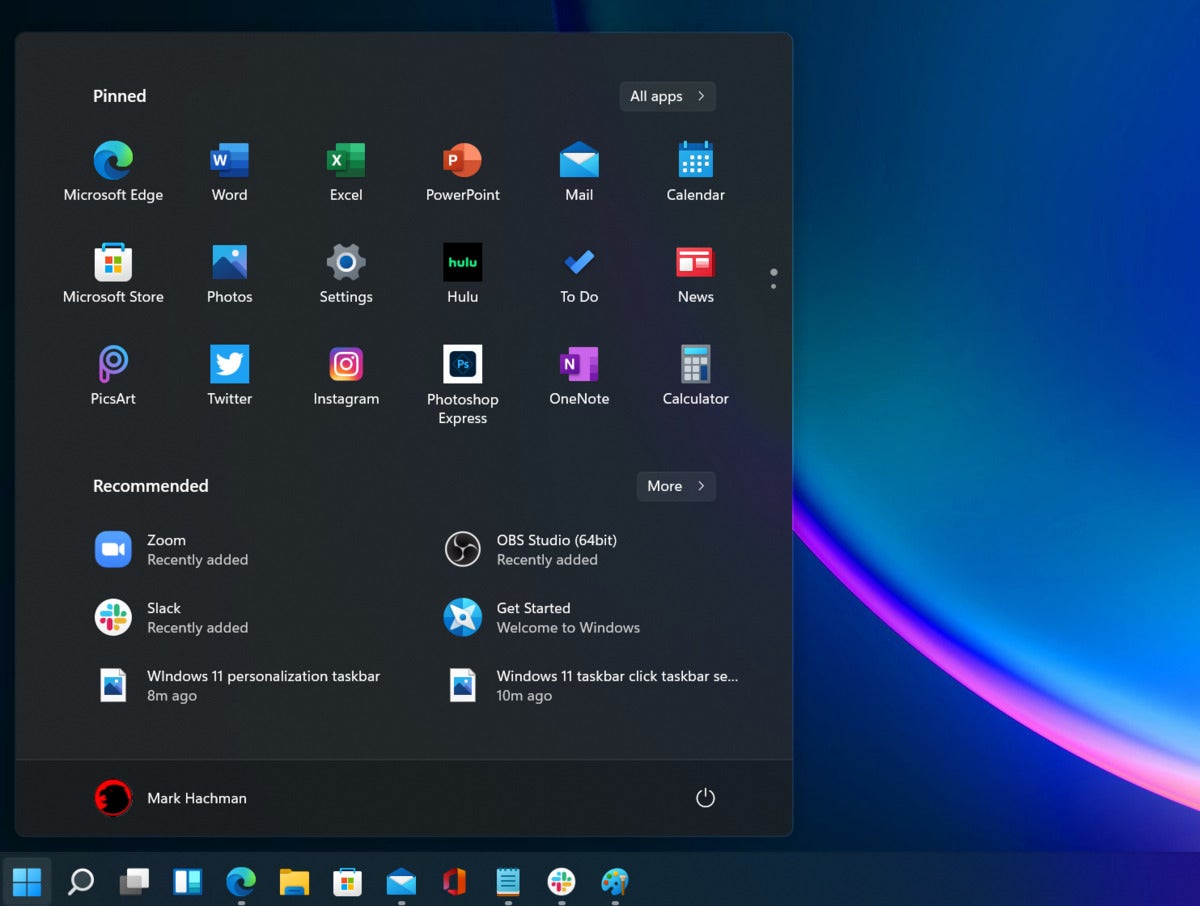
The Windows 11 taskbar, a constant fixture at the bottom of the screen, serves as the primary navigation hub for users. Its left side, in particular, holds a collection of icons that are essential for accessing key system functions and managing open applications. This area, often overlooked in favor of the more prominent search bar and system tray, plays a vital role in streamlining the user experience.
The Icons and Their Functions:
-
Start Button: This iconic button, a circular logo representing Windows, is the gateway to the Start menu. Clicking it reveals a menu filled with shortcuts to applications, system settings, recent documents, and more. The Start menu also provides access to the "All apps" list, allowing users to quickly locate any installed program.
-
Pinned Applications: The area immediately to the right of the Start button allows users to pin frequently used applications for quick access. Pinned applications appear as icons, eliminating the need to search for them within the Start menu. This feature greatly enhances productivity by reducing the time spent navigating through menus.
-
Search Bar: Positioned prominently on the taskbar, the search bar facilitates finding files, applications, and even web content within the operating system. Users can type keywords or phrases into the search bar, and Windows 11 will promptly provide relevant results. This feature eliminates the need to manually browse through folders or menus, simplifying the process of locating desired information.
-
System Tray: Located on the far right of the taskbar, the system tray houses icons for various system-level functions and applications. These icons, often displayed as small images, provide quick access to features like volume control, network status, battery life, and notifications. Clicking on an icon in the system tray typically reveals a pop-up menu with further options and settings.
Benefits of Understanding the Taskbar Icons:
- Enhanced Efficiency: The icons on the left side of the taskbar provide quick access to essential features and applications, saving users time and effort.
- Simplified Navigation: The taskbar’s intuitive layout and clear iconography make navigating the Windows 11 interface simple and efficient.
- Improved Productivity: By providing quick access to frequently used applications and system settings, the taskbar icons contribute to a more productive workflow.
- Increased Control: Users can customize the taskbar by pinning applications, adjusting icon sizes, and customizing the overall appearance, creating a personalized user experience.
FAQs:
Q: Can I customize the icons displayed on the taskbar?
A: Yes, users can customize the taskbar by pinning and unpinning applications, adjusting icon sizes, and even relocating the taskbar to a different location on the screen.
Q: What happens if I click on a pinned application icon?
A: Clicking on a pinned application icon will launch that specific application, opening it in a new window or bringing it to the forefront if it’s already running.
Q: How do I access system settings from the taskbar?
A: The system settings can be accessed by clicking on the Start button and then selecting the "Settings" option.
Q: Can I change the default search engine used by the taskbar’s search bar?
A: Yes, users can change the default search engine used by the taskbar’s search bar by navigating to the "Settings" app and adjusting the "Search" options.
Q: What is the purpose of the "Show hidden icons" arrow in the system tray?
A: The "Show hidden icons" arrow reveals icons for applications that are currently running but are not displayed in the system tray. This allows users to access hidden icons and manage related applications.
Tips for Optimizing the Taskbar:
- Pin Frequently Used Applications: Pinning essential applications to the taskbar ensures quick access and reduces the need to navigate through menus.
- Customize the Taskbar: Adjust the taskbar’s position, size, and appearance to suit your preferences and workflow.
- Use the Search Bar Effectively: Take advantage of the search bar’s powerful capabilities to quickly locate files, applications, and online content.
- Explore the System Tray Icons: Familiarize yourself with the icons in the system tray to access essential system settings and features.
- Keep the Taskbar Clean: Regularly unpin applications that are no longer needed, and manage hidden icons to maintain a clutter-free taskbar.
Conclusion:
The left side of the Windows 11 taskbar is an often-overlooked but essential area for navigating the operating system. Its icons provide quick access to crucial system functions, frequently used applications, and essential system settings. Understanding the purpose of each icon and utilizing the taskbar’s customization options can significantly enhance user productivity and streamline the overall Windows 11 experience. By mastering the taskbar’s features, users can navigate the operating system more efficiently, access essential information quickly, and personalize their workflow for a seamless and productive experience.




![]()

![]()
![]()
Closure
Thus, we hope this article has provided valuable insights into Navigating the Windows 11 Taskbar: Understanding the Icons on the Left. We hope you find this article informative and beneficial. See you in our next article!
