Navigating the Windows 11 to 10 Downgrade: A Comprehensive Guide
Related Articles: Navigating the Windows 11 to 10 Downgrade: A Comprehensive Guide
Introduction
With great pleasure, we will explore the intriguing topic related to Navigating the Windows 11 to 10 Downgrade: A Comprehensive Guide. Let’s weave interesting information and offer fresh perspectives to the readers.
Table of Content
Navigating the Windows 11 to 10 Downgrade: A Comprehensive Guide
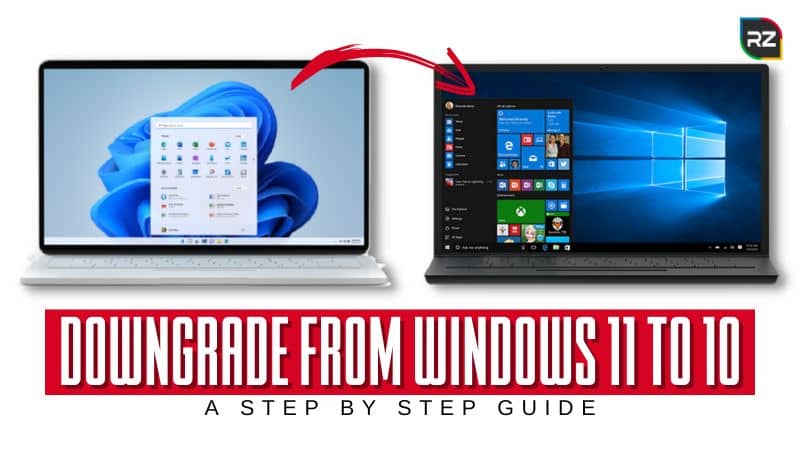
The release of Windows 11 brought with it a wave of excitement and anticipation. However, for many users, the transition to the new operating system was not without its challenges. Some users found the new interface jarring, while others encountered compatibility issues with their existing hardware or software. As a result, a significant number of users opted to revert to the familiar stability and functionality of Windows 10. This has led to a surge of activity on online forums, particularly on Reddit, where users have shared their experiences and sought guidance on how to successfully downgrade from Windows 11 to Windows 10.
This article aims to provide a comprehensive understanding of the Windows 11 to 10 downgrade process, addressing the reasons behind this trend, the methods available, potential pitfalls, and frequently asked questions.
Understanding the Reasons Behind the Downgrade:
The decision to downgrade from Windows 11 to Windows 10 is often driven by a combination of factors. Some of the most common reasons include:
- Hardware Compatibility Issues: Windows 11 introduced stricter hardware requirements, leaving some users with older systems unable to upgrade. This incompatibility led to performance issues and system instability.
- Software Compatibility Issues: Many software applications, especially older or niche programs, were not yet compatible with Windows 11. This created challenges for users reliant on specific software for work or personal use.
- User Interface Changes: The new user interface in Windows 11, particularly the centralized taskbar and Start Menu, proved to be a significant adjustment for many users accustomed to the familiar layout of Windows 10.
- Performance Concerns: Some users reported experiencing performance issues and slowdowns after upgrading to Windows 11, particularly on older hardware.
- Security and Stability Concerns: Early versions of Windows 11 were plagued by bugs and security vulnerabilities, leading to concerns about system stability and data security.
Methods for Downgrade:
Several methods can be employed to downgrade from Windows 11 to Windows 10. The most common approaches include:
- Using the "Go Back" Option: This built-in feature allows users to revert to their previous operating system within a 10-day window after upgrading to Windows 11. However, this option is only available for a limited time and may not be suitable if the user has made significant changes to their system.
- Clean Installation of Windows 10: This involves deleting all data and reinstalling Windows 10 from scratch. This method is more time-consuming but ensures a fresh and clean installation.
- Using a Recovery Drive: A recovery drive created using Windows 10 installation media can be used to reinstall Windows 10 on a system that has been upgraded to Windows 11.
- Using a Bootable USB Drive: A bootable USB drive containing the Windows 10 installation files can be used to perform a clean installation of Windows 10.
Potential Pitfalls and Considerations:
While the downgrade process is generally straightforward, it’s essential to be aware of potential pitfalls and considerations:
- Data Loss: Downgrading may result in data loss, especially if a clean installation is performed. It is crucial to back up all important data before starting the downgrade process.
- Driver Compatibility: After downgrading, it is essential to ensure that the necessary drivers for your hardware are installed correctly. This may require downloading and installing the latest drivers from the manufacturer’s website.
- Software Compatibility: Some software applications may not work properly after downgrading to Windows 10. It is advisable to check for compatibility updates or alternative solutions before proceeding.
- Lost Features: Downgrading to Windows 10 may mean losing access to some of the new features introduced in Windows 11. This is a trade-off to consider based on individual needs and preferences.
- System Recovery: If the downgrade process fails, it may be necessary to use a system recovery option to restore the system to its previous state.
Frequently Asked Questions (FAQs):
Q1. Can I downgrade from Windows 11 to Windows 10 without losing my data?
A1. Downgrading using the "Go Back" option generally preserves data, but a clean installation will result in data loss. It is always recommended to back up important data before attempting any downgrade.
Q2. Will I lose my product key after downgrading?
A2. No, your product key should remain valid after downgrading. However, it is advisable to keep a record of your product key in case it is needed for future activations.
Q3. Can I downgrade from Windows 11 to Windows 10 if I didn’t have Windows 10 previously?
A3. While you can technically downgrade to Windows 10 even if you didn’t have it before, you will need a valid Windows 10 product key to activate the operating system.
Q4. What if I encounter problems during the downgrade process?
A4. If you encounter issues, consult Microsoft’s official support documentation or seek assistance from a qualified technical professional.
Q5. Should I downgrade to Windows 10 if I have already upgraded to Windows 11?
A5. The decision to downgrade is a personal one based on your individual needs and preferences. If you are experiencing compatibility issues, performance problems, or find the new interface unsatisfactory, downgrading to Windows 10 might be a viable option. However, if you are satisfied with Windows 11 and its features, there is no compelling reason to downgrade.
Tips for a Successful Downgrade:
- Back Up Your Data: Always back up your important data before attempting any downgrade. This can be done through external hard drives, cloud storage services, or other backup solutions.
- Check for Compatibility: Ensure that your hardware and software are compatible with Windows 10 before proceeding with the downgrade.
- Create a Recovery Drive: Create a recovery drive using Windows 10 installation media to ensure a smooth and reliable downgrade process.
- Follow Official Instructions: Adhere to Microsoft’s official instructions and guidelines for downgrading from Windows 11 to Windows 10.
- Seek Professional Assistance: If you are unsure about the downgrade process or encounter any difficulties, seek assistance from a qualified technical professional.
Conclusion:
The decision to downgrade from Windows 11 to Windows 10 is a personal one. While Windows 11 offers new features and improvements, it may not be the ideal choice for every user. If you are experiencing compatibility issues, performance problems, or find the new interface disruptive, downgrading to Windows 10 may be the best course of action. By understanding the reasons behind the downgrade, the available methods, and potential pitfalls, users can make informed decisions and navigate the downgrade process successfully.

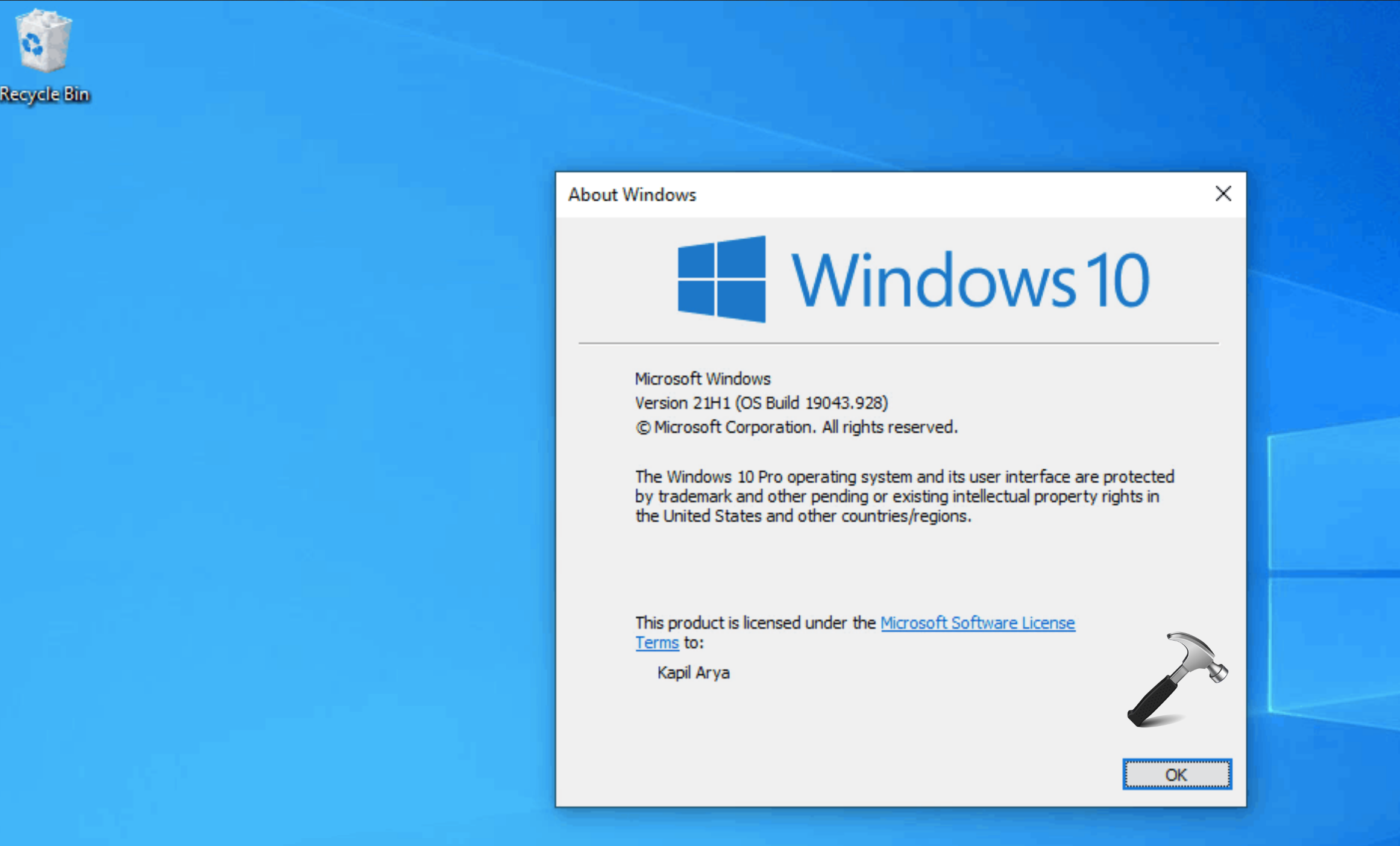
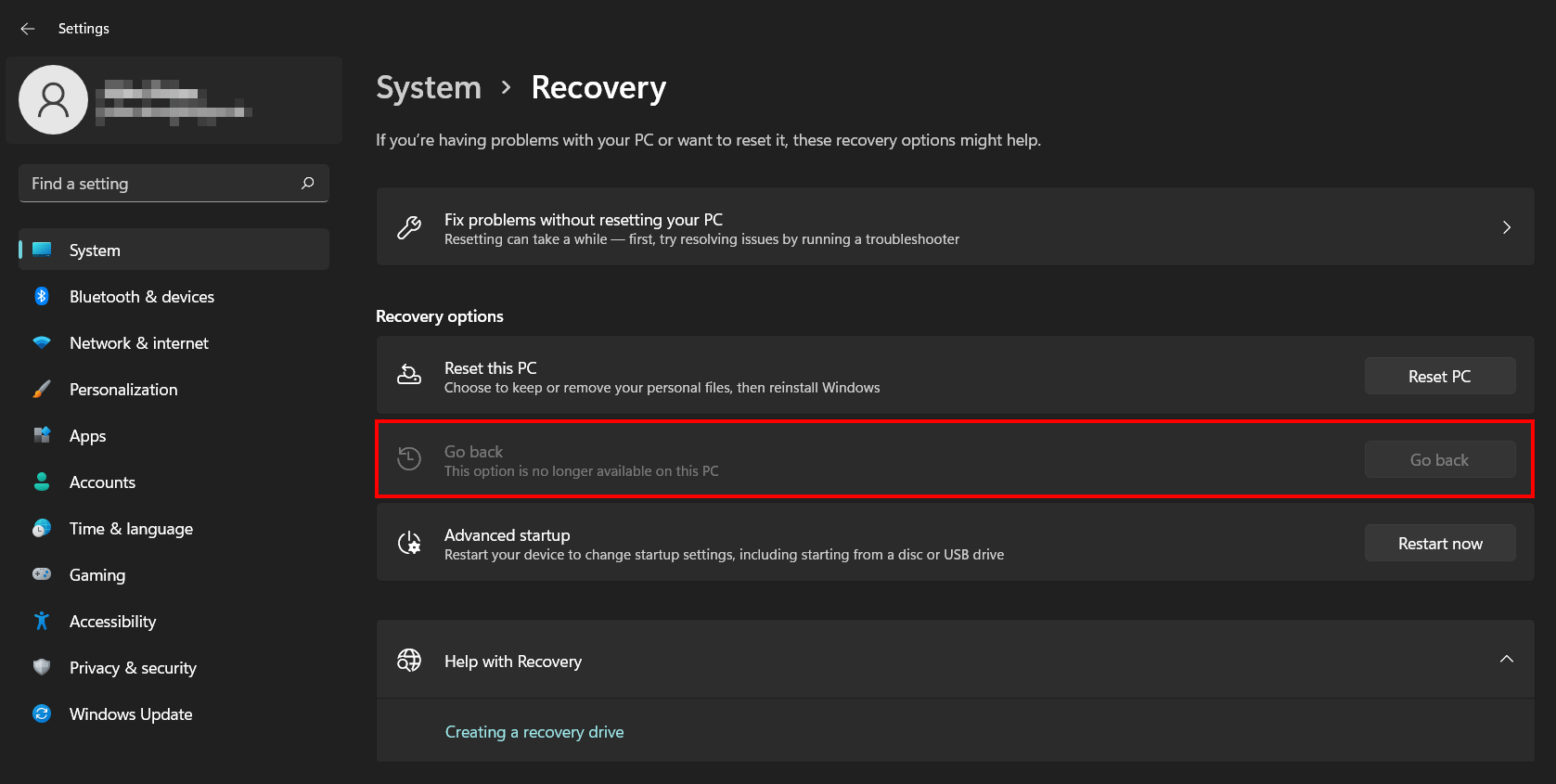




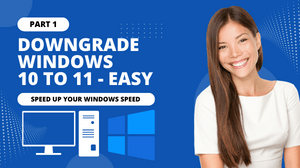
Closure
Thus, we hope this article has provided valuable insights into Navigating the Windows 11 to 10 Downgrade: A Comprehensive Guide. We appreciate your attention to our article. See you in our next article!
