Navigating the Windows 11 to Windows 10 Downgrade: A Comprehensive Guide
Related Articles: Navigating the Windows 11 to Windows 10 Downgrade: A Comprehensive Guide
Introduction
With enthusiasm, let’s navigate through the intriguing topic related to Navigating the Windows 11 to Windows 10 Downgrade: A Comprehensive Guide. Let’s weave interesting information and offer fresh perspectives to the readers.
Table of Content
Navigating the Windows 11 to Windows 10 Downgrade: A Comprehensive Guide

The decision to upgrade to Windows 11, Microsoft’s latest operating system, is a significant one. While Windows 11 boasts a refined interface and new features, it may not be the ideal choice for every user. Compatibility issues, performance concerns, or simply a preference for the familiar Windows 10 environment can lead some users to consider reverting back to the previous version.
This guide explores the process of downgrading from Windows 11 to Windows 10, outlining the available options, associated considerations, and potential challenges.
Understanding the Downgrade Process
Downgrading from Windows 11 to Windows 10 is not a straightforward "undo" operation. It involves a complex process that necessitates careful planning and execution to ensure a seamless transition. Here’s a breakdown of the essential steps:
-
Eligibility Check: The first step is to confirm if your system meets the requirements for a downgrade. Microsoft outlines specific conditions for downgrading, which typically include:
- Upgrade from a valid Windows 10 license: You must have upgraded from a genuine Windows 10 installation.
- Downgrade window: Microsoft allows downgrades within a specific timeframe after the initial upgrade. This timeframe is usually 10 days, but it’s crucial to consult official documentation for the latest guidelines.
- Backup your data: Before proceeding, create a comprehensive backup of your essential files, applications, and settings. This safeguards your data in case of any unforeseen issues during the downgrade process.
-
Choosing a Downgrade Method: There are two primary methods for performing a Windows 11 to Windows 10 downgrade:
- Using the "Go Back" feature (within 10 days): If you’ve upgraded within the specified timeframe, Windows 11 provides a built-in "Go Back" option within the Settings app. This method is generally the most straightforward and recommended for users who haven’t made significant changes to their system after the upgrade.
- Clean Installation (after 10 days): After the initial 10-day window, the "Go Back" option becomes unavailable. In such cases, a clean installation of Windows 10 is necessary. This involves formatting your hard drive and reinstalling the operating system from scratch. You’ll need your Windows 10 product key for this method.
-
Performing the Downgrade: The specific steps for downgrading will vary depending on the chosen method.
- "Go Back" Feature: Access the Settings app, navigate to "Update & Security," and select "Recovery." You’ll find the "Go Back" option within the "Recovery" section. Follow the on-screen instructions to initiate the downgrade process.
- Clean Installation: Download the Windows 10 installation media from Microsoft’s website. Boot from the installation media, follow the on-screen prompts, and perform a clean installation.
Considerations and Potential Challenges
While the downgrade process is achievable, it’s crucial to be aware of certain considerations and potential challenges:
- Data Loss: Downgrading can lead to data loss, particularly if you haven’t created a comprehensive backup. It’s essential to have a backup strategy in place before initiating the downgrade process.
- Software Compatibility: Certain applications may not function correctly on Windows 10 after a downgrade. It’s advisable to check for compatibility issues before proceeding.
- Driver Issues: Windows 11 drivers may not be compatible with Windows 10. You might need to manually install drivers after the downgrade.
- Time Commitment: The downgrade process, especially a clean installation, can be time-consuming. It’s essential to allocate sufficient time for the process.
- System Configuration: Downgrading may revert your system settings to their default state. You may need to reconfigure settings and applications after the downgrade.
FAQs: Addressing Common Queries
Q: Can I downgrade to Windows 10 if I didn’t upgrade from a valid Windows 10 license?
A: No, you can’t downgrade if you didn’t upgrade from a genuine Windows 10 installation.
Q: What happens to my data during a downgrade?
A: The "Go Back" feature attempts to preserve your data. However, a clean installation will erase your hard drive, necessitating a data backup.
Q: Can I downgrade after the 10-day window?
A: The "Go Back" feature is only available within the first 10 days of upgrading. After that, you’ll need to perform a clean installation of Windows 10.
Q: Will my Windows 11 product key work on Windows 10?
A: No, Windows 11 product keys are not compatible with Windows 10. You’ll need your original Windows 10 product key for a clean installation.
Q: What if I encounter issues during the downgrade process?
A: If you face difficulties, consult Microsoft’s support documentation or reach out to their customer service for assistance.
Tips for a Smooth Downgrade
- Backup, Backup, Backup: Create a complete backup of your important data before initiating the downgrade process.
- Check Compatibility: Ensure your software and hardware are compatible with Windows 10.
- Gather Required Information: Locate your Windows 10 product key and any necessary driver files.
- Plan Your Time: Allocate sufficient time for the downgrade process, especially if you’re performing a clean installation.
- Seek Assistance if Needed: Don’t hesitate to contact Microsoft support if you encounter difficulties.
Conclusion
Downgrading from Windows 11 to Windows 10 is a viable option for users who prefer the familiar Windows 10 environment or face compatibility issues with Windows 11. However, it’s a complex process that requires careful planning and execution to ensure a smooth transition. By understanding the requirements, potential challenges, and available methods, users can navigate the downgrade process effectively and seamlessly return to their preferred operating system.

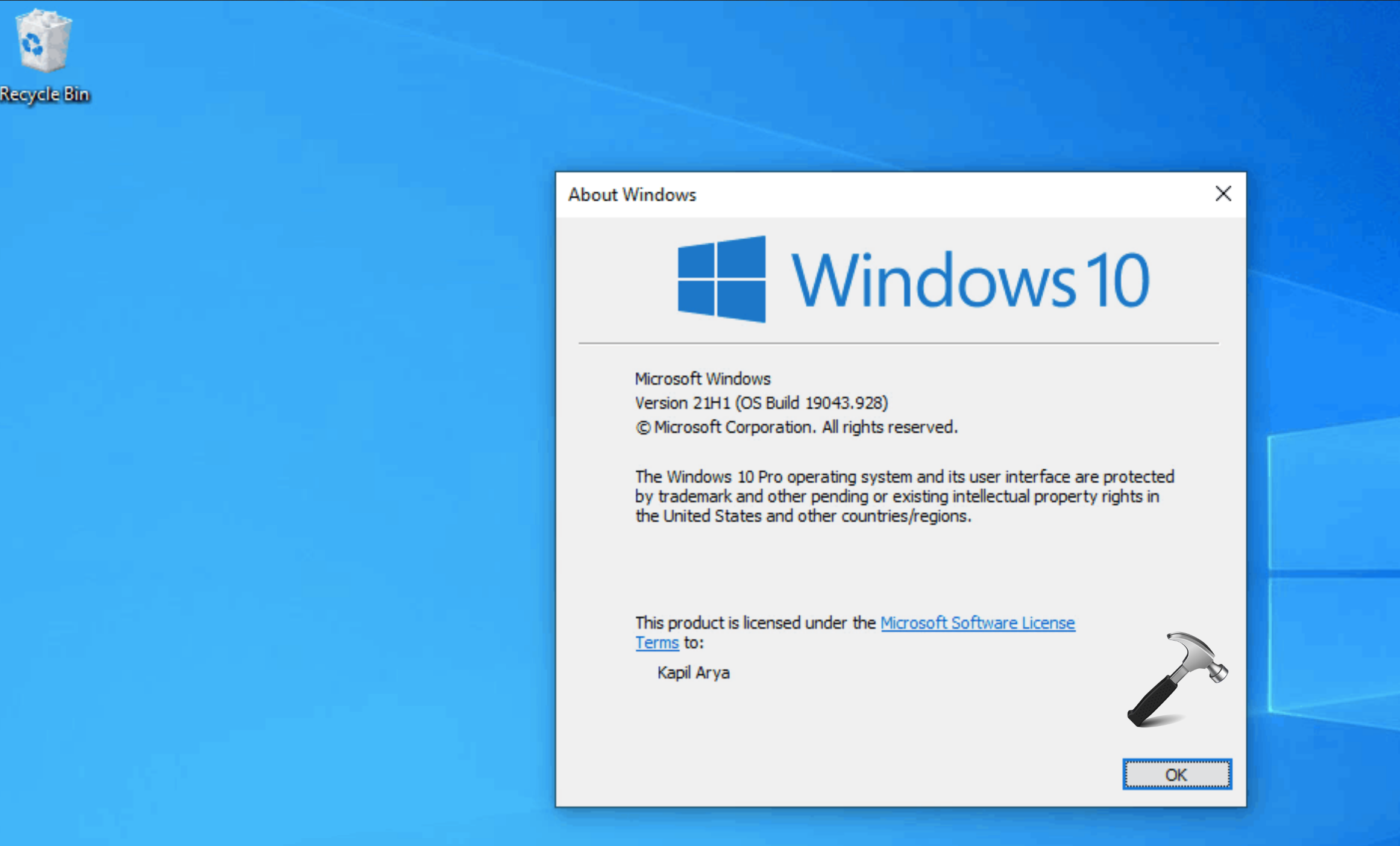
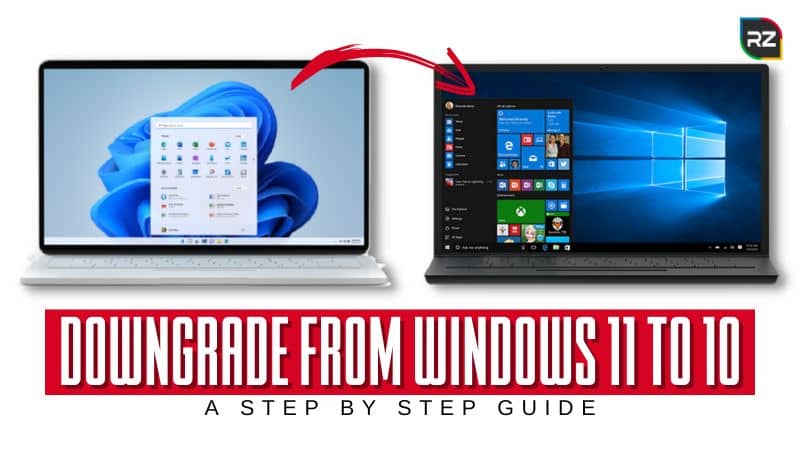
![How to downgrade from windows 11 to windows 10 without losing data? [within 30 minutes] - Say Geeks](https://saygeeks.com/wp-content/uploads/2021/07/How-to-downgrade-from-windows-11-to-windows-10-without-losing-data1.jpg)
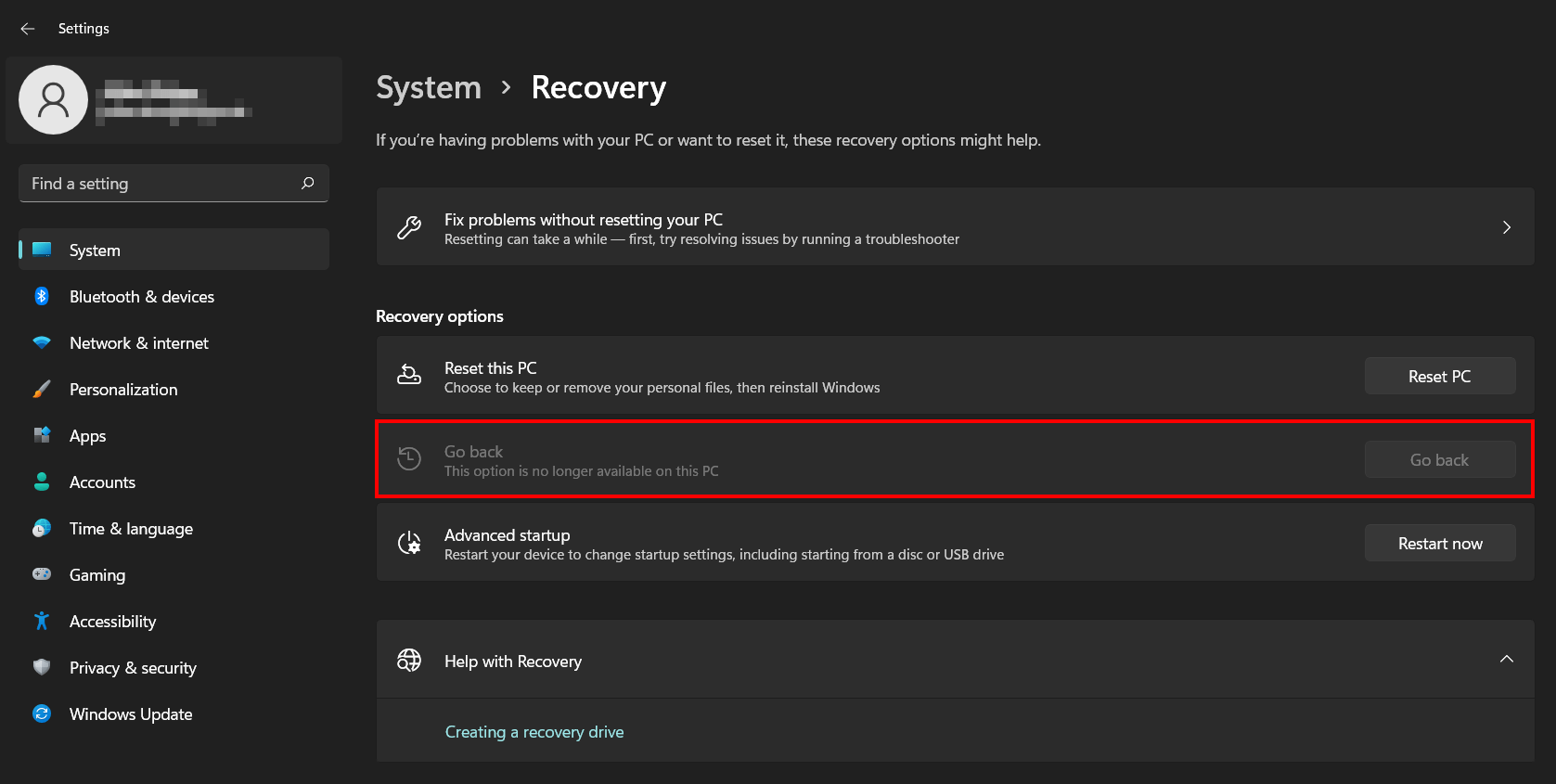
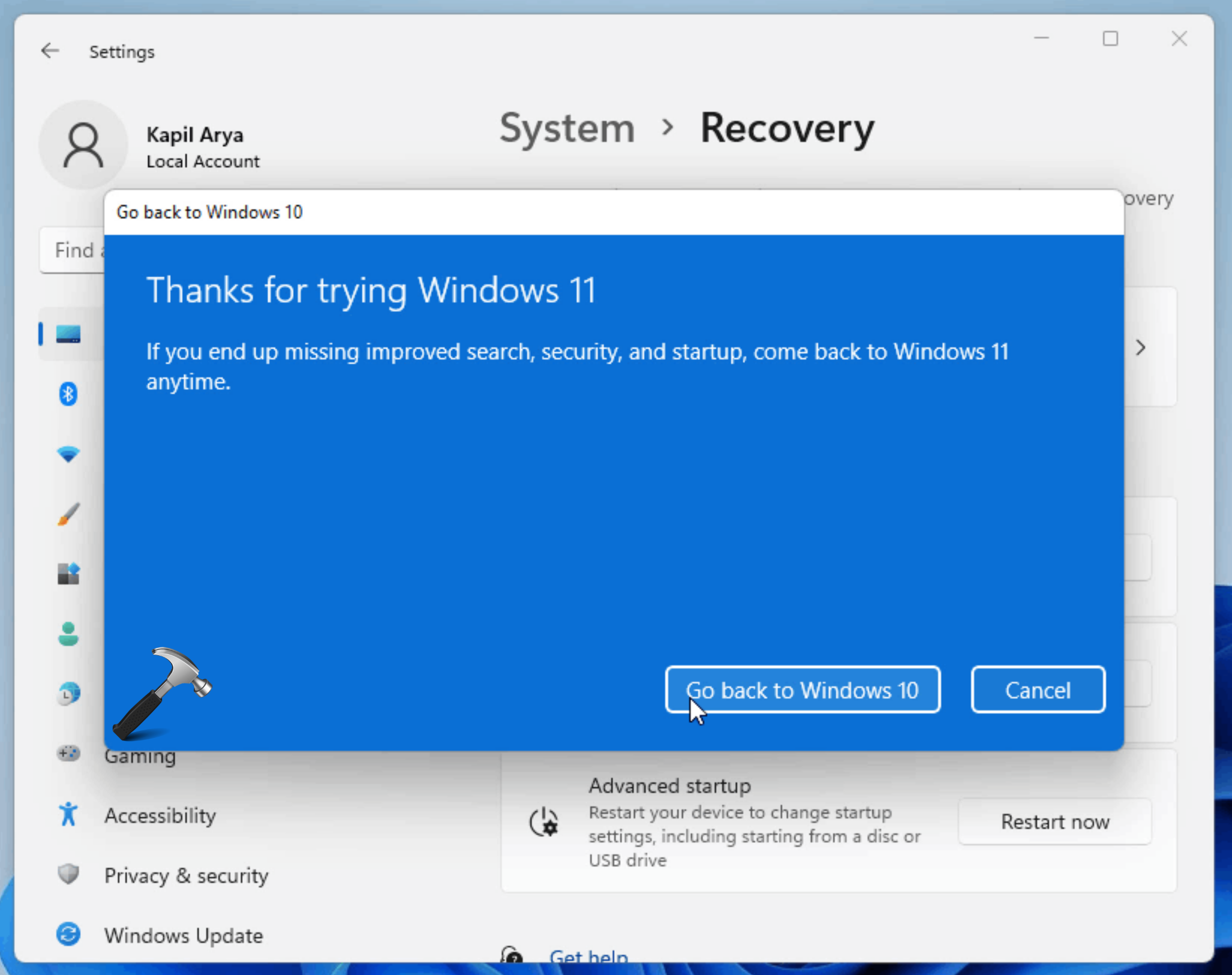


Closure
Thus, we hope this article has provided valuable insights into Navigating the Windows 11 to Windows 10 Downgrade: A Comprehensive Guide. We thank you for taking the time to read this article. See you in our next article!
