Navigating the Windows 11 Update Assistant’s "99% Stalemate"
Related Articles: Navigating the Windows 11 Update Assistant’s "99% Stalemate"
Introduction
With enthusiasm, let’s navigate through the intriguing topic related to Navigating the Windows 11 Update Assistant’s "99% Stalemate". Let’s weave interesting information and offer fresh perspectives to the readers.
Table of Content
Navigating the Windows 11 Update Assistant’s "99% Stalemate"
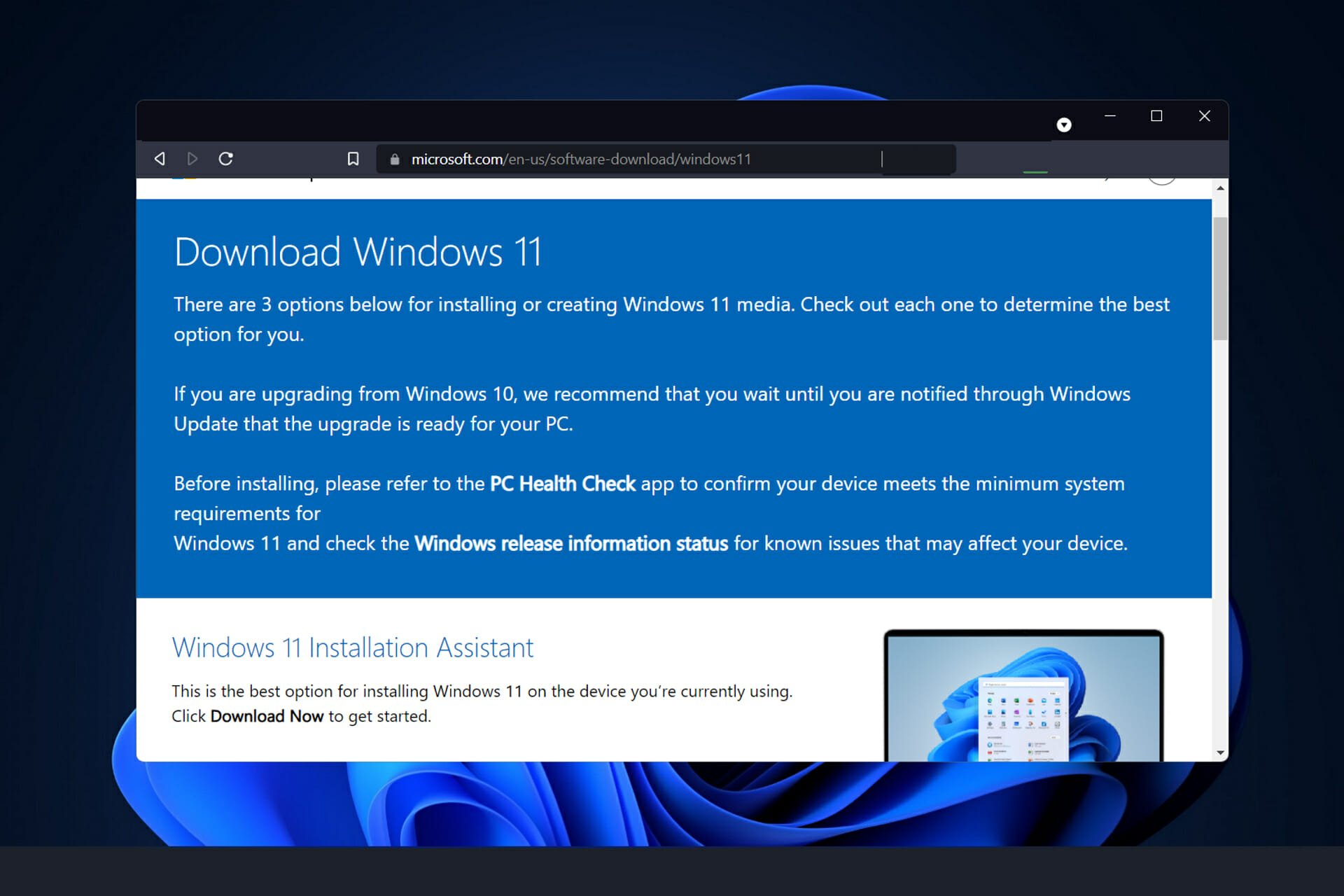
The Windows 11 Update Assistant, a tool designed to streamline the upgrade process from older Windows versions, can occasionally encounter a frustrating obstacle: becoming stuck at 99%. This seemingly innocuous percentage can signal a complex array of issues, ranging from temporary network hiccups to underlying system inconsistencies. This article delves into the intricacies of this problem, providing a comprehensive understanding of its causes, troubleshooting steps, and potential solutions.
Understanding the "99% Hang"
The Windows 11 Update Assistant, when functioning correctly, guides users through the upgrade process, downloading and installing the necessary files. The 99% mark signifies near-completion, leaving users anticipating the final step. However, when the progress bar stagnates at this point, it indicates a disruption in the update process. This disruption can stem from various factors, each requiring a tailored approach for resolution.
Common Culprits Behind the Update Stalemate
Several factors can contribute to the Windows 11 Update Assistant stalling at 99%. These include:
1. Network Connectivity Issues:
A stable internet connection is paramount for a smooth update process. Intermittent network connectivity, slow download speeds, or unstable Wi-Fi can hinder the download and installation of essential update files. This can lead to the update assistant getting stuck, unable to complete the final stages.
2. System Resource Constraints:
The update process demands substantial system resources, including RAM, disk space, and processing power. Insufficient resources can cause the update assistant to slow down or become unresponsive, resulting in the 99% hang. This is particularly relevant for older or less powerful computers.
3. Corrupted System Files:
Damaged or corrupted system files can interfere with the update process. These corrupted files might prevent the update assistant from successfully applying the necessary changes, leading to a stalled installation.
4. Insufficient Disk Space:
The Windows 11 update requires a significant amount of free disk space. Insufficient space can hinder the update assistant’s ability to download and install the update files, leading to a 99% freeze.
5. Conflicting Software or Drivers:
Outdated or incompatible software or drivers can create conflicts with the update process. These conflicts can prevent the update assistant from completing the upgrade, resulting in the familiar 99% standstill.
6. Anti-Virus Interference:
Anti-virus software, while essential for system security, can sometimes interfere with the update process. Aggressive anti-virus settings might mistakenly flag update files as threats, blocking their installation and causing the update to stall.
7. System Errors or Bugs:
In some cases, the 99% hang might be caused by unforeseen system errors or bugs within the Windows Update Assistant itself. These issues can prevent the update process from reaching its conclusion, leaving the assistant stuck at the final hurdle.
Troubleshooting the 99% Hang: A Step-by-Step Guide
Addressing the 99% hang requires a systematic approach, starting with basic troubleshooting steps and gradually moving towards more complex solutions.
1. Verify Network Connectivity:
- Check internet connection: Ensure a stable and reliable internet connection. Restart your router or modem if necessary.
- Run network diagnostics: Utilize Windows’ built-in network troubleshooter or use third-party tools to identify and resolve potential network issues.
- Temporarily disable firewall or antivirus: While not recommended as a long-term solution, temporarily disabling your firewall or antivirus software can help determine if they are interfering with the update process.
2. Optimize System Resources:
- Close unnecessary programs: Close all running applications, especially those that consume significant resources, to free up memory and processing power.
- Disable background processes: Temporarily disable background processes and services that might be consuming system resources.
- Ensure sufficient disk space: Check your available disk space and delete unnecessary files to create more room for the update.
3. Repair Corrupted System Files:
-
Run System File Checker (SFC): Execute the SFC scan to detect and repair corrupted system files. This can be done by opening the Command Prompt as administrator and typing
sfc /scannow. -
Use DISM tool: The Deployment Image Servicing and Management (DISM) tool can help repair corrupt system images. Run
DISM /Online /Cleanup-Image /RestoreHealthin the Command Prompt as administrator.
4. Address Software or Driver Conflicts:
- Update drivers: Ensure all device drivers are up to date. You can update drivers through the Device Manager or by downloading them directly from the manufacturer’s website.
- Uninstall conflicting software: If you suspect specific software is interfering with the update, temporarily uninstall it and retry the update process.
5. Adjust Anti-Virus Settings:
- Temporarily disable anti-virus: Temporarily disable your anti-virus software to see if it is blocking the update. Remember to re-enable it after the update is complete.
- Add exclusions: Add the Windows Update folder and its subfolders to your anti-virus exclusions list to prevent it from interfering with the update process.
6. Restart the Update Process:
- Restart your computer: Restarting your computer can sometimes resolve temporary issues that might be causing the update to stall.
- Run the Update Assistant again: After restarting, launch the Windows 11 Update Assistant and retry the update process.
7. Utilize Advanced Troubleshooting Techniques:
- Reset Windows Update: Resetting Windows Update components can resolve issues related to corrupted update files or configurations. You can find instructions on how to do this online.
- Boot into Safe Mode: Boot your computer into Safe Mode, which starts with a minimal set of drivers and services. This can help isolate potential conflicts that might be causing the update to hang.
- Clean Installation: If all else fails, consider performing a clean installation of Windows 11. This will erase all your data and reinstall Windows from scratch, effectively resolving any underlying system issues.
Frequently Asked Questions (FAQs)
Q: Is it safe to force the update assistant to close while it’s stuck at 99%?
A: It is generally not recommended to force close the update assistant while it is stuck. This can potentially corrupt the update process and lead to further system instability. It’s best to try the troubleshooting steps outlined above before resorting to forceful closure.
Q: What should I do if the update assistant remains stuck after trying the troubleshooting steps?
A: If the update assistant continues to be stuck after attempting the recommended steps, it’s advisable to contact Microsoft support for assistance. They can provide tailored guidance and potentially identify and resolve more complex issues.
Q: Is there a way to skip the update assistant and manually install Windows 11?
A: While it is possible to manually install Windows 11 using an ISO file, this method requires more technical expertise and is not recommended for users unfamiliar with advanced installation procedures. It’s generally safer and easier to utilize the Windows 11 Update Assistant for the upgrade process.
Tips for Preventing the 99% Hang in the Future:
- Maintain a stable internet connection: Ensure a reliable and consistent internet connection during the update process.
- Optimize system resources: Close unnecessary applications and services to free up system resources.
- Keep drivers up to date: Regularly update device drivers to avoid compatibility issues.
- Regularly scan for system errors: Run System File Checker and DISM regularly to repair any corrupted system files.
- Back up your data: Create regular backups of your important data before starting any major system update.
Conclusion
While the "99% hang" can be frustrating, understanding the potential causes and employing a systematic approach to troubleshooting can significantly increase the chances of successfully resolving the issue. By addressing network connectivity, system resources, corrupted files, software conflicts, and other contributing factors, users can navigate the Windows 11 Update Assistant’s final hurdle and enjoy the benefits of the new operating system. Remember, patience and persistence are key when dealing with update-related challenges. If all else fails, seeking professional support from Microsoft can provide the necessary expertise to resolve the issue and ensure a smooth upgrade experience.
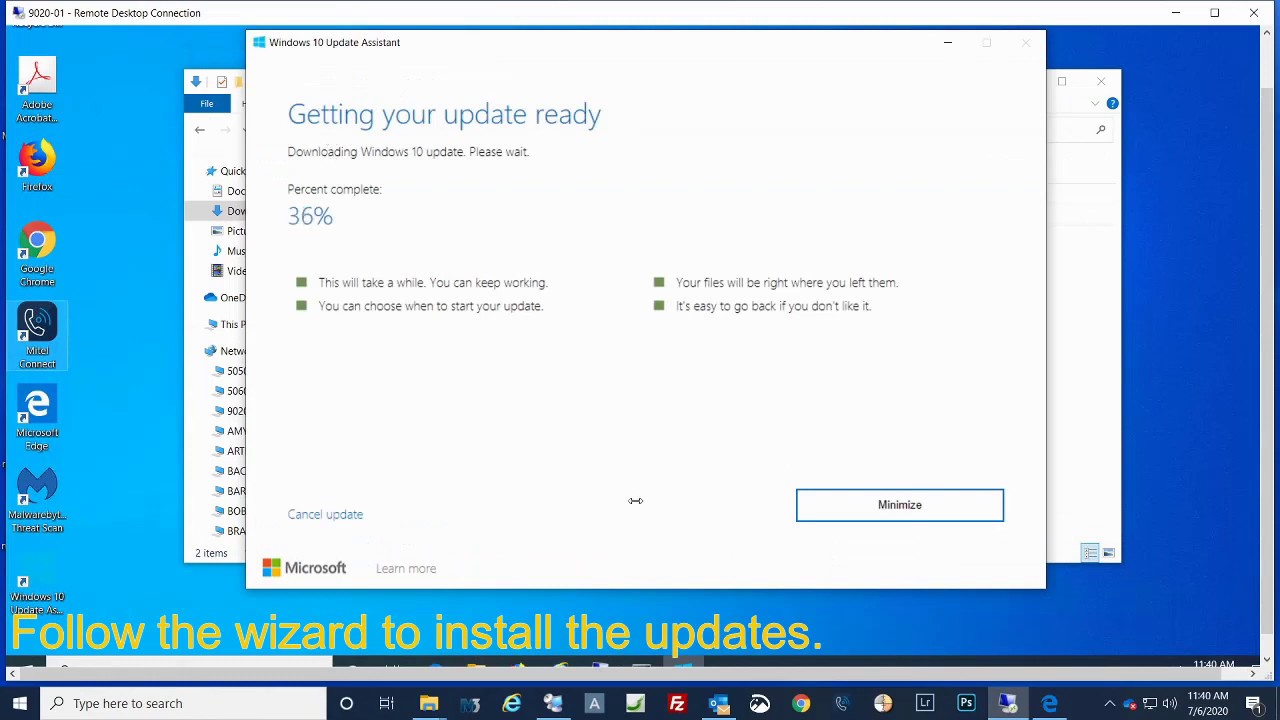


![[Best Fixes] Windows 10/11 Update Assistant Is Stuck at 99% - MiniTool](https://www.minitool.com/images/uploads/articles/2022/05/windows-10-11-update-assistant-is-stuck-at-99/windows-10-11-update-assistant-is-stuck-at-99-2.png)
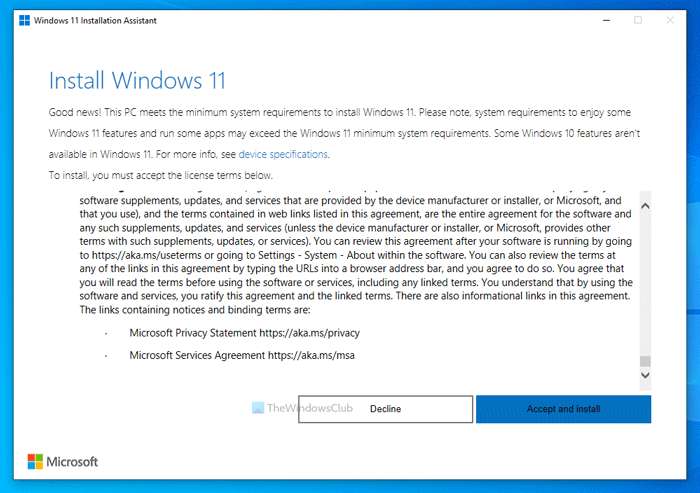
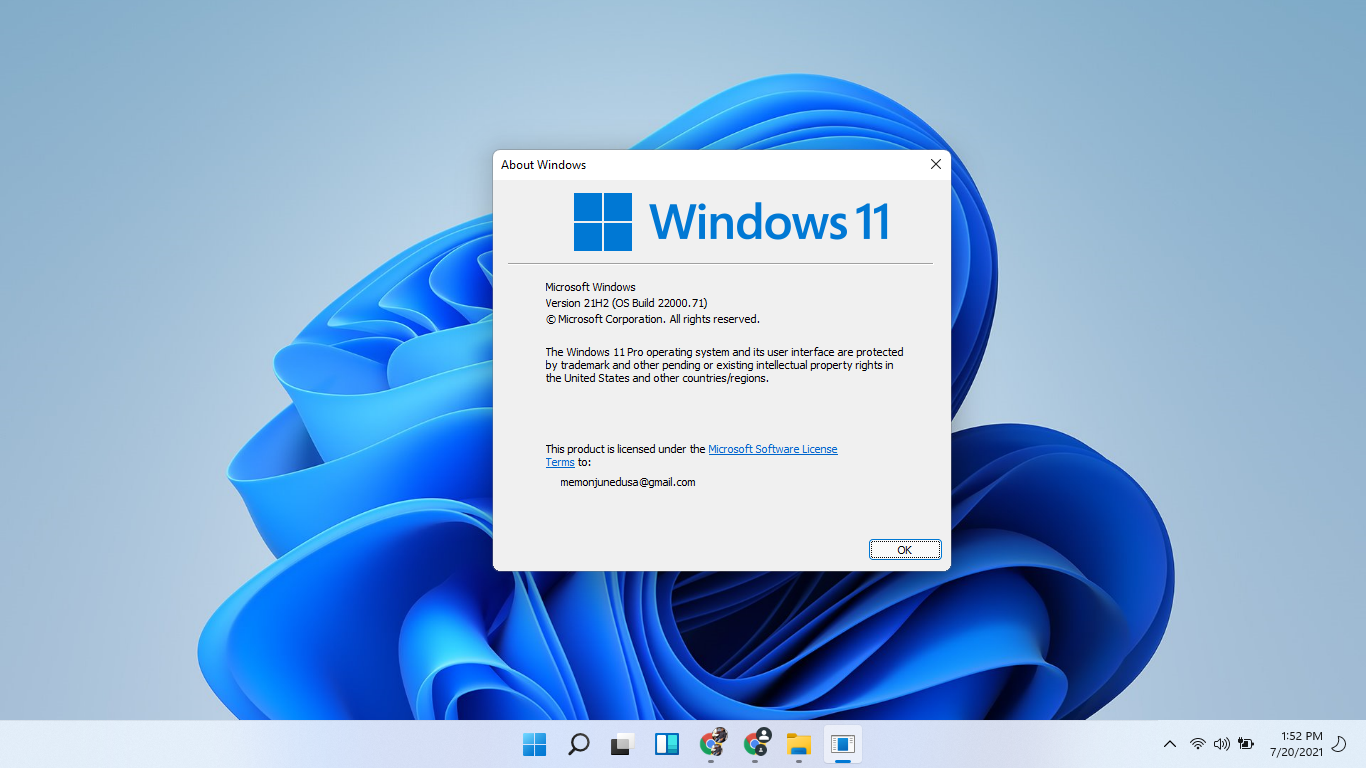
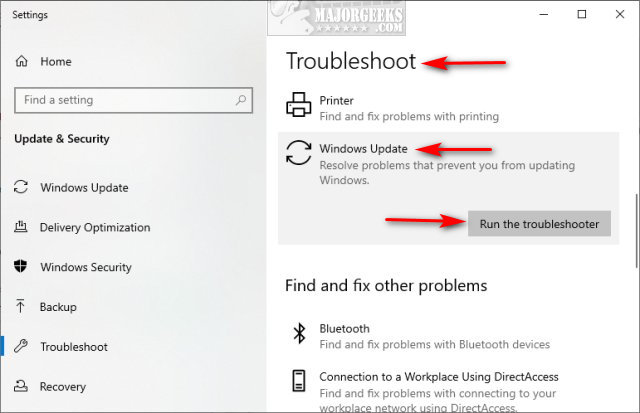
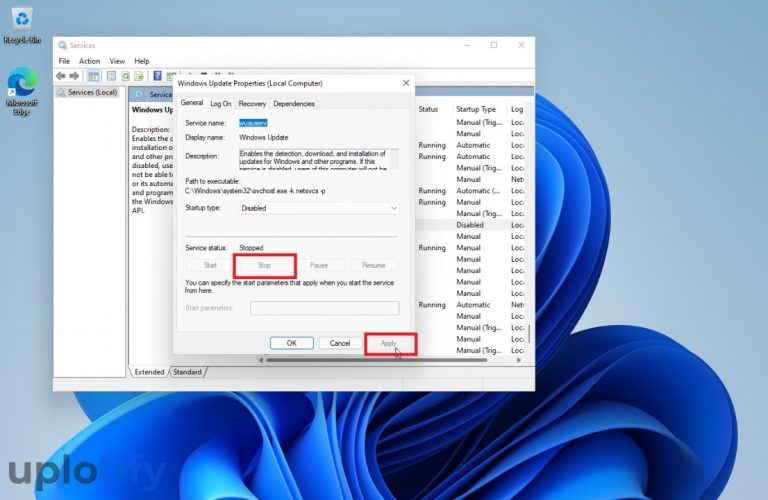
Closure
Thus, we hope this article has provided valuable insights into Navigating the Windows 11 Update Assistant’s "99% Stalemate". We appreciate your attention to our article. See you in our next article!
