Navigating the Windows 11 Update Black Screen: A Comprehensive Guide
Related Articles: Navigating the Windows 11 Update Black Screen: A Comprehensive Guide
Introduction
In this auspicious occasion, we are delighted to delve into the intriguing topic related to Navigating the Windows 11 Update Black Screen: A Comprehensive Guide. Let’s weave interesting information and offer fresh perspectives to the readers.
Table of Content
Navigating the Windows 11 Update Black Screen: A Comprehensive Guide
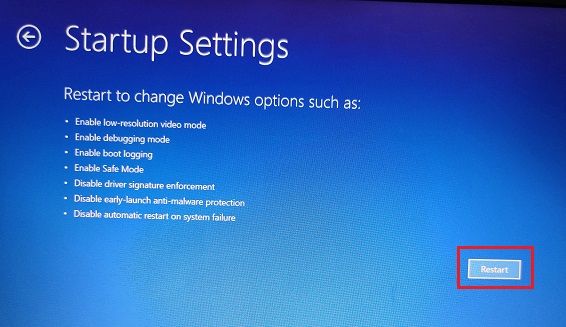
The Windows 11 update, while promising numerous enhancements and new features, can occasionally lead to unexpected complications. One such issue, encountered by a significant number of users, is a persistent black screen after the update process is completed and the system restarts. This seemingly innocuous problem can be frustrating and even disruptive, hindering access to critical data and applications.
This article delves into the intricacies of this black screen issue, providing a detailed explanation of its causes, potential solutions, and preventive measures. It aims to empower users with the knowledge and tools to effectively troubleshoot and overcome this challenge, ensuring a smooth and seamless Windows 11 experience.
Understanding the Black Screen Phenomenon
The black screen issue following a Windows 11 update can stem from various factors, each requiring a specific approach to resolution. Identifying the root cause is crucial for implementing the most appropriate solution. Here are some of the most common culprits:
1. Driver Incompatibility: Updates often introduce new drivers for hardware components like graphics cards, network adapters, and storage devices. If these drivers are incompatible with the updated operating system, they can lead to system instability, resulting in a black screen.
2. Corrupted System Files: The update process can inadvertently corrupt essential system files, leading to a failure to boot into the Windows environment. This corruption can manifest as a black screen with no display or a blank screen with a cursor.
3. Hardware Issues: Although less common, hardware malfunctions can also trigger the black screen issue. Faulty RAM, a failing hard drive, or a malfunctioning graphics card can all contribute to system instability and prevent Windows from loading.
4. Conflicting Software: Existing software applications may not be compatible with the new Windows 11 environment. These conflicts can lead to errors during the update process, resulting in a black screen after the restart.
5. Incorrect Boot Settings: Changes made to the system’s boot settings, such as disabling Secure Boot or altering the boot order, can interfere with the update process and cause the black screen issue.
Troubleshooting and Resolution Strategies
Once the potential causes are understood, targeted troubleshooting steps can be employed to rectify the issue. Here’s a comprehensive guide to addressing the black screen problem:
1. Safe Mode Access: Booting into Safe Mode provides a minimal environment with limited drivers and services, allowing users to diagnose and resolve potential conflicts.
-
Access Safe Mode: Restart the computer and repeatedly press the F8 key during startup. This will bring up the Advanced Boot Options menu. Select "Safe Mode" from the list and press Enter.
-
Troubleshooting in Safe Mode: Once in Safe Mode, try updating or reinstalling drivers for graphics cards, network adapters, or other potentially incompatible hardware. Additionally, run a system scan using the "sfc /scannow" command in the Command Prompt to check for and repair corrupted system files.
2. System Restore: If the issue arises due to recent changes, a system restore can revert the system to a previous working state.
-
Accessing System Restore: Search for "Create a restore point" in the Windows search bar and select the option. Click on "System Restore" and follow the on-screen instructions.
-
Selecting a Restore Point: Choose a restore point created before the update was installed and proceed with the restore process.
3. Reinstall Graphics Drivers: Outdated or incompatible graphics drivers are a common culprit for the black screen issue. Reinstalling the correct drivers can often resolve the problem.
-
Driver Download: Visit the manufacturer’s website for your graphics card (e.g., NVIDIA, AMD, Intel) and download the latest drivers compatible with Windows 11.
-
Driver Installation: Run the downloaded driver installer and follow the on-screen instructions to install the new drivers.
4. BIOS/UEFI Settings Review: Ensure that the BIOS/UEFI settings are configured correctly for optimal compatibility with Windows 11.
-
BIOS/UEFI Access: Restart the computer and press the designated key (usually F2, F10, or Delete) during startup to access the BIOS/UEFI setup menu.
-
Settings Verification: Check for settings related to Secure Boot, boot order, and other relevant options. Refer to the motherboard manual for specific instructions and recommendations.
5. Hardware Diagnostics: If the black screen persists despite troubleshooting software issues, consider running hardware diagnostics to check for potential hardware malfunctions.
-
Manufacturer Diagnostics: Most hardware manufacturers provide diagnostic tools on their websites. Download and run these tools to test RAM, hard drives, and other components.
-
Windows Memory Diagnostic Tool: Use the built-in Windows Memory Diagnostic tool to check for RAM errors. Search for "Windows Memory Diagnostic" in the Windows search bar and run the tool.
6. Clean Installation: If all other troubleshooting steps fail, a clean installation of Windows 11 might be necessary. This will wipe the entire hard drive and install a fresh copy of the operating system.
-
Backup Data: Before proceeding, ensure that all important data is backed up to an external drive or cloud storage.
-
Installation Media: Download the Windows 11 installation media from Microsoft’s website and follow the on-screen instructions to perform a clean installation.
Preventive Measures for Future Updates
While the black screen issue can be frustrating, proactive measures can help prevent it from recurring in future updates:
-
Regular System Maintenance: Keep your system updated with the latest security patches and driver updates. Regularly run system scans to identify and address potential issues.
-
Backup Data: Create regular backups of important data to an external drive or cloud storage. This ensures data recovery in case of system failures.
-
Disable Automatic Updates: While automatic updates are generally beneficial, temporarily disabling them can allow for more control over the update process. Manually update the system after thoroughly researching compatibility and potential issues.
-
Hardware Compatibility Check: Before installing a major update, verify that all hardware components are compatible with the new operating system. Check the manufacturer’s website for driver updates and compatibility information.
Frequently Asked Questions (FAQs)
Q: What if the black screen persists even after trying all the troubleshooting steps?
A: If the issue remains unresolved after exhausting all troubleshooting options, it’s recommended to seek professional assistance from a qualified technician. They can diagnose the problem further and potentially identify hardware-related issues that may require repair or replacement.
Q: Can I lose data during the troubleshooting process?
A: Some troubleshooting steps, such as a clean installation, can potentially result in data loss. It is crucial to back up all important data before attempting any drastic measures.
Q: Are there any specific hardware configurations that are more prone to the black screen issue?
A: Certain hardware configurations, particularly older systems with outdated drivers or incompatible components, may be more susceptible to the black screen problem. Updating drivers and ensuring compatibility are crucial for a smooth update experience.
Q: Is there a way to prevent the black screen issue from happening in the first place?
A: While completely preventing the black screen issue is not always possible, taking preventive measures such as regular system maintenance, driver updates, and compatibility checks can significantly reduce the risk of encountering this problem.
Conclusion
The black screen issue following a Windows 11 update can be a significant inconvenience, but it is not insurmountable. By understanding the potential causes and employing the appropriate troubleshooting strategies, users can effectively address this problem and restore their system to a functional state.
Remember, preventative measures such as regular system maintenance, driver updates, and data backups are crucial in minimizing the risk of encountering this issue in the future. By taking a proactive approach and utilizing the resources available, users can enjoy the benefits of Windows 11 without encountering these frustrating roadblocks.


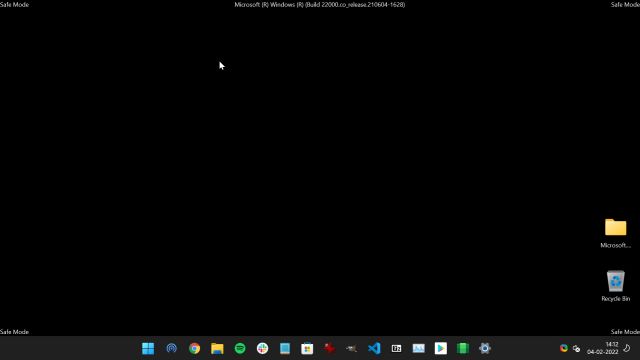

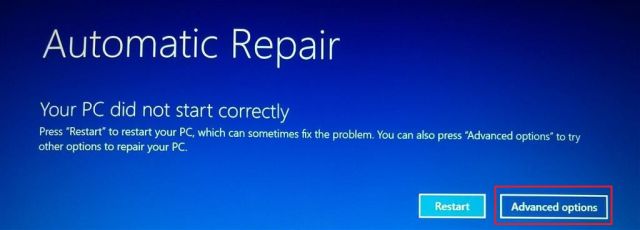

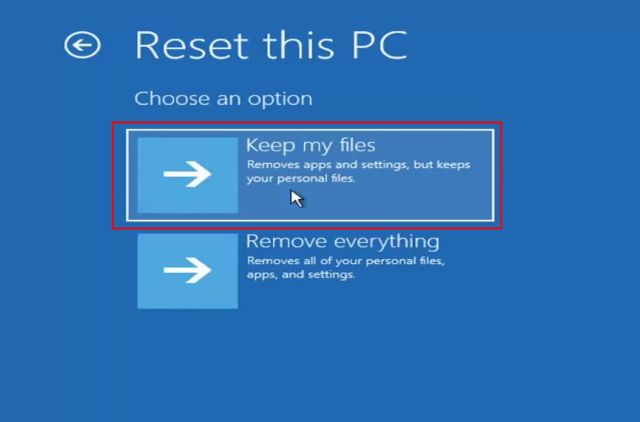

Closure
Thus, we hope this article has provided valuable insights into Navigating the Windows 11 Update Black Screen: A Comprehensive Guide. We hope you find this article informative and beneficial. See you in our next article!
