Navigating the Windows 11 Update Conundrum: When Progress Stalls at 99%
Related Articles: Navigating the Windows 11 Update Conundrum: When Progress Stalls at 99%
Introduction
With enthusiasm, let’s navigate through the intriguing topic related to Navigating the Windows 11 Update Conundrum: When Progress Stalls at 99%. Let’s weave interesting information and offer fresh perspectives to the readers.
Table of Content
Navigating the Windows 11 Update Conundrum: When Progress Stalls at 99%
![[Best Fixes] Windows 10/11 Update Assistant Is Stuck at 99% - MiniTool](https://www.minitool.com/images/uploads/articles/2022/05/windows-10-11-update-assistant-is-stuck-at-99/windows-10-11-update-assistant-is-stuck-at-99-3.png)
The Windows 11 update, promising a host of new features and enhanced performance, often presents a seemingly insurmountable obstacle: a progress bar stubbornly frozen at 99%. This frustrating predicament can leave users feeling stranded, their systems seemingly stuck in a perpetual state of limbo. Understanding the underlying causes and potential solutions for this common issue is crucial to restoring a smooth and efficient computing experience.
Delving into the Root Causes
The 99% update standstill can stem from various factors, each demanding a unique approach. It is essential to identify the culprit before attempting a resolution. The most prevalent causes include:
- Insufficient Disk Space: Windows 11 requires a significant amount of free disk space for both the update installation and temporary files. If the drive is nearing capacity, the update process may be halted, unable to complete the necessary file transfers.
- Corrupted Update Files: Damaged or incomplete update files can disrupt the installation process, leading to the infamous 99% freeze. This can occur due to network interruptions, power outages, or corrupted download sources.
- Hardware Compatibility Issues: While Windows 11 boasts compatibility with a wide range of devices, certain hardware components may require specific drivers or updates to function correctly. Incompatibilities can lead to update failures, leaving the installation process in a state of deadlock.
- Background Processes Interfering: Active applications or background processes consuming significant resources can hinder the update process. This includes resource-intensive programs, antivirus software, or even system maintenance tasks.
- System File Corruption: Damaged or corrupted system files can impede the update process, preventing the installation from reaching completion. This can be caused by malware infections, hardware failures, or software conflicts.
Troubleshooting Techniques: A Comprehensive Guide
Once the potential cause has been identified, a tailored approach can be employed to resolve the update issue. Here’s a comprehensive breakdown of troubleshooting techniques for each scenario:
1. Freeing Up Disk Space:
- Identify and Remove Unnecessary Files: Analyze the hard drive for large files, temporary files, and unused programs. Utilize built-in tools like Disk Cleanup or third-party utilities like CCleaner to identify and remove unnecessary files.
- Move Data to External Storage: If space is severely limited, consider moving large files or folders to an external hard drive or cloud storage service.
- Uninstall Unused Programs: Review installed programs and uninstall those that are no longer needed.
2. Addressing Corrupted Update Files:
- Restart the Update Process: Try restarting the update process by checking for updates again through the Windows Update settings. This may allow the system to download fresh update files.
- Run the Windows Update Troubleshooter: Utilize the built-in Windows Update troubleshooter, accessible through the Settings app, to diagnose and fix common update issues.
- Manually Download and Install the Update: Download the latest Windows 11 update files from the Microsoft website and install them manually. This can circumvent potential download errors or corrupted files.
3. Resolving Hardware Compatibility Issues:
- Update Device Drivers: Ensure all device drivers are up to date by checking for updates through the Device Manager. This can address compatibility issues and enable smooth update installation.
- Check for Hardware Compatibility: Consult the Windows 11 system requirements and ensure all hardware components meet the minimum specifications. If any components fall short, consider upgrading them.
4. Managing Background Processes:
- Close Running Applications: Close all unnecessary applications and background processes before initiating the update. This can free up system resources and allow the update to proceed uninterrupted.
- Disable Antivirus Software: Temporarily disable antivirus software, as it can sometimes interfere with the update process. Remember to re-enable it after the update is complete.
- Schedule System Maintenance: Avoid scheduling system maintenance tasks, such as disk defragmentation or system scans, during the update process.
5. Repairing System File Corruption:
- Run System File Checker (SFC): Utilize the built-in SFC tool to scan for and repair corrupted system files. This can address issues related to system file integrity that may be hindering the update.
- Run Deployment Image Servicing and Management (DISM): If SFC fails to resolve the issue, use the DISM tool to repair system image corruption. This can restore corrupted system files and potentially resolve update issues.
Frequently Asked Questions
Q: What if the update remains stuck at 99% after trying these solutions?
A: If the update continues to stall at 99% despite following the troubleshooting steps, it may be necessary to perform a clean installation of Windows 11. This involves formatting the hard drive and reinstalling the operating system from scratch, ensuring a fresh and uncorrupted system.
Q: Can I interrupt the update process at 99%?
A: While it may be tempting to interrupt the update process, it is strongly discouraged. Abruptly stopping the update can lead to system instability, data loss, or even render the system unusable.
Q: What is the best way to prevent future update issues?
A: Maintaining a healthy system is crucial for smooth update installations. Regularly run system maintenance tasks, update drivers, and ensure adequate disk space. Additionally, avoid installing unnecessary software or applications that may cause conflicts.
Tips for a Smoother Update Experience
- Backup Your Data: Before initiating any update process, create a backup of all important data. This ensures data recovery in case of unexpected issues.
- Ensure Stable Internet Connection: A stable and reliable internet connection is crucial for successful update downloads and installations.
- Monitor System Resources: Keep an eye on system resources during the update process. If the system becomes sluggish or unresponsive, consider restarting the update or pausing it temporarily.
Conclusion
The 99% update stall can be a frustrating experience, but with a methodical approach and a clear understanding of the underlying causes, it can be resolved. By implementing the troubleshooting steps outlined above, users can address common issues and restore their systems to a functional state. Remember, patience and persistence are key to navigating this update conundrum. By following these guidelines, users can enhance their chances of a successful and seamless Windows 11 update experience.

![How to Cancel Windows 11 Update and Stay on Windows 10? [SOLVED] - Microsoft Watch](https://www.microsoft-watch.com/wp-content/uploads/2022/11/How-to-Cancel-Windows-11-Update-and-Stay-on-Windows-10.jpg)

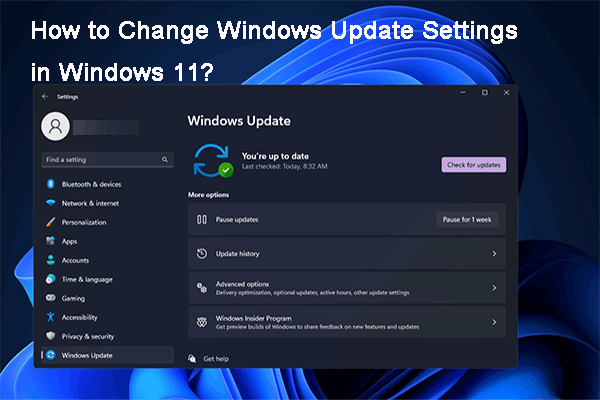



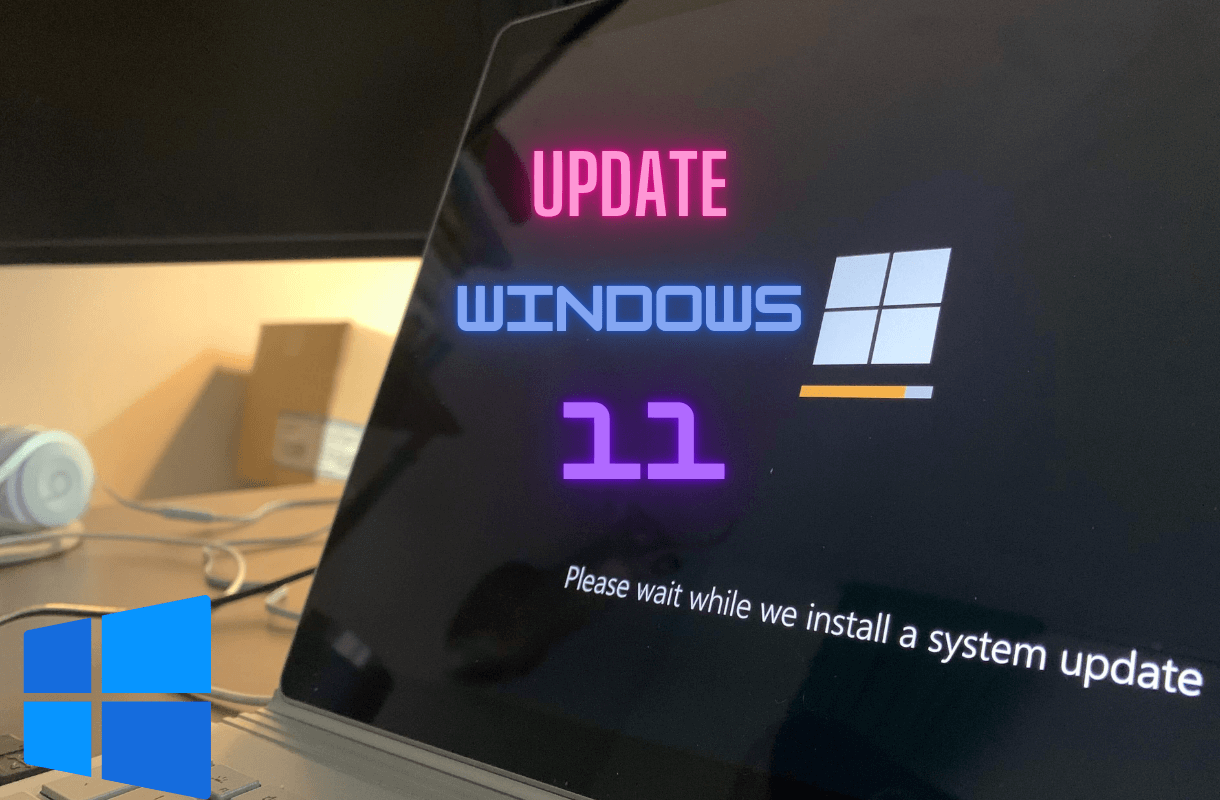
Closure
Thus, we hope this article has provided valuable insights into Navigating the Windows 11 Update Conundrum: When Progress Stalls at 99%. We hope you find this article informative and beneficial. See you in our next article!
