Navigating the Windows 11 Update Error: A Comprehensive Guide
Related Articles: Navigating the Windows 11 Update Error: A Comprehensive Guide
Introduction
In this auspicious occasion, we are delighted to delve into the intriguing topic related to Navigating the Windows 11 Update Error: A Comprehensive Guide. Let’s weave interesting information and offer fresh perspectives to the readers.
Table of Content
Navigating the Windows 11 Update Error: A Comprehensive Guide

The pursuit of a seamless and efficient computing experience often leads users down the path of software updates. However, the journey can be disrupted by unexpected roadblocks, such as the dreaded error code 0x80070002 encountered during Windows 11 updates. This error, while seemingly cryptic, often stems from a range of underlying issues, hindering the smooth installation process.
This article aims to demystify the error code 0x80070002, providing a comprehensive understanding of its potential causes, effective troubleshooting steps, and preventative measures. By addressing this error code head-on, users can regain control over their update process and enjoy the benefits of a fully updated Windows 11 system.
Understanding the Error: A Deep Dive into its Roots
The error code 0x80070002, often accompanied by the message "Windows couldn’t install the update," signifies a general system error during the update installation. This error code is not specific to a particular component or process but rather reflects a broader issue preventing the update from completing successfully.
Common Causes: Unraveling the Mystery Behind the Error
The error code 0x80070002 can arise from a multitude of factors, each requiring a specific approach to resolve. Understanding the potential causes is crucial for effective troubleshooting:
- Corrupted System Files: System files play a vital role in the smooth operation of Windows. Corruption in these files, often caused by malware, faulty hardware, or incomplete updates, can disrupt the update process, leading to the 0x80070002 error.
- Insufficient Disk Space: Windows updates require a certain amount of free disk space to download and install. Insufficient space can lead to errors, including 0x80070002, as the update process cannot proceed without adequate room for installation.
- Network Connectivity Issues: A stable internet connection is essential for downloading and installing updates. Network problems, such as unstable Wi-Fi, intermittent internet access, or firewall restrictions, can disrupt the update process and trigger the error.
- Third-Party Software Conflicts: Some third-party software applications, especially antivirus programs and system optimization tools, can interfere with the update process. These conflicts can lead to the 0x80070002 error by preventing the update from accessing necessary system resources.
- Hardware Issues: Faulty hardware, such as a failing hard drive or corrupted RAM, can also contribute to update errors, including 0x80070002. Hardware issues can disrupt the update process, preventing the installation from completing successfully.
Troubleshooting Strategies: Rectifying the Error and Restoring Smooth Updates
Addressing the error code 0x80070002 requires a systematic approach, starting with basic troubleshooting steps and gradually progressing to more advanced solutions:
1. Basic Troubleshooting:
- Restart Your Computer: A simple restart can often resolve temporary glitches and clear memory, potentially resolving the error.
- Check Internet Connection: Ensure a stable internet connection is active and the firewall is not blocking the update process.
- Free Up Disk Space: Delete unnecessary files, clear temporary files, and uninstall unused programs to free up disk space for the update.
- Run the Windows Update Troubleshooter: Access the built-in Windows Update Troubleshooter by searching for "troubleshoot settings" in the Windows search bar. The troubleshooter can automatically diagnose and fix common update issues.
- Temporarily Disable Antivirus Software: If antivirus software is interfering with the update process, temporarily disabling it may resolve the issue. Remember to re-enable it after the update is complete.
2. Advanced Troubleshooting:
- Run System File Checker (SFC): The SFC tool scans and repairs corrupted system files. Open Command Prompt as administrator and run the command "sfc /scannow."
- Run Deployment Image Servicing and Management (DISM): DISM repairs corrupt system images. In Command Prompt, run the command "DISM /Online /Cleanup-Image /RestoreHealth."
- Reset Windows Update Components: Resetting Windows Update components can resolve issues related to update installation. This involves stopping and restarting specific services related to Windows Update. Detailed instructions can be found in Microsoft’s official documentation.
- Perform a Clean Boot: A clean boot starts Windows with a minimal set of drivers and programs, isolating the cause of the error. This can help identify if a third-party application is interfering with the update process.
- Manually Download and Install the Update: If all else fails, download the update manually from the Microsoft website and install it directly. This bypasses the automatic update process and might resolve the issue.
3. Preventative Measures: Ensuring Future Update Success
While troubleshooting is essential, preventative measures can help avoid future encounters with the error code 0x80070002:
- Regularly Clean Your System: Regularly delete unnecessary files, clear temporary files, and uninstall unused programs to maintain sufficient disk space for updates and other system operations.
- Keep Your System Updated: Install all available updates for Windows and other software, as these updates often include fixes for known issues, including those that might cause update errors.
- Use a Reliable Antivirus Program: A reputable antivirus program can protect your system from malware and other threats that could corrupt system files and disrupt update processes.
- Monitor Hardware Health: Regularly check the health of your hardware components, such as hard drives and RAM, to identify potential issues that could hinder update processes.
FAQs: Addressing Common Questions
Q: What does the error code 0x80070002 mean?
A: The error code 0x80070002 is a general system error that indicates a problem preventing the Windows update from completing successfully. It does not pinpoint a specific cause but rather signifies a broader issue hindering the update process.
Q: What are the common causes of the error code 0x80070002?
A: The error can stem from various factors, including corrupted system files, insufficient disk space, network connectivity issues, third-party software conflicts, and hardware problems.
Q: How can I fix the error code 0x80070002?
A: Troubleshooting involves a systematic approach, starting with basic steps like restarting your computer, checking your internet connection, and freeing up disk space. Advanced solutions include running system file checker, DISM, resetting Windows Update components, performing a clean boot, and manually downloading the update.
Q: Can I prevent the error code 0x80070002 from occurring?
A: Yes, preventative measures include regularly cleaning your system, keeping your system updated, using a reliable antivirus program, and monitoring hardware health. These steps can minimize the likelihood of encountering the error in the future.
Tips: Optimizing Your Update Experience
- Schedule Updates: Configure Windows Update to install updates at a specific time or day to avoid disruptions during peak usage hours.
- Use a Wired Connection: For critical updates, consider using a wired internet connection to ensure a stable and reliable network connection.
- Temporarily Disable Background Processes: Before installing an update, temporarily disable background processes and applications to minimize resource usage and potential conflicts.
- Back Up Your Data: Regularly back up your important data to prevent data loss in case of update issues or system failures.
Conclusion: Embracing a Smooth Update Journey
The error code 0x80070002, while frustrating, can be addressed effectively with a methodical approach. By understanding the potential causes, implementing the troubleshooting steps, and adopting preventative measures, users can overcome the hurdle and enjoy the benefits of a fully updated Windows 11 system. This comprehensive guide serves as a roadmap, empowering users to navigate the update process confidently and reclaim a seamless computing experience.
![How to Fix Windows 11 Update Errors - Quick and EASY[ Complete Tutorial] - YouTube](https://i.ytimg.com/vi/5ihtwTfjazI/maxresdefault.jpg)
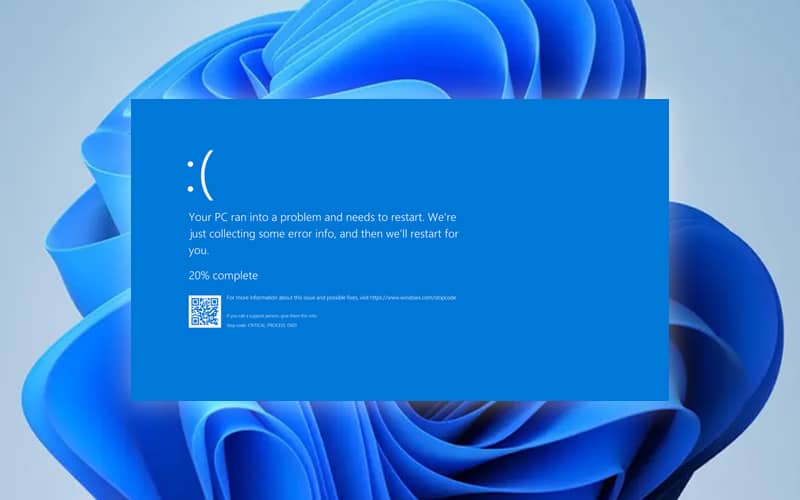
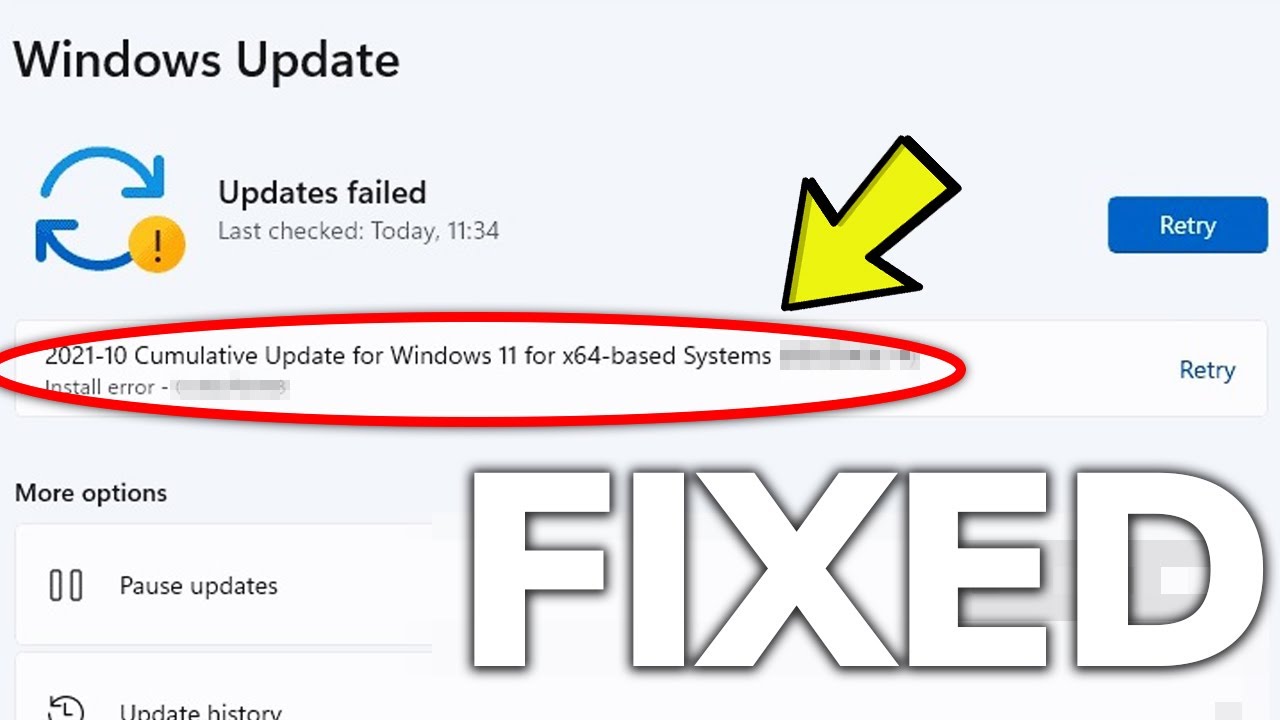
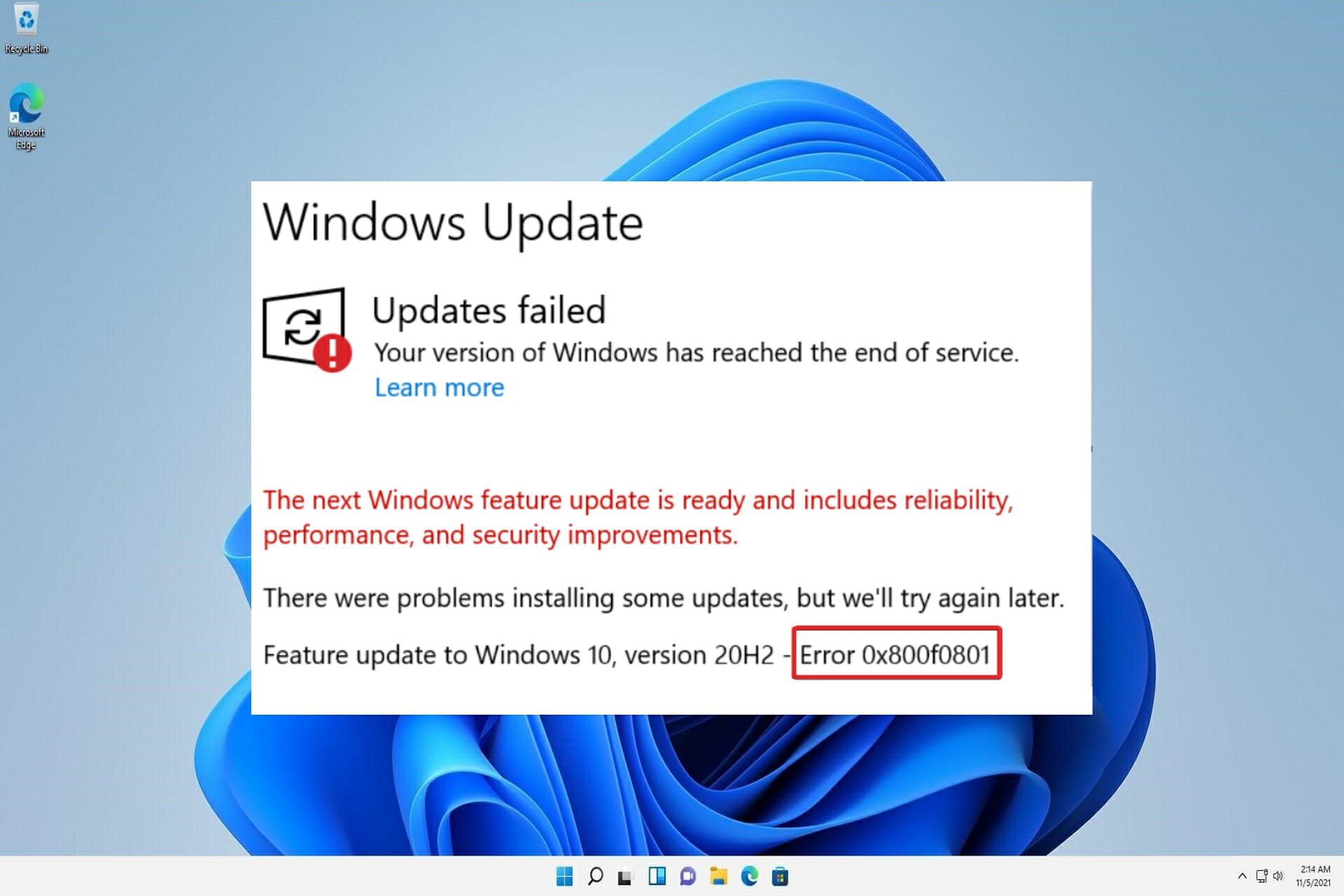

![How to fix Windows 11 update error encountered [Steps] – Techs & Gizmos](https://techsgizmo.com/wp-content/uploads/2021/12/Windows-11-update-error-encountered_-735x400.jpg)

![Fix Windows 11 Update Failed [Easy Guide 2024]](https://10scopes.com/wp-content/uploads/2022/03/windows-11-update-failed.jpg)
Closure
Thus, we hope this article has provided valuable insights into Navigating the Windows 11 Update Error: A Comprehensive Guide. We appreciate your attention to our article. See you in our next article!
