Navigating the Windows 11 Update Error Code 0xc1900101: A Comprehensive Guide
Related Articles: Navigating the Windows 11 Update Error Code 0xc1900101: A Comprehensive Guide
Introduction
In this auspicious occasion, we are delighted to delve into the intriguing topic related to Navigating the Windows 11 Update Error Code 0xc1900101: A Comprehensive Guide. Let’s weave interesting information and offer fresh perspectives to the readers.
Table of Content
- 1 Related Articles: Navigating the Windows 11 Update Error Code 0xc1900101: A Comprehensive Guide
- 2 Introduction
- 3 Navigating the Windows 11 Update Error Code 0xc1900101: A Comprehensive Guide
- 3.1 Understanding the Error Code
- 3.2 Common Causes of the Error Code 0xc1900101
- 3.3 Troubleshooting Steps for the Error Code 0xc1900101
- 3.4 FAQs
- 3.5 Tips for Avoiding the Error Code 0xc1900101
- 3.6 Conclusion
- 4 Closure
Navigating the Windows 11 Update Error Code 0xc1900101: A Comprehensive Guide

The Windows 11 update, a significant leap in operating system evolution, promises a refined user experience, enhanced security, and improved performance. However, the journey to this update is not always smooth. One common obstacle encountered by users is the error code 0xc1900101, a frustrating roadblock preventing the successful installation of Windows 11. This error code, indicative of a problem during the update process, can stem from various factors, ranging from hardware incompatibility to software conflicts.
This article aims to demystify the error code 0xc1900101, providing a comprehensive guide to understanding its causes, troubleshooting steps, and potential solutions. By understanding the underlying issues, users can effectively address the problem and achieve a successful Windows 11 upgrade.
Understanding the Error Code
The error code 0xc1900101 is a generic error message that indicates a failure in the Windows update process. It signifies that the update installation has encountered an obstacle, preventing the successful completion of the upgrade. The specific cause of this error can vary widely, requiring a systematic approach to identify and resolve the underlying problem.
Common Causes of the Error Code 0xc1900101
The error code 0xc1900101 can be triggered by a multitude of factors, including:
- Hardware Incompatibility: Windows 11 has specific hardware requirements. If your computer does not meet these requirements, the update may fail. This includes components like the processor, RAM, storage space, and TPM (Trusted Platform Module).
- Driver Issues: Outdated or incompatible drivers can interfere with the update process. Drivers are software programs that allow your operating system to communicate with your hardware.
- Software Conflicts: Certain software applications, especially antivirus programs or security suites, can conflict with the Windows 11 update process.
- Disk Space Issues: Insufficient disk space can hinder the update installation. Windows 11 requires a significant amount of free space to complete the upgrade.
- Corrupted System Files: Corrupted system files can lead to update failures. These files are essential for the proper functioning of your operating system.
- Boot Configuration Issues: Problems with your boot configuration, such as a corrupted boot sector, can prevent the update from proceeding.
- Network Connectivity Issues: A poor or unstable internet connection can interrupt the download and installation process, leading to the error code.
Troubleshooting Steps for the Error Code 0xc1900101
Addressing the error code 0xc1900101 requires a methodical approach, starting with basic troubleshooting steps and progressing to more advanced solutions:
1. Check System Requirements:
- Ensure your computer meets the minimum system requirements for Windows 11. These requirements can be found on Microsoft’s official website.
- Verify that your processor, RAM, storage space, and TPM are compatible with Windows 11.
2. Update Drivers:
- Update all your drivers to the latest versions. You can do this through the Device Manager in Windows.
- Ensure that your graphics drivers, network drivers, and chipset drivers are up to date.
3. Temporarily Disable Antivirus Software:
- Disable your antivirus software temporarily to see if it is interfering with the update process.
- After the update is complete, re-enable your antivirus software.
4. Free Up Disk Space:
- Ensure you have enough free disk space to accommodate the Windows 11 update.
- Delete unnecessary files, programs, and temporary files to free up space.
5. Run System File Checker (SFC) and DISM:
- Run the System File Checker (SFC) tool to scan for and repair corrupted system files.
- If SFC fails to resolve the issue, run the Deployment Image Servicing and Management (DISM) tool to repair system image corruption.
6. Boot into Safe Mode:
- Boot your computer into Safe Mode to isolate potential software conflicts.
- In Safe Mode, attempt to run the Windows 11 update again.
7. Reset Windows Update Components:
- Resetting Windows Update components can resolve issues related to corrupted or outdated update files.
- This process involves stopping and restarting various Windows Update services.
8. Perform a Clean Boot:
- A clean boot starts Windows with a minimal set of drivers and programs, helping to isolate the source of the problem.
- Perform a clean boot and attempt to update Windows 11 again.
9. Use the Media Creation Tool:
- If all else fails, you can create a bootable USB drive using the Media Creation Tool.
- This tool allows you to perform a clean installation of Windows 11, potentially resolving the update error.
10. Contact Microsoft Support:
- If you have exhausted all other troubleshooting steps, contact Microsoft Support for further assistance.
- They can provide personalized guidance and support to resolve the error code 0xc1900101.
FAQs
Q: What does the error code 0xc1900101 mean?
A: The error code 0xc1900101 indicates a failure in the Windows update process. It suggests that the update installation encountered an obstacle, preventing it from completing successfully.
Q: Why am I getting the error code 0xc1900101?
A: This error code can be caused by various factors, including hardware incompatibility, driver issues, software conflicts, disk space issues, corrupted system files, boot configuration problems, and network connectivity issues.
Q: How do I fix the error code 0xc1900101?
A: To fix the error code 0xc1900101, you can try troubleshooting steps such as checking system requirements, updating drivers, temporarily disabling antivirus software, freeing up disk space, running System File Checker and DISM, booting into Safe Mode, resetting Windows Update components, performing a clean boot, using the Media Creation Tool, and contacting Microsoft Support.
Q: Is it safe to ignore the error code 0xc1900101?
A: It is not recommended to ignore the error code 0xc1900101. This error signifies a problem with the update process, and ignoring it could lead to instability or security vulnerabilities in your system.
Q: What if I cannot fix the error code 0xc1900101?
A: If you are unable to resolve the error code 0xc1900101 after trying various troubleshooting steps, it is advisable to contact Microsoft Support for further assistance.
Q: Will upgrading to Windows 11 fix the error code 0xc1900101?
A: Upgrading to Windows 11 may not necessarily fix the error code 0xc1900101. The error code indicates a problem with the update process itself, and upgrading to Windows 11 may not address the underlying cause of the issue.
Q: Can I still use my computer if I get the error code 0xc1900101?
A: Yes, you can still use your computer even if you encounter the error code 0xc1900101. The error code indicates a problem with the update process, but it does not necessarily affect the functionality of your existing operating system.
Tips for Avoiding the Error Code 0xc1900101
- Check System Requirements: Before attempting the Windows 11 update, ensure your computer meets the minimum system requirements.
- Update Drivers: Keep your drivers up to date to prevent compatibility issues.
- Free Up Disk Space: Ensure you have sufficient free disk space to accommodate the update.
- Run System File Checker (SFC): Regularly run SFC to scan for and repair corrupted system files.
- Backup Your Data: Always create a backup of your important data before attempting any major system updates.
- Use a Stable Internet Connection: Ensure a stable and reliable internet connection during the update process.
- Temporarily Disable Antivirus Software: Consider temporarily disabling your antivirus software to prevent potential conflicts.
Conclusion
The error code 0xc1900101, while a common obstacle in the Windows 11 update process, is not insurmountable. By understanding the potential causes and implementing the troubleshooting steps outlined in this guide, users can effectively address the issue and achieve a successful Windows 11 upgrade. Remember, patience and a methodical approach are crucial in resolving this error code. If all else fails, seeking assistance from Microsoft Support can provide personalized guidance and solutions to ensure a smooth transition to the latest Windows experience.

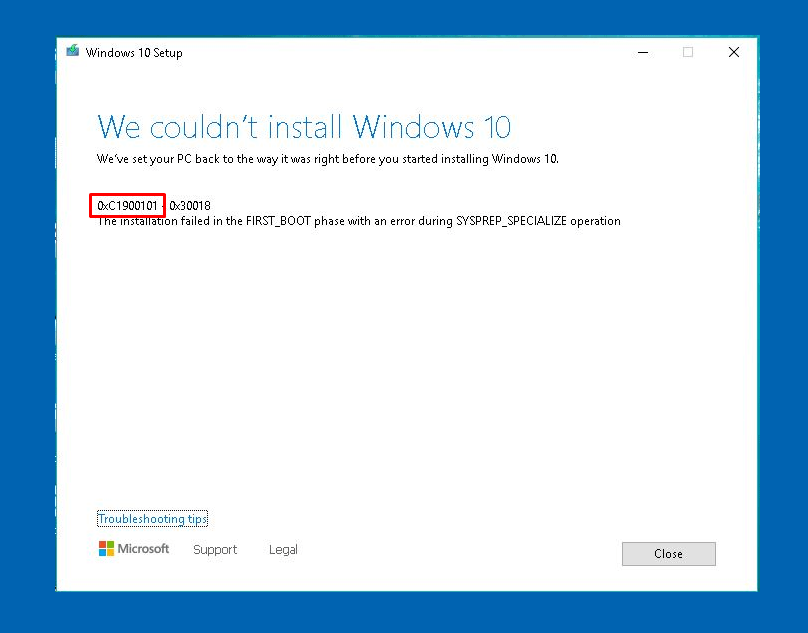

![Fix Windows 11/10 Update Error 0xC1900101 [Solution 2024] - YouTube](https://i.ytimg.com/vi/YwNI-QjpB1k/maxresdefault.jpg)

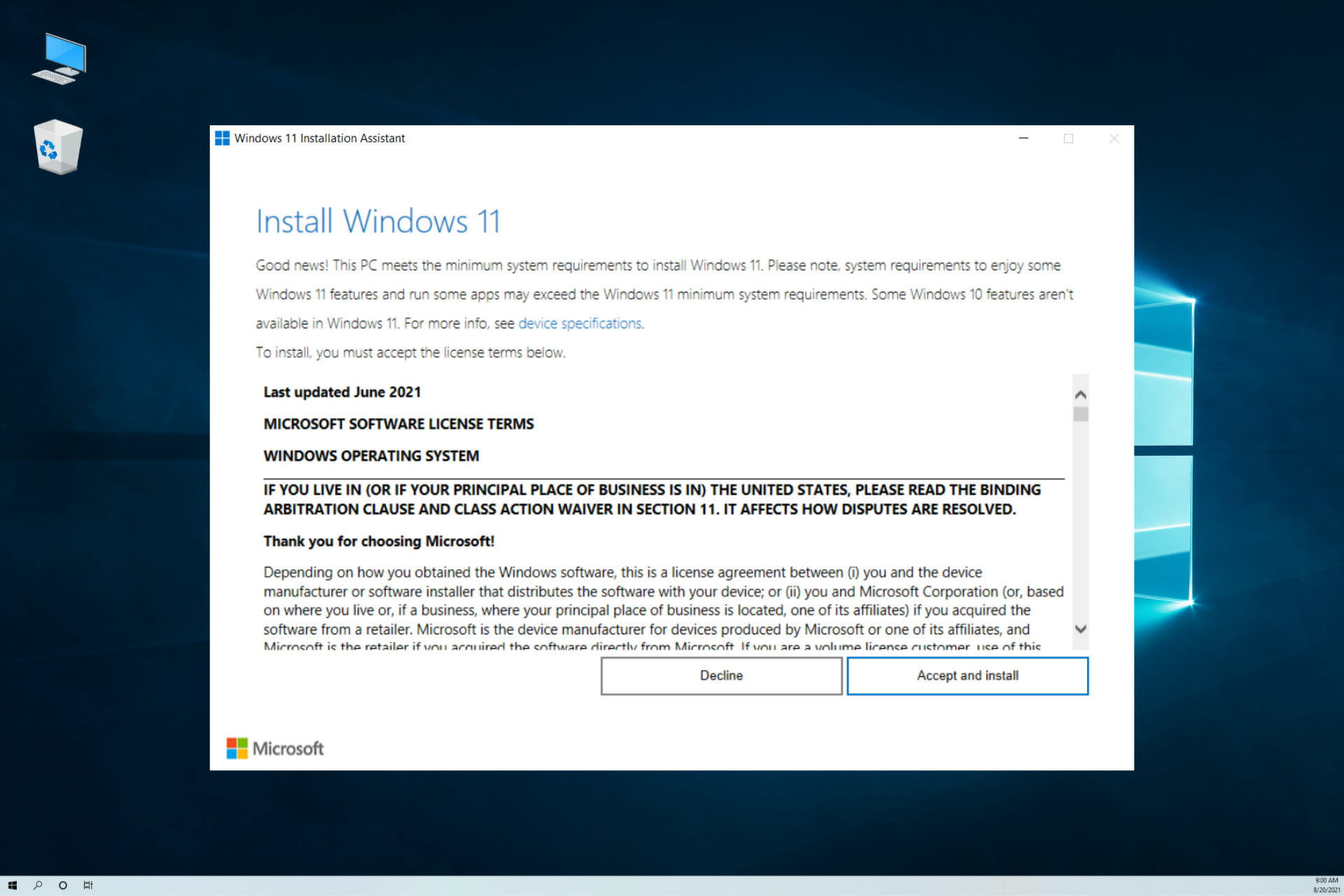
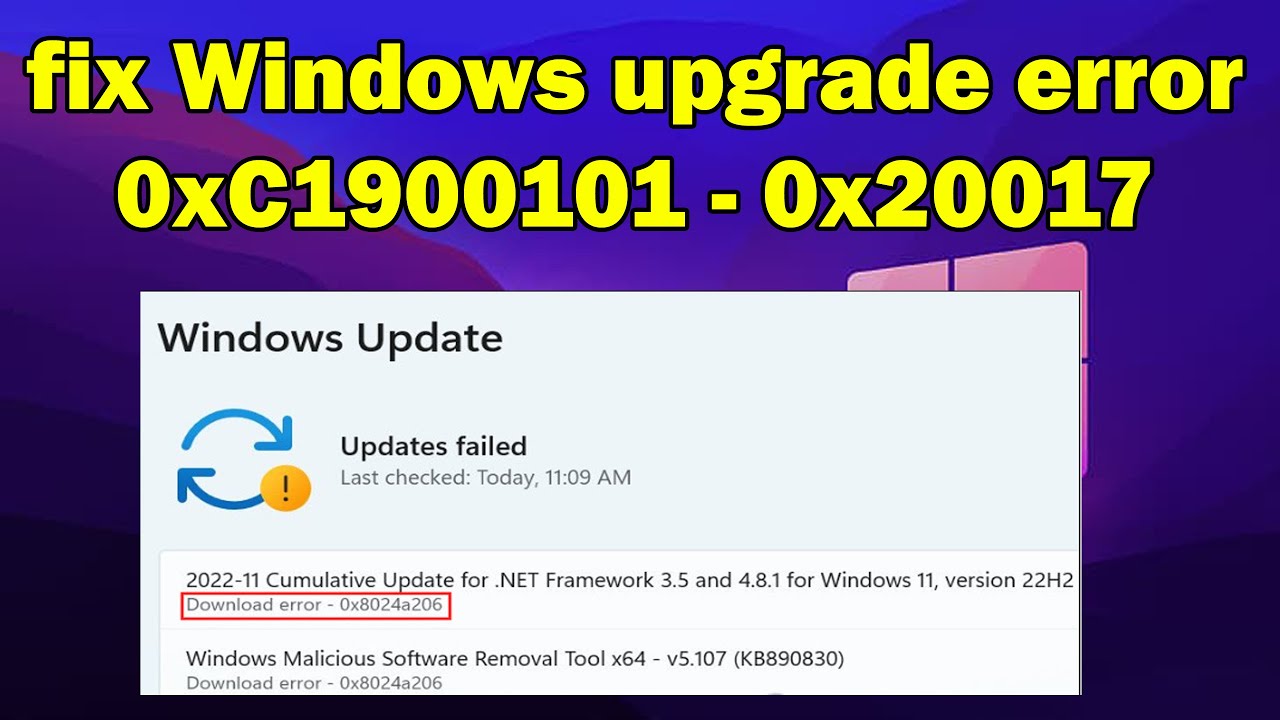

Closure
Thus, we hope this article has provided valuable insights into Navigating the Windows 11 Update Error Code 0xc1900101: A Comprehensive Guide. We thank you for taking the time to read this article. See you in our next article!
