Navigating the Windows 11 Update Landscape: A Comprehensive Guide to Troubleshooting and Optimization
Related Articles: Navigating the Windows 11 Update Landscape: A Comprehensive Guide to Troubleshooting and Optimization
Introduction
With great pleasure, we will explore the intriguing topic related to Navigating the Windows 11 Update Landscape: A Comprehensive Guide to Troubleshooting and Optimization. Let’s weave interesting information and offer fresh perspectives to the readers.
Table of Content
Navigating the Windows 11 Update Landscape: A Comprehensive Guide to Troubleshooting and Optimization

Windows 11, Microsoft’s latest operating system, offers a wealth of new features and enhancements, but its update process can sometimes present challenges. This article delves into the intricacies of Windows 11 updates, exploring common issues, troubleshooting techniques, and optimization strategies.
Understanding the Update Process: A Foundation for Troubleshooting
Windows 11 updates are designed to improve system performance, enhance security, and introduce new functionalities. However, these updates can occasionally lead to unforeseen complications. A thorough understanding of the update process is crucial for effective troubleshooting.
1. Types of Windows 11 Updates:
- Feature Updates: These are major releases that introduce significant changes to the operating system, often with new features, interface enhancements, and underlying system improvements.
- Quality Updates: These are smaller, more frequent updates focused on addressing security vulnerabilities, fixing bugs, and improving stability.
2. Update Delivery Mechanisms:
- Windows Update: The primary mechanism for receiving updates. Windows Update automatically checks for and downloads updates, notifying the user when they are available.
- Microsoft Store: Certain updates, particularly those related to built-in apps, are delivered through the Microsoft Store.
- Manual Downloads: Users can also download updates manually from the Microsoft website.
3. Update Stages:
- Downloading: The update files are downloaded to the device.
- Installation: The update is applied to the system, potentially requiring a restart.
- Verification: The system checks the integrity of the update and ensures proper functioning.
Addressing Common Update Issues: A Step-by-Step Approach
1. Slow or Stalled Updates:
- Check Internet Connection: Ensure a stable and reliable internet connection.
- Restart Device: A simple restart can often resolve temporary network issues.
- Free Up Disk Space: Updates require sufficient disk space. Delete unnecessary files or temporary data.
- Disable Antivirus Temporarily: Antivirus software can sometimes interfere with updates. Disable it temporarily, but only if you are confident in your network security.
- Run Windows Update Troubleshooter: Access the troubleshooter through the Settings app (System > Troubleshoot > Other troubleshooters) and follow the on-screen instructions.
2. Error Codes and Messages:
- Consult Microsoft Support: Error codes and messages often provide valuable clues about the cause of the issue. Refer to Microsoft’s support documentation or website for specific troubleshooting steps.
- Check System Logs: Windows logs record detailed information about system events, including update errors. Access the Event Viewer (Start > type "eventvwr") and review the logs for relevant entries.
3. Update Installation Failures:
- Run Disk Cleanup: Remove unnecessary files to free up disk space.
- Check System Files: Run the System File Checker (SFC) tool by opening Command Prompt as administrator and typing "sfc /scannow." This tool scans for and repairs corrupted system files.
- Run DISM: The Deployment Image Servicing and Management (DISM) tool can also repair corrupted system files. Open Command Prompt as administrator and type "DISM /Online /Cleanup-Image /RestoreHealth."
- Boot into Safe Mode: Start the device in Safe Mode to isolate potential conflicts with third-party software.
4. Update Rollbacks:
- Undo Recent Updates: Windows provides a mechanism to revert to a previous state if an update causes issues. Access the Settings app (System > Recovery) and select "Go back to a previous build."
- Restore Point: If a system restore point was created before the update, you can use it to restore the system to an earlier state.
Optimizing the Update Experience: Strategies for Smooth Upgrades
1. Schedule Updates:
- Automatic Updates: Configure Windows Update to download and install updates automatically, ensuring your system is up-to-date.
- Scheduled Updates: Set specific times for updates to be installed, minimizing disruptions to your workflow.
2. Manage Update Delivery:
- Metered Connection: If using a metered internet connection, disable automatic updates to avoid unexpected data charges.
- Pause Updates: Temporarily pause updates for a specific period if you need to defer updates for a specific reason.
3. Optimize Update Download Speed:
- Use a Wired Connection: Wired connections typically offer faster download speeds compared to wireless connections.
- Optimize Network Settings: Adjust network settings for optimal performance, ensuring bandwidth is allocated efficiently.
4. Monitor Update History:
- Check Update History: Review the Windows Update history to understand which updates have been installed and identify any potential issues.
- Uninstall Updates: If an update is causing problems, uninstall it through the Settings app (System > Updates & Security > Update History).
Frequently Asked Questions (FAQs)
1. Is it safe to install Windows 11 updates?
Windows updates are generally safe and designed to improve system security and stability. However, as with any software update, there is always a small risk of encountering unforeseen issues. It’s recommended to back up important data before installing major updates.
2. How do I know if my device is compatible with Windows 11?
Microsoft provides a PC Health Check app to assess compatibility. It checks hardware specifications, such as processor, RAM, storage, and TPM module, against the minimum requirements for Windows 11.
3. What are the benefits of keeping my system updated?
Regular updates offer numerous benefits, including:
- Enhanced Security: Updates address vulnerabilities and patch security flaws, reducing the risk of malware infections.
- Improved Performance: Updates optimize system performance and address known bugs, leading to smoother operation.
- New Features: Updates introduce new features and functionalities, enhancing the user experience.
- Stability and Reliability: Updates improve system stability and reliability, reducing the likelihood of crashes and errors.
4. How can I prevent updates from being installed automatically?
While automatic updates are generally recommended, you can disable them through the Settings app (System > Updates & Security > Windows Update). However, it’s important to remember that disabling updates can compromise your system’s security and performance.
5. What should I do if I encounter an update error?
Consult Microsoft’s support documentation or website for specific troubleshooting steps based on the error code or message. You can also reach out to Microsoft support for assistance.
Tips for Effective Update Management
- Back Up Data: Regularly back up important data to prevent data loss in case of update-related issues.
- Check for Updates Regularly: Stay informed about available updates and install them promptly to benefit from the latest security patches and performance improvements.
- Monitor Update History: Review the update history to identify any potential issues and address them proactively.
- Read Release Notes: Before installing major updates, review the release notes to understand the changes and potential impact.
- Stay Informed: Subscribe to Microsoft’s update announcements or follow their social media channels to stay informed about the latest updates and any potential issues.
Conclusion
Navigating the Windows 11 update landscape requires a proactive approach. By understanding the update process, addressing common issues, and optimizing the update experience, users can ensure a smooth and seamless update journey. Regular updates are essential for maintaining system security, performance, and stability. With proper troubleshooting techniques and informed decision-making, users can fully leverage the benefits of Windows 11 updates, enhancing their computing experience and mitigating potential risks.

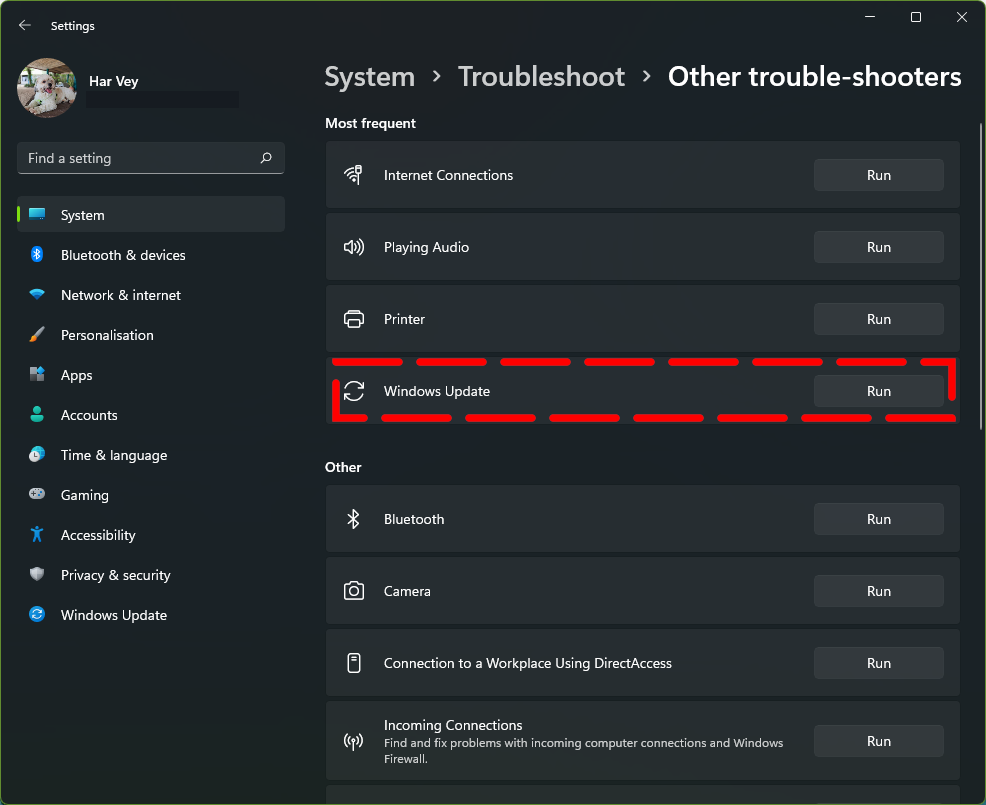
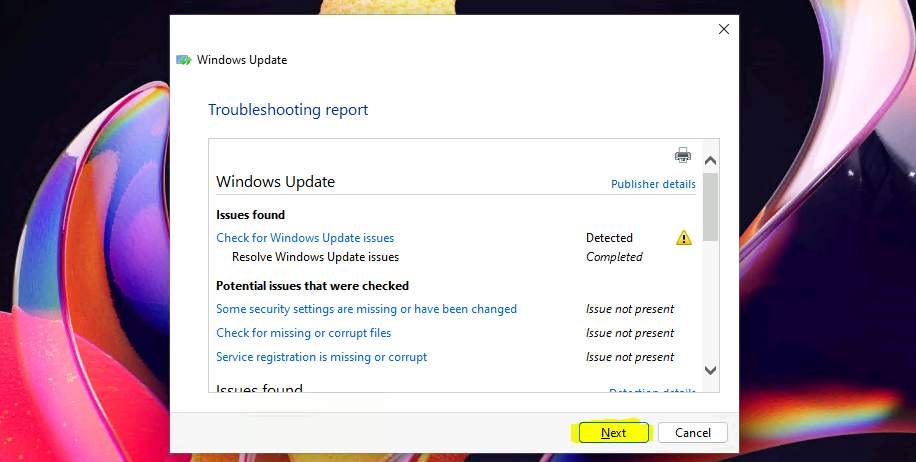




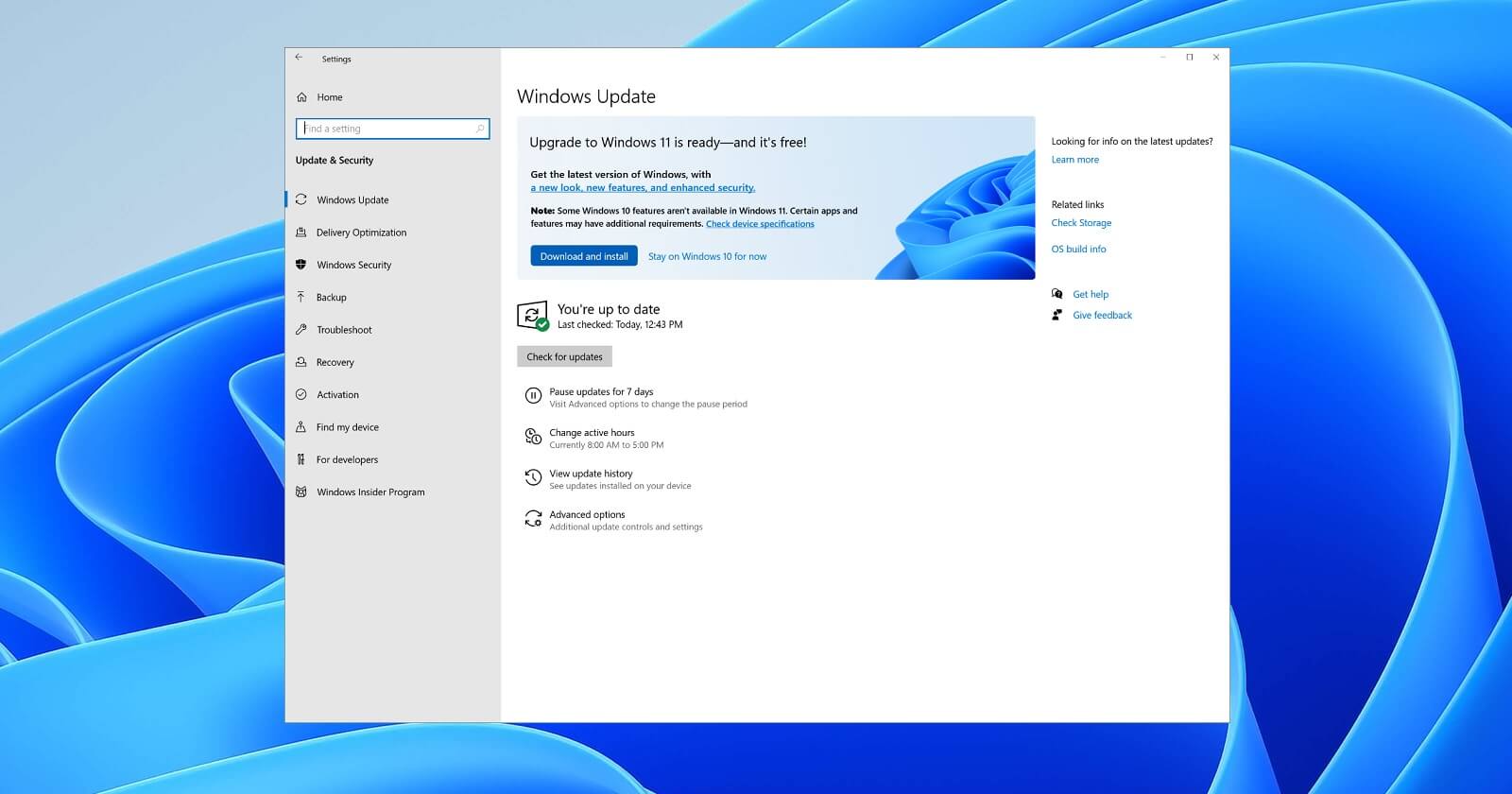
Closure
Thus, we hope this article has provided valuable insights into Navigating the Windows 11 Update Landscape: A Comprehensive Guide to Troubleshooting and Optimization. We hope you find this article informative and beneficial. See you in our next article!
