Navigating the Windows 11 Upgrade: A Comprehensive Guide
Related Articles: Navigating the Windows 11 Upgrade: A Comprehensive Guide
Introduction
With enthusiasm, let’s navigate through the intriguing topic related to Navigating the Windows 11 Upgrade: A Comprehensive Guide. Let’s weave interesting information and offer fresh perspectives to the readers.
Table of Content
Navigating the Windows 11 Upgrade: A Comprehensive Guide

The release of Windows 11 marked a significant milestone in the evolution of Microsoft’s operating system. With its new design, enhanced security features, and improved performance, it offered users a compelling reason to upgrade. However, the transition process can be daunting, especially for those unfamiliar with the intricacies of software updates. This guide provides a comprehensive overview of the Windows 11 upgrade tool, its functionalities, and the steps involved in utilizing it effectively.
Understanding the Windows 11 Upgrade Tool
The Windows 11 upgrade tool is a dedicated software application designed by Microsoft to facilitate the transition from older Windows versions to the latest iteration. Its primary purpose is to streamline the upgrade process, ensuring a seamless and efficient migration of user data, settings, and applications. This tool acts as a bridge between the existing operating system and the new one, minimizing potential conflicts and complications.
Benefits of Utilizing the Upgrade Tool
Employing the official Windows 11 upgrade tool offers several advantages over attempting a manual upgrade:
- Simplified Process: The tool automates the entire upgrade process, eliminating the need for manual intervention and reducing the risk of errors. It handles all necessary downloads, installations, and configurations, ensuring a smooth transition.
- Data Preservation: The upgrade tool prioritizes data integrity, ensuring that user files, settings, and applications are transferred to the new operating system without loss or corruption. It meticulously identifies and migrates essential data, minimizing potential disruptions to the user’s workflow.
- Compatibility Checks: Before initiating the upgrade, the tool performs comprehensive compatibility checks to determine if the user’s hardware meets the minimum system requirements for Windows 11. This step helps prevent potential issues that could arise from incompatible hardware.
- Troubleshooting Assistance: In the event of unforeseen complications, the upgrade tool provides integrated troubleshooting assistance, offering solutions and guidance to address any errors or roadblocks encountered during the upgrade process.
Downloading and Installing the Upgrade Tool
Obtaining the Windows 11 upgrade tool is a straightforward process:
- Visit the Official Microsoft Website: Navigate to the official Microsoft website and locate the Windows 11 download page.
- Select the Upgrade Tool: Identify the "Download Windows 11" section and select the "Upgrade Now" option. This will initiate the download of the upgrade tool.
- Run the Tool: Once the download is complete, launch the upgrade tool. Follow the on-screen prompts to initiate the upgrade process.
The Upgrade Process: A Step-by-Step Guide
The Windows 11 upgrade tool guides users through a series of steps to ensure a successful transition:
- Compatibility Check: The tool begins by assessing the user’s system to determine if it meets the minimum requirements for Windows 11.
- Data Backup: The tool encourages users to create a backup of their essential data before proceeding. This step safeguards against potential data loss during the upgrade process.
- Download and Installation: The tool downloads the necessary Windows 11 installation files and initiates the installation process. This step may require a significant amount of time depending on the user’s internet connection speed and system configuration.
- System Restart: Once the installation is complete, the tool prompts the user to restart their computer. This restart is necessary to finalize the upgrade process and transition to the new operating system.
- Post-Upgrade Configuration: After the system restarts, the user is presented with the Windows 11 desktop. The tool guides users through the initial configuration steps, including setting up user accounts, connecting to the internet, and customizing the operating system.
Addressing Common Concerns
Q: Is the upgrade tool free of charge?
A: Yes, the Windows 11 upgrade tool is provided free of charge by Microsoft. It is part of the standard upgrade process and does not require any additional purchase.
Q: Will the upgrade tool erase my data?
A: The upgrade tool is designed to preserve user data during the upgrade process. However, it is always recommended to create a backup of essential data before initiating the upgrade to mitigate potential risks.
Q: Can I revert back to my previous Windows version after upgrading?
A: Yes, users have a limited window of time to revert back to their previous Windows version after upgrading to Windows 11. This option is typically available for a period of 10 days after the upgrade.
Q: What are the minimum system requirements for Windows 11?
A: The minimum system requirements for Windows 11 include:
- Processor: 1 gigahertz (GHz) or faster with 2 or more cores
- RAM: 4 gigabytes (GB)
- Storage: 64 GB or larger storage device
- System Firmware: UEFI, Secure Boot capable
- TPM: Trusted Platform Module (TPM) version 2.0
- Graphics Card: Compatible with DirectX 12 or later with WDDM 2.x driver
- Display: High Definition (720p) display with at least 9 inches diagonal screen size
Tips for a Smooth Upgrade Experience
- Check Compatibility: Before initiating the upgrade, ensure that your system meets the minimum system requirements for Windows 11.
- Create a Backup: It is crucial to create a backup of your essential data before proceeding with the upgrade. This step mitigates potential data loss during the process.
- Connect to Stable Internet: A stable internet connection is essential for the download and installation of the upgrade files.
- Allow Sufficient Time: The upgrade process can take several hours to complete. Allocate sufficient time to ensure the process is not interrupted.
- Review System Requirements: Familiarize yourself with the system requirements for Windows 11 before initiating the upgrade. This step helps prevent potential compatibility issues.
Conclusion
The Windows 11 upgrade tool provides a convenient and efficient method for transitioning from older Windows versions to the latest iteration. By utilizing this tool, users can minimize potential risks, preserve data integrity, and enjoy a seamless upgrade experience. The tool’s user-friendly interface, automated processes, and comprehensive support make it an invaluable resource for navigating the upgrade process. By following the provided guidelines and addressing any concerns, users can confidently upgrade to Windows 11 and experience its numerous benefits.






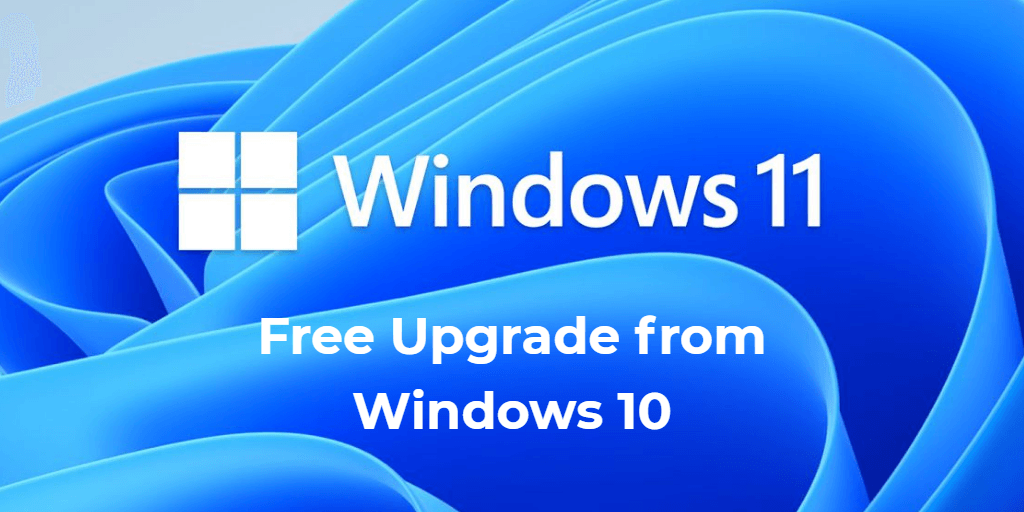

Closure
Thus, we hope this article has provided valuable insights into Navigating the Windows 11 Upgrade: A Comprehensive Guide. We hope you find this article informative and beneficial. See you in our next article!
