Navigating the Windows 11 Upgrade Stalemate: A Comprehensive Guide
Related Articles: Navigating the Windows 11 Upgrade Stalemate: A Comprehensive Guide
Introduction
With great pleasure, we will explore the intriguing topic related to Navigating the Windows 11 Upgrade Stalemate: A Comprehensive Guide. Let’s weave interesting information and offer fresh perspectives to the readers.
Table of Content
Navigating the Windows 11 Upgrade Stalemate: A Comprehensive Guide

The Windows 11 upgrade process, while generally streamlined, can sometimes encounter hiccups, leaving users stranded at the seemingly insurmountable 99% completion mark. This frustrating standstill can be attributed to a variety of factors, ranging from insufficient disk space to driver conflicts. This article delves into the intricacies of this issue, providing a comprehensive understanding of its causes, troubleshooting steps, and preventive measures.
Understanding the 99% Roadblock: A Deeper Dive
The "stuck at 99%" phenomenon is not a simple progress bar glitch. It signifies a point where the upgrade process encounters a bottleneck, hindering its ability to complete the final stage of installation. This can stem from various underlying issues, each requiring a specific approach for resolution.
Common Culprits Behind the Upgrade Stalemate
-
Insufficient Disk Space: Windows 11 necessitates a minimum of 64GB of free storage space. If the system falls short of this requirement, the upgrade process may stall at 99%, unable to allocate the necessary space for installation.
-
Driver Conflicts: Outdated or incompatible drivers can significantly hinder the upgrade process. These drivers, responsible for managing hardware components, may clash with the new operating system, creating a conflict that prevents the installation from finalizing.
-
Hardware Compatibility: While Windows 11 boasts a wide range of supported hardware, certain components might not be fully compatible. This incompatibility can manifest as a roadblock during the upgrade, preventing the operating system from fully integrating with the system’s hardware.
-
Network Connectivity Issues: A stable internet connection is crucial for the Windows 11 upgrade process. Intermittent or unstable connectivity can disrupt the download and installation of files, leading to the upgrade stalling at 99%.
-
Corrupted System Files: Damaged or corrupted system files can interfere with the upgrade process, preventing it from reaching its final stages. This can be caused by various factors, including malware infections or hardware failures.
-
Running Out of Memory: While less common, insufficient RAM can hinder the upgrade process. The installation requires a certain amount of memory to function smoothly. If the system lacks sufficient RAM, the upgrade may stall at 99%.
Troubleshooting the Windows 11 Upgrade Stalemate: A Step-by-Step Guide
-
Free Up Disk Space: Ensure your computer has at least 64GB of free disk space. Delete unnecessary files, temporary files, and unused applications to create space for the upgrade.
-
Update Drivers: Download and install the latest drivers for your hardware components. You can find these drivers on the manufacturer’s website or through the Windows Update feature.
-
Check Hardware Compatibility: Verify your system’s hardware meets the minimum requirements for Windows 11. Refer to the official Microsoft website for the complete list of compatible hardware.
-
Ensure Stable Network Connection: Ensure a strong and stable internet connection throughout the upgrade process. Connect your computer to a wired network if possible, as this can provide a more reliable connection than Wi-Fi.
-
Run System File Checker (SFC): This built-in Windows tool scans and repairs corrupted system files. To run SFC, open Command Prompt as administrator and type "sfc /scannow."
-
Perform a Clean Boot: This helps identify if a third-party application is interfering with the upgrade process. To perform a clean boot, follow the steps outlined in the Microsoft Support website.
-
Temporarily Disable Antivirus: Sometimes, antivirus software can interfere with the upgrade process. Temporarily disable your antivirus software and attempt the upgrade again.
-
Consider a USB Installation: If all else fails, consider creating a bootable USB drive with the Windows 11 installation media. This allows you to perform a clean installation, potentially resolving any underlying issues.
Preventive Measures: Ensuring a Smooth Upgrade Experience
-
Back Up Your Data: Before attempting the upgrade, create a complete backup of your important data. This safeguards your files in case any unforeseen issues arise during the upgrade process.
-
Check System Requirements: Prior to initiating the upgrade, verify that your system meets the minimum hardware requirements for Windows 11. This helps avoid potential incompatibility issues during the upgrade process.
-
Run Windows Update: Ensure your system is up-to-date with the latest Windows updates before starting the upgrade. This can address potential compatibility issues and improve the overall upgrade experience.
-
Disable Unnecessary Applications: Close all unnecessary applications and background processes before initiating the upgrade. This frees up system resources and can help prevent conflicts during the installation.
-
Use a Wired Network Connection: Connect your computer to a wired network for a more stable and reliable internet connection during the upgrade process. This minimizes the risk of network-related interruptions.
FAQs: Addressing Common Concerns
Q: What if the upgrade is stuck at 99% for an extended period?
A: If the upgrade remains stalled for more than several hours, consider restarting your computer. If the issue persists, refer to the troubleshooting steps outlined above.
Q: Is it safe to interrupt the upgrade process?
A: It is generally not recommended to interrupt the upgrade process once it has begun. Doing so can potentially corrupt system files and lead to further complications.
Q: Can I downgrade to Windows 10 after upgrading to Windows 11?
A: You can downgrade to Windows 10 within 10 days of upgrading to Windows 11. However, this option may not be available after the 10-day window has passed.
Q: Can I use the same product key for Windows 10 and Windows 11?
A: Yes, the same product key can be used for both Windows 10 and Windows 11. However, you may need to activate your Windows 11 installation after the upgrade.
Conclusion: A Smooth Transition to Windows 11
Navigating the Windows 11 upgrade process, while generally straightforward, can occasionally present challenges. Understanding the potential causes of the "stuck at 99%" phenomenon, coupled with the outlined troubleshooting and preventive measures, empowers users to tackle these obstacles effectively. By proactively addressing potential issues and following the recommended steps, users can ensure a smooth and successful transition to the latest Windows operating system.





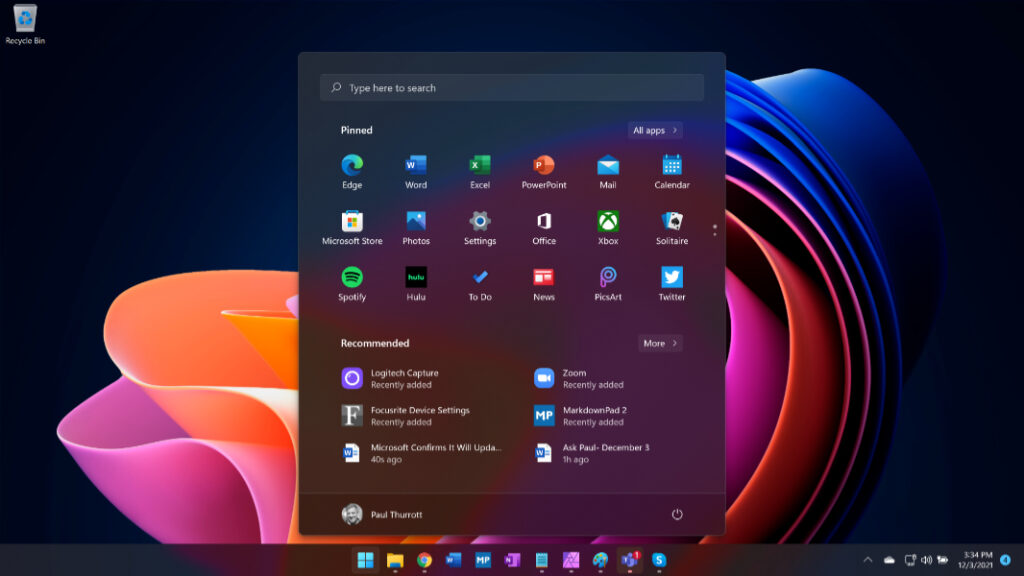


Closure
Thus, we hope this article has provided valuable insights into Navigating the Windows 11 Upgrade Stalemate: A Comprehensive Guide. We appreciate your attention to our article. See you in our next article!
