Navigating the Windows 11 Version 22H2 Update: A Comprehensive Guide
Related Articles: Navigating the Windows 11 Version 22H2 Update: A Comprehensive Guide
Introduction
In this auspicious occasion, we are delighted to delve into the intriguing topic related to Navigating the Windows 11 Version 22H2 Update: A Comprehensive Guide. Let’s weave interesting information and offer fresh perspectives to the readers.
Table of Content
Navigating the Windows 11 Version 22H2 Update: A Comprehensive Guide
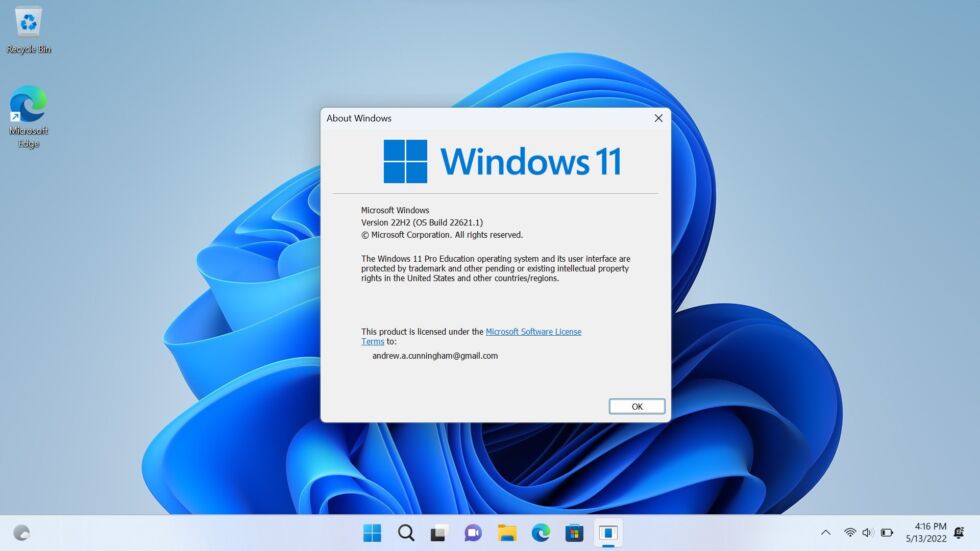
The Windows 11 Version 22H2 update, released in September 2022, represents a significant step forward in Microsoft’s operating system evolution. This update introduces a range of new features, improvements, and enhancements designed to elevate the user experience and bolster system performance.
Understanding the Update’s Significance
The 22H2 update is more than just a collection of cosmetic changes. It embodies Microsoft’s commitment to ongoing innovation and user feedback integration. This update addresses key areas of user concern, including performance optimization, enhanced security, and a refined user interface.
Key Features and Enhancements
The 22H2 update brings a plethora of new features and enhancements, making it a compelling upgrade for Windows 11 users. Here’s a breakdown of some of the most notable additions:
- Improved Taskbar: The taskbar has been redesigned with a more modern and intuitive layout. It now features a centralized system tray for easy access to notifications and system settings.
- Focus Modes: This feature allows users to create personalized focus environments, minimizing distractions and maximizing productivity. Users can configure specific focus modes for work, gaming, or creative tasks, enabling seamless transition between different workflows.
- Enhanced Snap Layouts: The snap layouts feature has been expanded, offering more flexible and efficient ways to arrange windows on the screen. Users can now snap multiple windows side-by-side, creating a dynamic and personalized workspace.
- Improved File Explorer: The File Explorer has received a visual refresh, incorporating a ribbon-style interface similar to Microsoft Office applications. This streamlined design enhances navigation and file management, making it easier for users to locate and interact with files.
- Enhanced Security: The update introduces several security enhancements, including improved protection against malware and phishing attacks. This includes strengthened defenses against known and unknown threats, ensuring a more secure computing environment.
- Performance Optimization: The 22H2 update focuses on optimizing system performance, reducing resource consumption, and improving overall responsiveness. This results in a smoother and more efficient user experience, especially for demanding tasks like gaming and video editing.
Downloading and Installing the Update
The process of downloading and installing the 22H2 update is straightforward. Users can typically initiate the update process through the Windows Update settings. However, it’s essential to ensure that the system meets the minimum requirements before proceeding.
Prerequisites for Update Installation
Before attempting to install the 22H2 update, it’s crucial to verify that the system meets the minimum requirements. These include:
- Hardware: The update requires a specific minimum hardware configuration, including a compatible processor, sufficient RAM, and storage space.
- Operating System: The update is only compatible with Windows 11, and users need to ensure they have a genuine and activated copy of the operating system.
- Connectivity: A stable internet connection is essential for downloading the update files.
- System Resources: The update process requires significant system resources, so it’s recommended to free up storage space and close unnecessary applications before starting the installation.
Step-by-Step Installation Guide
- Check for Updates: Open the Windows Settings app and navigate to "Update & Security." Click on "Check for updates" to initiate the update process.
- Download the Update: If an update is available, Windows will automatically download the necessary files. This process may take some time, depending on the internet connection speed and the size of the update files.
- Install the Update: Once the download is complete, Windows will prompt the user to install the update. This may involve a system restart to complete the installation process.
- Restart the System: After the installation is complete, the system will restart to apply the update.
- Verify the Update: After the restart, verify that the update has been successfully installed by checking the system information or the Windows Update history.
Troubleshooting Common Installation Issues
While the update installation process is generally straightforward, users may encounter occasional issues. Here are some common problems and troubleshooting tips:
- Error Codes: If an error code appears during the installation process, it’s essential to note the code and search for relevant solutions online. Microsoft’s support website often provides detailed troubleshooting guides for specific error codes.
- Insufficient Storage Space: If the system lacks sufficient storage space, the update may fail. It’s essential to free up storage space by deleting unnecessary files or transferring files to an external drive before attempting the update.
- Network Connectivity Issues: A stable internet connection is crucial for downloading and installing the update. If the connection is unstable or unreliable, the update process may be interrupted or fail.
- Driver Compatibility: In some cases, outdated or incompatible device drivers may prevent the update from installing successfully. Updating drivers to the latest versions can resolve such compatibility issues.
Frequently Asked Questions (FAQs)
Q: Is the 22H2 update mandatory?
A: No, the 22H2 update is not mandatory. Users have the option to postpone the update or choose to install it at a later time. However, it’s recommended to install the update to benefit from the latest security features, performance enhancements, and new features.
Q: Will the 22H2 update affect my existing data?
A: The update should not affect existing data on the system. However, it’s always advisable to back up important data before installing any major system update.
Q: What are the minimum system requirements for the 22H2 update?
A: The minimum system requirements are available on Microsoft’s website. Ensure your system meets the minimum requirements before proceeding with the update.
Q: How do I revert to the previous version of Windows 11?
A: While reverting to the previous version of Windows 11 is possible within a limited timeframe, it’s not recommended as it may result in data loss or system instability. It’s best to ensure the system meets the requirements and proceed with the update if possible.
Tips for a Smooth Update Experience
- Back Up Data: Before installing the update, create a backup of important data to prevent potential data loss.
- Free Up Storage Space: Ensure sufficient storage space is available on the system before initiating the update process.
- Check for Driver Updates: Update device drivers to the latest versions to avoid compatibility issues during the update.
- Disconnect Unnecessary Devices: Disconnect external devices that are not essential during the update process to minimize potential conflicts.
- Install Updates Gradually: If multiple updates are available, install them gradually to minimize system instability.
Conclusion
The Windows 11 Version 22H2 update marks a significant milestone in the evolution of Microsoft’s operating system. This update offers a range of improvements, new features, and enhanced security measures designed to elevate the user experience and enhance system performance. While the update process is generally straightforward, it’s essential to ensure the system meets the minimum requirements and follow the recommended steps for a smooth installation. By embracing the 22H2 update, users can unlock the full potential of Windows 11, enjoying a more efficient, secure, and feature-rich computing experience.
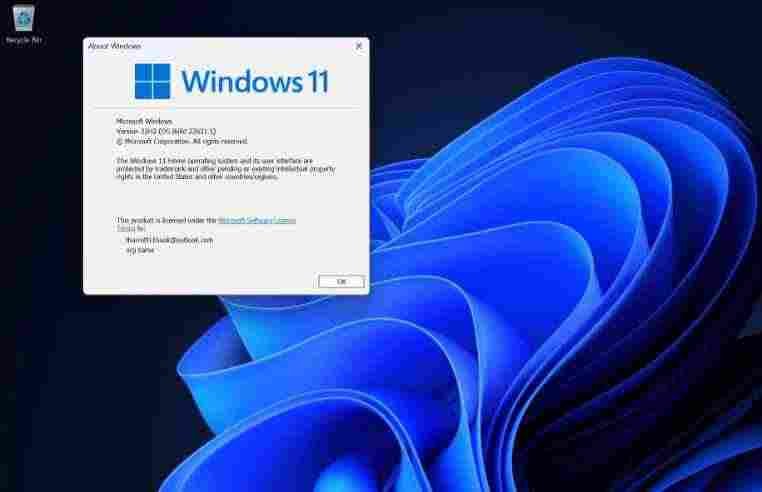

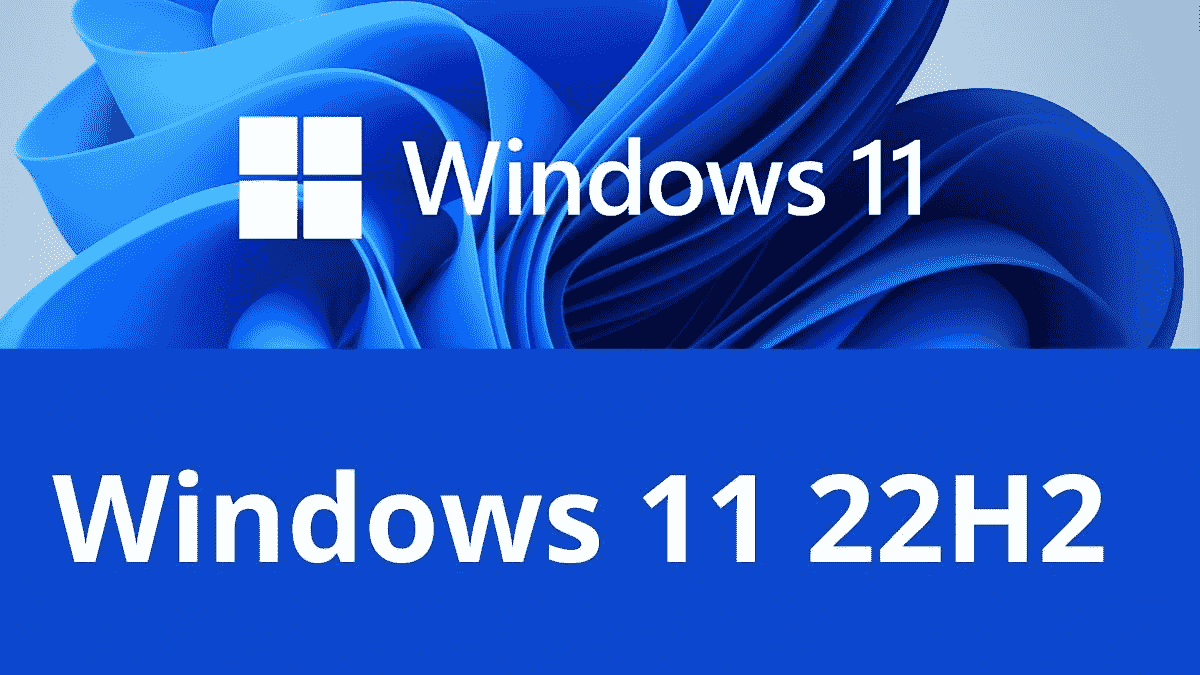

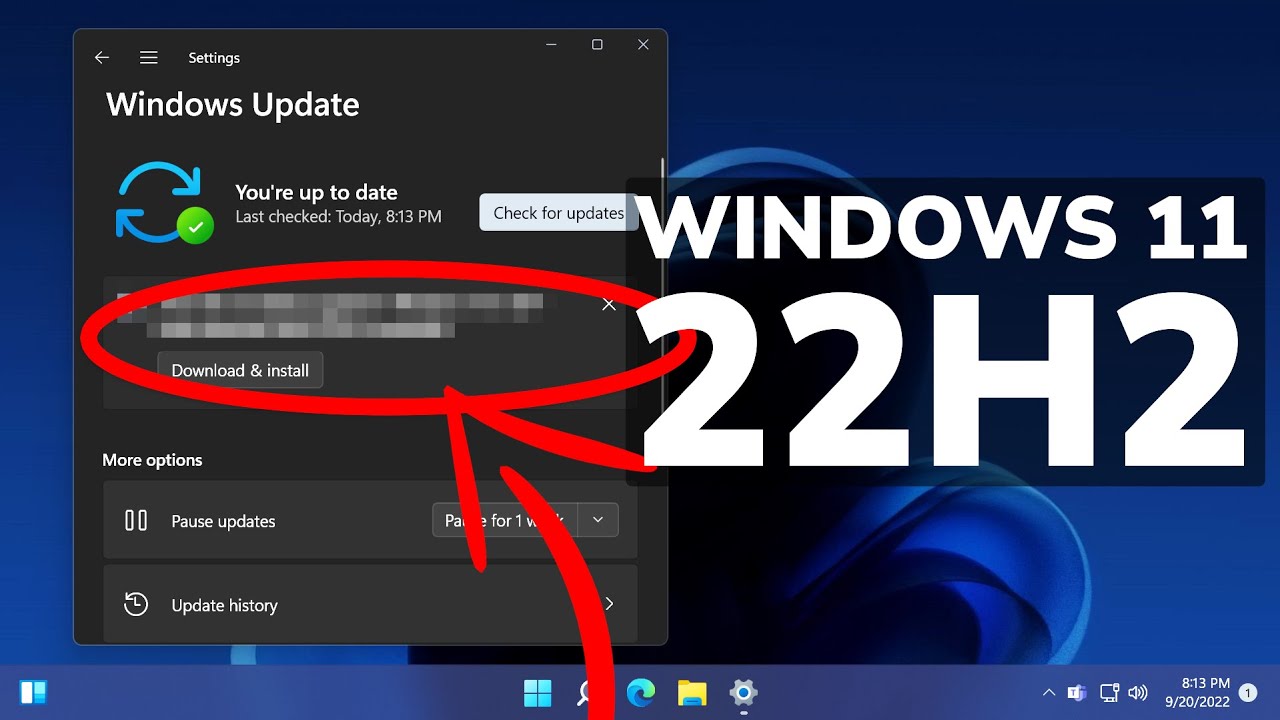

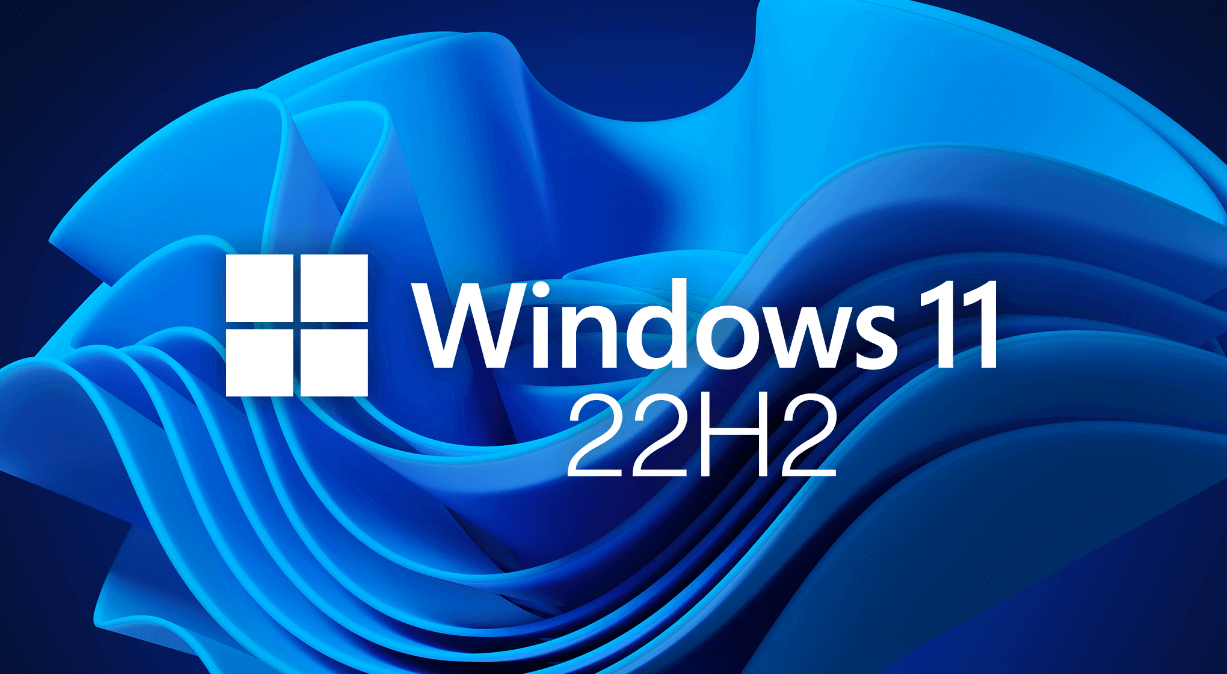
Closure
Thus, we hope this article has provided valuable insights into Navigating the Windows 11 Version 22H2 Update: A Comprehensive Guide. We hope you find this article informative and beneficial. See you in our next article!
