Navigating the World of Dell Touchpad Drivers for Windows 11: A Comprehensive Guide
Related Articles: Navigating the World of Dell Touchpad Drivers for Windows 11: A Comprehensive Guide
Introduction
With enthusiasm, let’s navigate through the intriguing topic related to Navigating the World of Dell Touchpad Drivers for Windows 11: A Comprehensive Guide. Let’s weave interesting information and offer fresh perspectives to the readers.
Table of Content
Navigating the World of Dell Touchpad Drivers for Windows 11: A Comprehensive Guide

In the realm of modern computing, the seamless integration of hardware and software is paramount. For Dell laptop users, the touchpad, a vital input device, relies heavily on the appropriate driver to function optimally. Windows 11, with its enhanced features and design, necessitates specific drivers for devices to operate at their full potential. This article delves into the intricacies of downloading and installing Dell touchpad drivers for Windows 11, providing a comprehensive guide for users seeking to optimize their computing experience.
Understanding the Importance of Touchpad Drivers
Touchpad drivers act as the bridge between the touchpad hardware and the operating system. They provide instructions on how the operating system should interpret and respond to touchpad gestures, clicks, and other inputs. Without the correct drivers, the touchpad may exhibit erratic behavior, resulting in:
- Inaccurate cursor movement: The cursor may jump or lag, making precise navigation difficult.
- Unresponsive gestures: Multi-finger gestures like scrolling, zooming, and right-clicking may not function as intended.
- Clicking issues: Buttons may register clicks inconsistently or fail to respond entirely.
Installing the appropriate touchpad drivers ensures smooth and reliable operation of the touchpad, enhancing the overall user experience.
Methods for Obtaining Dell Touchpad Drivers
There are several reliable methods for acquiring the necessary Dell touchpad drivers for Windows 11:
1. Dell Support Website:
- The Dell Support website is the most comprehensive resource for drivers. Users can access it by entering their system’s Service Tag or Express Service Code, found on the laptop’s bottom or within the system settings.
- Navigating to the "Drivers & Downloads" section allows users to select the operating system (Windows 11) and find the appropriate touchpad driver for their specific Dell model.
- This method guarantees the latest and most compatible drivers for the particular laptop.
2. Dell Command | Update:
- Dell Command | Update is a software application available on the Dell Support website. It automatically scans the system for outdated drivers and provides updates for the touchpad and other components.
- Users can download and install Dell Command | Update, which simplifies the driver update process and ensures a consistent and up-to-date driver ecosystem.
3. Windows Update:
- Windows Update, a built-in feature of Windows 11, can often automatically detect and install compatible drivers, including touchpad drivers.
- While not always the most comprehensive source, Windows Update provides a convenient option for basic driver updates.
4. Device Manager:
- The Device Manager, accessible through the Windows search bar, allows users to manually update drivers.
- Right-clicking on the "Touchpad" device in the Device Manager and selecting "Update Driver" initiates the driver update process.
- However, this method may not always provide the latest drivers, and users should consult the Dell Support website for the most up-to-date options.
Essential Tips for Downloading and Installing Drivers
- Confirm the Operating System: Always ensure that the downloaded driver is compatible with Windows 11.
- Check the Dell Support Website: Verify that the driver is the latest version available for your specific Dell model.
- Download from Trusted Sources: Only download drivers from official sources like the Dell Support website or reputable third-party vendors.
- Disable Antivirus Temporarily: Some antivirus software may interfere with driver installation. It is recommended to temporarily disable the antivirus during the process.
- Restart the Computer: After installing the driver, restart the computer to ensure the changes take effect.
Troubleshooting Common Touchpad Issues
Even with the correct drivers installed, touchpad issues may arise. The following troubleshooting steps can help resolve common problems:
- Restart the Computer: A simple restart can often resolve temporary glitches.
- Check the Touchpad Settings: In Windows 11 settings, navigate to "Bluetooth & Devices" and then "Touchpad" to adjust sensitivity, gestures, and other settings.
- Update the BIOS: An outdated BIOS can cause compatibility issues. Check the Dell Support website for BIOS updates for your specific model.
- Run a Hardware Troubleshooter: Windows 11 includes a built-in troubleshooter that can diagnose and fix common hardware problems.
- Contact Dell Support: If the issue persists, contact Dell Support for further assistance.
Frequently Asked Questions
Q: What if my Dell laptop doesn’t have a touchpad?
A: Some Dell laptops, particularly those designed for desktop use, may not have a touchpad. In such cases, a separate external mouse is required for navigation.
Q: How often should I update my touchpad drivers?
A: Dell recommends updating drivers regularly, especially when new versions are released. However, if the touchpad is functioning properly, updates can be delayed unless significant improvements are introduced.
Q: Can I use generic touchpad drivers?
A: While generic drivers may work in some cases, they are not recommended. Dell-specific drivers are optimized for the specific hardware and ensure optimal performance.
Q: What if I lose the touchpad driver after reinstalling Windows 11?
A: If you reinstall Windows 11, you can usually find the appropriate drivers on the Dell Support website or use Dell Command | Update to automatically install them.
Conclusion
Downloading and installing the correct Dell touchpad drivers for Windows 11 is crucial for a seamless and efficient computing experience. By following the methods outlined in this guide, users can ensure that their touchpads function flawlessly, enabling smooth navigation, precise cursor control, and responsive gestures. Regular driver updates and troubleshooting techniques help maintain optimal performance, allowing users to fully utilize the capabilities of their Dell laptops.


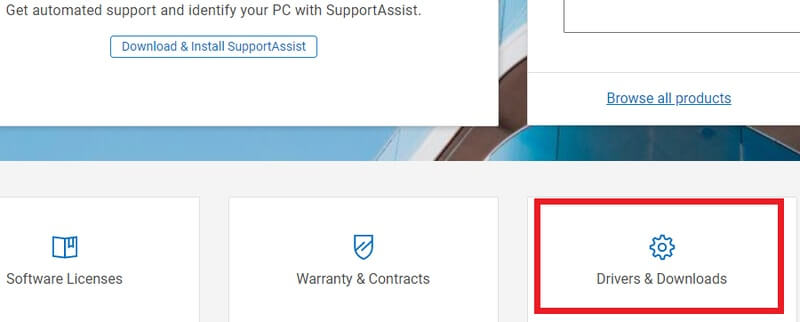


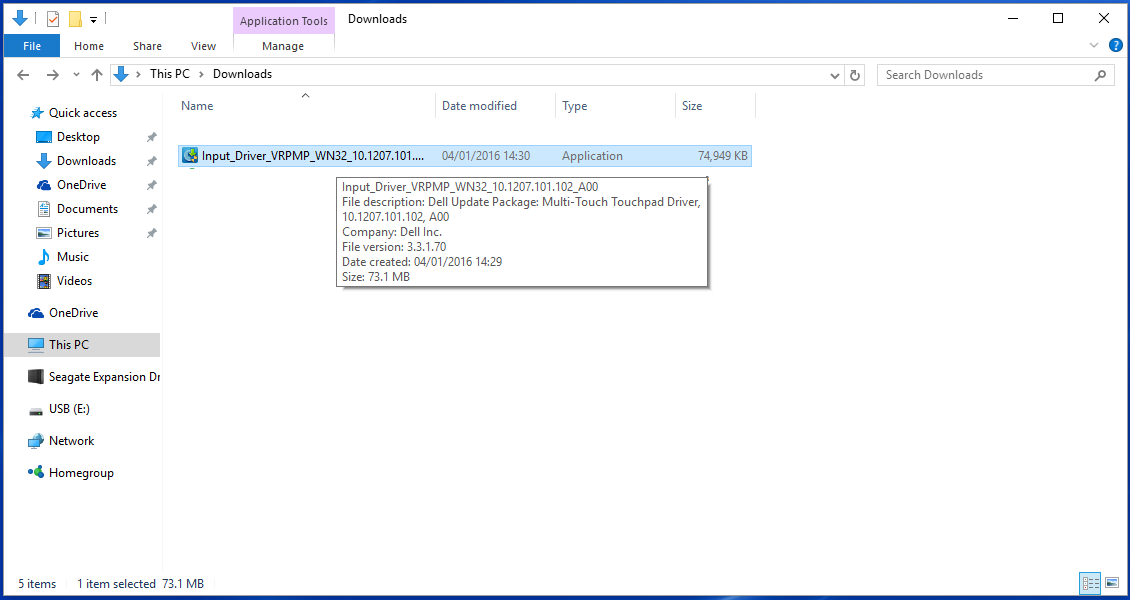
Closure
Thus, we hope this article has provided valuable insights into Navigating the World of Dell Touchpad Drivers for Windows 11: A Comprehensive Guide. We hope you find this article informative and beneficial. See you in our next article!

