Navigating the World of Touchpad Drivers: A Guide to Acer Laptops on Windows 11
Related Articles: Navigating the World of Touchpad Drivers: A Guide to Acer Laptops on Windows 11
Introduction
With enthusiasm, let’s navigate through the intriguing topic related to Navigating the World of Touchpad Drivers: A Guide to Acer Laptops on Windows 11. Let’s weave interesting information and offer fresh perspectives to the readers.
Table of Content
Navigating the World of Touchpad Drivers: A Guide to Acer Laptops on Windows 11

The seamless integration of a touchpad into a laptop’s functionality is often taken for granted. However, this seemingly simple device relies on complex software, known as drivers, to communicate with the operating system. When these drivers are outdated, missing, or incompatible, the touchpad’s performance can be significantly impacted, leading to frustration and inconvenience. This article will guide you through the intricacies of touchpad driver management for Acer laptops running Windows 11, emphasizing the importance of maintaining optimal driver functionality.
Understanding Touchpad Drivers: The Unsung Heroes of Laptop Navigation
A touchpad driver acts as a translator, enabling communication between the touchpad hardware and the Windows 11 operating system. It interprets the user’s finger gestures on the touchpad and translates them into commands understood by the system, allowing for actions like cursor movement, scrolling, and clicking.
Why are Touchpad Drivers Essential for Acer Laptops on Windows 11?
- Smooth and Accurate Navigation: Updated drivers ensure the touchpad responds accurately to gestures, allowing for precise cursor control and seamless scrolling.
- Enhanced Functionality: Drivers often include support for advanced features like multi-touch gestures, allowing for more intuitive navigation and control.
- Improved Compatibility: Modern drivers ensure compatibility with the latest Windows 11 features and updates, guaranteeing a stable and reliable touchpad experience.
- Troubleshooting and Bug Fixes: Regular driver updates address known issues and bugs, improving performance and resolving any glitches that may arise.
Identifying the Need for a Touchpad Driver Update
Several signs indicate the need for a touchpad driver update:
- Unresponsive Touchpad: The touchpad may fail to respond to gestures, leading to difficulty navigating the system.
- Erratic Cursor Movement: The cursor may jump erratically or move in unexpected directions, hindering precise control.
- Missing Features: Some touchpad features, like multi-touch gestures or scrolling, may not function correctly.
- Error Messages: Windows 11 may display error messages related to the touchpad or its driver.
Methods for Obtaining and Installing Touchpad Drivers for Acer Laptops
1. Acer Support Website:
- Direct Download: Visit the official Acer support website and select your specific laptop model. Navigate to the "Drivers and Manuals" section, where you can find the latest touchpad drivers for your device.
- Automatic Detection: Some Acer websites offer a driver detection utility that automatically identifies your model and provides the appropriate drivers.
2. Windows Update:
- Automatic Updates: Windows 11 often automatically installs essential drivers, including touchpad drivers. Ensure your system is set to receive automatic updates.
- Manual Check: Go to "Settings > Windows Update" and click "Check for updates" to manually search for available driver updates.
3. Device Manager:
- Locate the Touchpad: Open the Device Manager (right-click the "Start" menu and select "Device Manager"). Locate the "Mice and other pointing devices" category and expand it.
- Update Driver: Right-click on the touchpad entry and select "Update driver." Choose "Search automatically for updated driver software" to initiate a search for the latest driver.
4. Third-Party Driver Download Websites:
- Caution: While websites like DriverPack Solution or Driver Booster offer a wide range of drivers, exercise caution as some may contain malware or outdated drivers.
- Verification: If using third-party websites, verify the driver’s authenticity and ensure it’s compatible with your Acer laptop and Windows 11.
Important Considerations:
- Driver Compatibility: Always download drivers specifically designed for your Acer laptop model and Windows 11 operating system.
- Backup and System Restore: Before installing any driver, create a system restore point to revert to a previous state if issues arise.
- Restart After Installation: After installing a new driver, restart your laptop to ensure proper integration with the system.
FAQs: Addressing Common Touchpad Driver Concerns
1. What if I can’t find the specific touchpad driver for my Acer laptop?
- Contact Acer Support: If you’re unable to locate the driver on the Acer website, contact their customer support for assistance. They can provide guidance on finding the appropriate driver or offer alternative solutions.
- Generic Touchpad Drivers: In rare cases, you might find generic touchpad drivers that work with your laptop. However, these may not offer all the features or optimal performance of a specific driver.
2. Is it safe to install drivers downloaded from third-party websites?
- Proceed with Caution: While third-party websites can be helpful, exercise caution. Ensure the website is reputable and download drivers only from trusted sources.
- Verify Driver Integrity: Scan downloaded files for malware before installing them. Consider using a reputable antivirus program.
3. How do I troubleshoot touchpad issues if driver updates don’t resolve them?
- Check for Hardware Issues: If driver updates haven’t resolved the issue, consider checking for physical damage to the touchpad or loose connections.
- System Restore: If possible, restore your system to a previous point before the issues began. This can help isolate the problem.
- Contact Acer Support: If all else fails, reach out to Acer support for further assistance. They may offer troubleshooting tips or suggest a repair solution.
Tips for Optimizing Touchpad Performance
- Disable Touchpad When Using a Mouse: If you primarily use an external mouse, consider disabling the touchpad to avoid accidental clicks.
- Adjust Touchpad Sensitivity: Modify the touchpad sensitivity settings in Windows 11 to suit your preferences.
- Enable Multi-Touch Gestures: Explore the available multi-touch gestures in Windows 11 to enhance navigation and control.
- Clean the Touchpad: Regularly clean the touchpad surface to prevent dirt and debris from interfering with its operation.
Conclusion: Maintaining a Smooth Touchpad Experience on Acer Laptops
Maintaining optimal touchpad functionality on Acer laptops running Windows 11 requires regular driver updates and a proactive approach to troubleshooting. By understanding the importance of drivers, following the recommended methods for obtaining and installing them, and addressing potential issues, users can ensure a seamless and intuitive touchpad experience. Remember, a properly functioning touchpad is not just about convenience; it’s about enhancing your overall productivity and enjoyment of your Acer laptop.
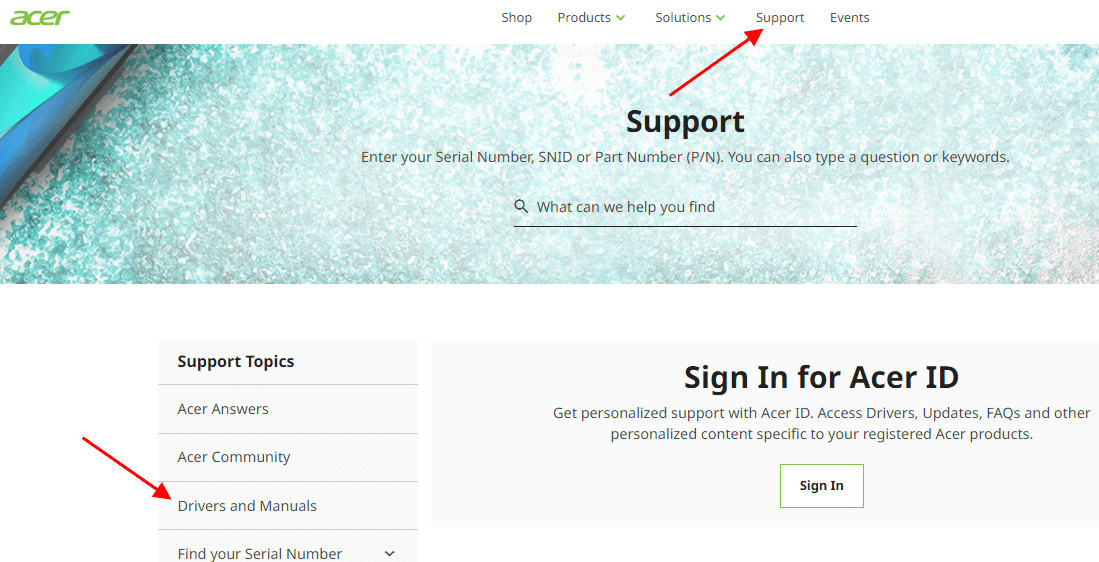

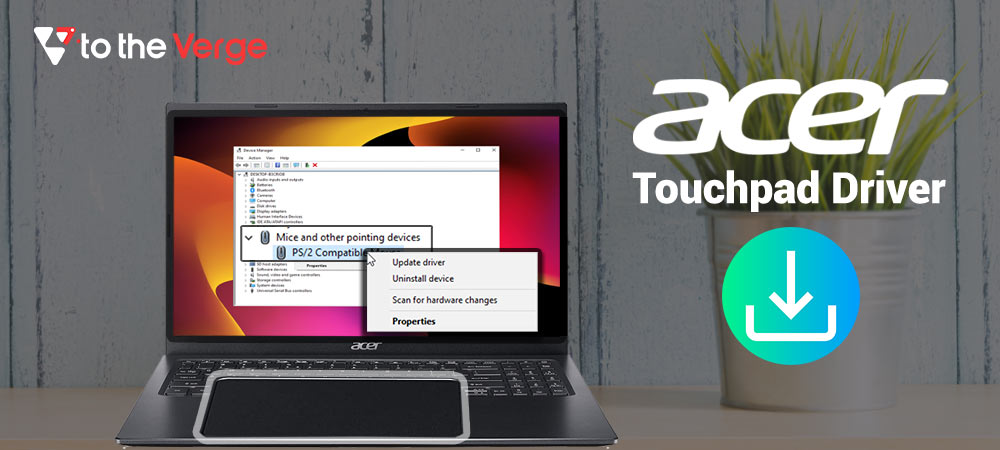

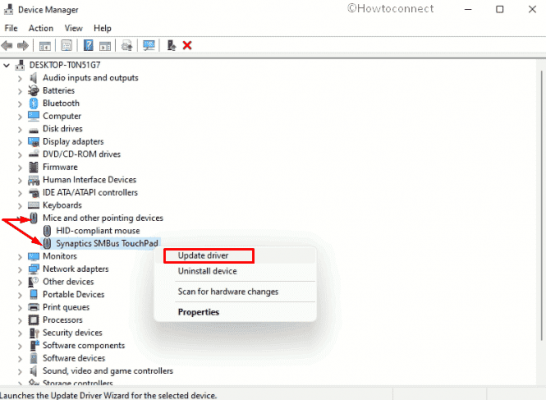



Closure
Thus, we hope this article has provided valuable insights into Navigating the World of Touchpad Drivers: A Guide to Acer Laptops on Windows 11. We appreciate your attention to our article. See you in our next article!
