Navigating the World of Windows 11 Wi-Fi Driver Updates: A Comprehensive Guide
Related Articles: Navigating the World of Windows 11 Wi-Fi Driver Updates: A Comprehensive Guide
Introduction
In this auspicious occasion, we are delighted to delve into the intriguing topic related to Navigating the World of Windows 11 Wi-Fi Driver Updates: A Comprehensive Guide. Let’s weave interesting information and offer fresh perspectives to the readers.
Table of Content
Navigating the World of Windows 11 Wi-Fi Driver Updates: A Comprehensive Guide

The seamless connectivity provided by Wi-Fi has become an integral part of our digital lives. In the Windows 11 ecosystem, maintaining optimal Wi-Fi performance relies heavily on the intricate interplay between your hardware and the software that bridges the gap – Wi-Fi drivers. These drivers are essential for translating instructions between your operating system and your wireless network card, ensuring a smooth flow of data.
Understanding the Crucial Role of Wi-Fi Drivers
Imagine a Wi-Fi driver as a translator, facilitating communication between your computer’s internal language and the language spoken by your wireless network card. Without this crucial intermediary, your computer wouldn’t be able to understand the signals sent by your router, resulting in a dysfunctional Wi-Fi experience.
Why Update Wi-Fi Drivers?
The need for Wi-Fi driver updates arises from various factors:
- Enhanced Compatibility: As new Wi-Fi standards emerge and hardware evolves, updates ensure compatibility with the latest technologies. For example, a driver update might enable your computer to utilize the faster speeds offered by Wi-Fi 6.
- Bug Fixes and Security Patches: Like any software, Wi-Fi drivers can have vulnerabilities or bugs that could compromise your system’s security or lead to performance issues. Updates address these vulnerabilities, providing a more secure and stable wireless connection.
- Improved Performance: Updates often include optimizations that enhance performance, leading to faster speeds, reduced latency, and a smoother overall Wi-Fi experience.
- New Features: Updates may introduce new features, such as improved power management or enhanced support for specific network types.
Identifying the Need for a Wi-Fi Driver Update
Several signs indicate that your Wi-Fi driver may require an update:
- Slow or Intermittent Wi-Fi Connection: If you experience frequent disconnections, slow speeds, or lagging, an outdated driver could be the culprit.
- Inability to Connect to Specific Networks: Certain networks might not be recognized by your computer due to outdated drivers.
- Frequent Network Errors: Error messages related to Wi-Fi connectivity might point towards driver incompatibility or outdated software.
- Hardware Conflicts: Driver conflicts can arise when your network card is not properly configured with the operating system.
- Driver Issues: A notification from Windows Update or the device manager indicating a driver update is available.
Methods for Updating Wi-Fi Drivers
Several reliable methods exist for updating your Wi-Fi drivers in Windows 11:
- Windows Update: This is the most straightforward and convenient method. Windows Update automatically checks for and installs the latest drivers, ensuring compatibility and security.
- Device Manager: Accessing the Device Manager provides a manual approach to updating drivers. You can right-click on your network adapter and choose "Update Driver" to initiate the process.
- Manufacturer’s Website: The manufacturer of your wireless network card often provides the latest drivers on their website. Downloading and installing the driver directly from the source ensures compatibility and avoids potential issues with third-party drivers.
- Driver Update Software: Several third-party driver update software applications scan your system for outdated drivers and provide updates. However, using these applications can sometimes lead to compatibility issues or install unwanted software.
Important Considerations for Updating Wi-Fi Drivers
While updating Wi-Fi drivers is crucial for maintaining optimal performance and security, it’s essential to proceed with caution:
- Back Up Your System: Before installing any driver updates, it’s always a good practice to create a system restore point or backup your data. This safeguards your system in case the update causes unexpected issues.
- Compatibility: Ensure the driver you’re installing is compatible with your specific hardware and operating system. Check the manufacturer’s website or the driver’s description for compatibility information.
- Connectivity: During the update process, it’s recommended to be connected to a stable and reliable internet connection. This ensures a smooth download and installation of the driver.
- Restart: After installing a driver update, it’s crucial to restart your computer for the changes to take effect.
- Troubleshooting: If you encounter any issues after installing a driver update, try reverting to the previous version or contact the manufacturer for support.
Frequently Asked Questions (FAQs)
Q: How often should I update my Wi-Fi drivers?
A: It’s generally recommended to update your Wi-Fi drivers at least once every few months. However, if you experience connectivity issues or receive notifications from Windows Update, it’s a good idea to update them sooner.
Q: Is it safe to update my Wi-Fi drivers?
A: Updating your Wi-Fi drivers from reputable sources, such as Windows Update or the manufacturer’s website, is generally safe. However, always back up your system before installing any driver updates to ensure a safe and secure process.
Q: What if I update my Wi-Fi driver and it doesn’t work?
A: If you encounter issues after updating your Wi-Fi driver, try reverting to the previous version by accessing the Device Manager and selecting "Roll Back Driver." You can also contact the manufacturer for support or troubleshooting guidance.
Q: Can I update my Wi-Fi driver without an internet connection?
A: You can only update your Wi-Fi driver without an internet connection if you have the driver file downloaded beforehand. However, if you don’t have the driver file, you’ll need an internet connection to download it.
Q: What if my Wi-Fi driver is not available on Windows Update?
A: If your Wi-Fi driver is not available on Windows Update, check the manufacturer’s website for the latest driver updates. You can also try using third-party driver update software, but proceed with caution and ensure the software is reputable.
Tips for Optimizing Wi-Fi Performance
- Location: Place your router in a central location, away from walls and other obstacles, for optimal signal strength.
- Channel: Select a less congested Wi-Fi channel to reduce interference. You can use a Wi-Fi analyzer app to identify the best channel for your location.
- Signal Strength: Ensure your computer is within range of the router for a strong signal.
- Firmware Updates: Keep your router’s firmware up to date to improve performance and security.
- Security: Use a strong password for your Wi-Fi network and enable WPA2/WPA3 encryption for enhanced security.
Conclusion
Maintaining optimal Wi-Fi performance in Windows 11 requires a proactive approach to managing your Wi-Fi drivers. By understanding the importance of updates, recognizing the signs of outdated drivers, and utilizing the appropriate methods for updating, you can ensure a seamless and reliable wireless connection. Remember to prioritize safety by backing up your system and choosing reputable sources for driver updates. With a little attention to these crucial aspects, you can enjoy the full potential of your Windows 11 Wi-Fi experience.


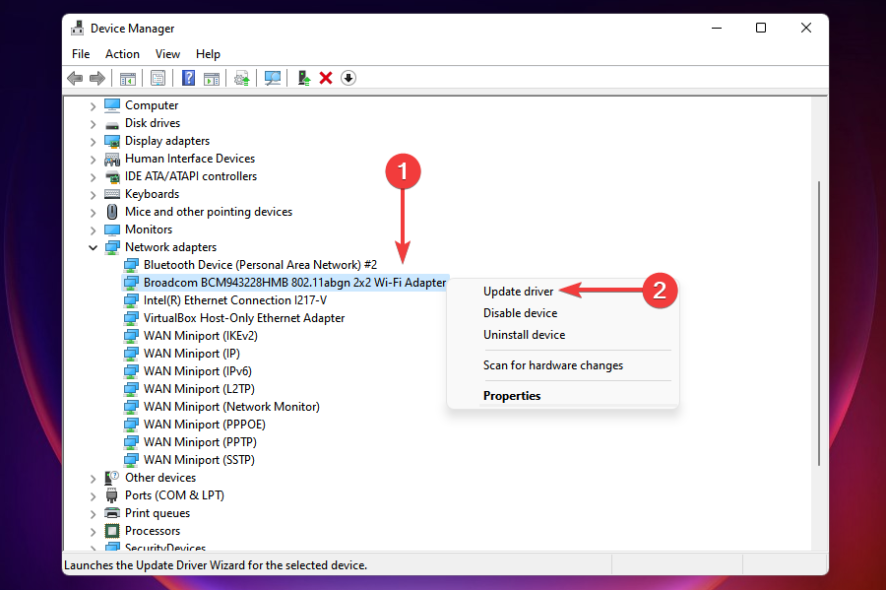
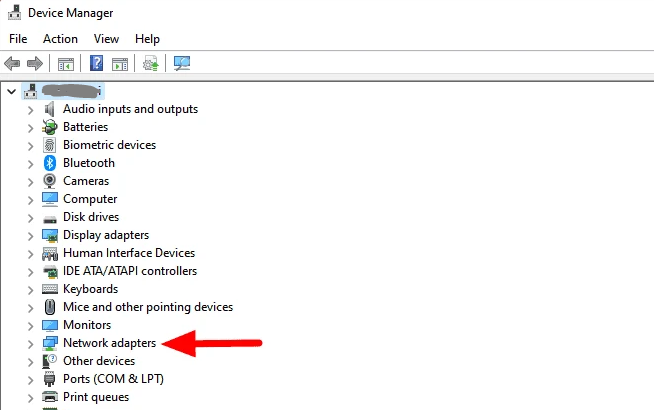

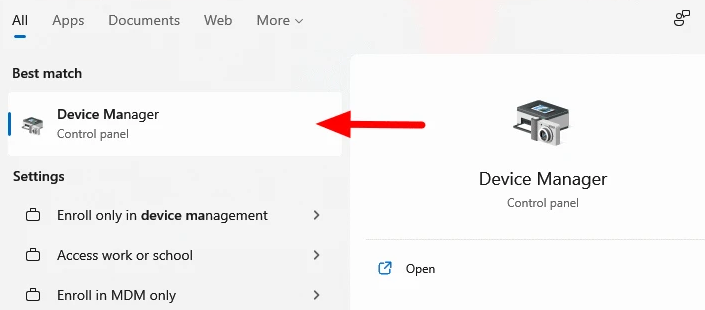


Closure
Thus, we hope this article has provided valuable insights into Navigating the World of Windows 11 Wi-Fi Driver Updates: A Comprehensive Guide. We thank you for taking the time to read this article. See you in our next article!
