Navigating the World of Windows 11 Widgets: A Comprehensive Guide
Related Articles: Navigating the World of Windows 11 Widgets: A Comprehensive Guide
Introduction
In this auspicious occasion, we are delighted to delve into the intriguing topic related to Navigating the World of Windows 11 Widgets: A Comprehensive Guide. Let’s weave interesting information and offer fresh perspectives to the readers.
Table of Content
- 1 Related Articles: Navigating the World of Windows 11 Widgets: A Comprehensive Guide
- 2 Introduction
- 3 Navigating the World of Windows 11 Widgets: A Comprehensive Guide
- 3.1 A Glimpse into the Widget Panel: Understanding the Basics
- 3.2 Delving into the Settings: Tailoring the Widget Experience
- 3.3 Understanding the Importance of Widget Settings
- 3.4 Addressing Common Queries: Frequently Asked Questions
- 3.5 Tips for Optimizing the Widget Panel
- 3.6 Conclusion
- 4 Closure
Navigating the World of Windows 11 Widgets: A Comprehensive Guide

Windows 11 introduced a revamped approach to providing quick access to information and applications with its widget panel. This dynamic, customizable space offers a personalized view of essential data and features, enhancing productivity and user experience. Understanding the intricacies of its settings is crucial for leveraging the full potential of this feature.
A Glimpse into the Widget Panel: Understanding the Basics
The Windows 11 widget panel is accessed by clicking the dedicated icon on the taskbar, typically located next to the search bar. It presents a dynamic feed of information, organized into various categories like news, weather, calendar, and more. Each widget represents a specific function, providing a snapshot of relevant data or a quick access point for specific applications.
Delving into the Settings: Tailoring the Widget Experience
The true power of the widget panel lies in its customization capabilities. By accessing the settings, users can fine-tune the widget panel to align with their unique needs and preferences.
1. Accessing the Widget Settings:
- Click the "Settings" icon (gear icon) at the top of the widget panel. This action opens the "Widget Settings" window, providing a centralized hub for managing and configuring the widget experience.
2. Managing Widget Visibility:
- Toggle widgets on and off: Within the "Widget Settings" window, users can enable or disable individual widgets based on their relevance and usage. This allows for a streamlined and personalized view, focusing on the most essential information.
- Reorder widgets: The "Widget Settings" window also allows users to rearrange the order of widgets within the panel. This empowers users to prioritize widgets based on personal usage patterns and preferences, creating a visually intuitive and efficient layout.
3. Personalizing the Widget Experience:
- Customize widget content: Many widgets offer specific settings that allow users to fine-tune the displayed information. For example, the weather widget allows users to select their preferred units (Celsius or Fahrenheit) and location.
- Add new widgets: The "Widget Settings" window provides a comprehensive list of available widgets. Users can explore and add new widgets to the panel, expanding its functionality and incorporating new sources of information.
4. Additional Settings:
- "Show on Taskbar" toggle: This setting controls the visibility of the widget icon on the taskbar. Users can choose to hide the icon for a cleaner interface or retain it for quick access.
- "Show on Start" toggle: This setting determines whether the widget panel opens automatically when the Start menu is launched. Users can choose to have the widget panel readily available or only access it through the dedicated icon.
- "Show recommendations" toggle: This setting controls the display of recommended widgets within the panel. Users can choose to receive suggestions for new widgets or disable this feature to maintain a curated and personalized experience.
Understanding the Importance of Widget Settings
The ability to customize the widget panel is paramount for maximizing its utility and integrating it seamlessly into the user’s workflow. By tailoring the widget panel to individual needs, users can:
- Enhance productivity: By providing quick access to essential information and applications, the widget panel streamlines workflows, reducing the time spent navigating menus and searching for specific data.
- Improve information accessibility: The widget panel acts as a central hub for displaying relevant information, ensuring that crucial data is readily available and easily accessible.
- Personalize the user experience: By allowing users to customize the displayed widgets and information, the widget panel caters to individual preferences and usage patterns, creating a more engaging and tailored experience.
- Stay informed and up-to-date: With the ability to display news feeds, weather updates, and other dynamic information, the widget panel keeps users informed about relevant events and developments.
Addressing Common Queries: Frequently Asked Questions
Q: Can I customize the size or appearance of individual widgets?
A: While the widget panel itself offers customization options, the individual widgets generally maintain their predefined size and appearance. However, some widgets may offer limited customization within their settings, allowing users to adjust specific elements like font size or color scheme.
Q: Can I create my own custom widgets?
A: Currently, Windows 11 does not offer native functionality for creating custom widgets. However, third-party applications and extensions may provide solutions for developing and integrating custom widgets into the widget panel.
Q: Can I share my widget panel configuration with other users?
A: Windows 11 does not currently offer a built-in feature for sharing widget panel configurations. However, users can manually export and import widget settings through the registry, allowing for sharing between different computers or users.
Q: How do I troubleshoot issues with the widget panel?
A: If you encounter issues with the widget panel, try restarting your computer or updating Windows to the latest version. You can also check the Windows Update history for any known issues or updates related to the widget panel.
Tips for Optimizing the Widget Panel
- Prioritize essential widgets: Focus on adding widgets that provide the most relevant and frequently accessed information.
- Experiment with different widgets: Explore the available widget options and find those that best suit your needs and preferences.
- Keep the widget panel clean and organized: Regularly review and remove widgets that are no longer used or relevant.
- Utilize the search function: The widget panel includes a search bar for quickly finding specific widgets or information.
- Stay updated with new widget releases: Microsoft regularly updates the widget panel with new features and widgets. Ensure you have the latest version of Windows to access the most recent offerings.
Conclusion
The Windows 11 widget panel represents a significant evolution in user interface design, providing a dynamic and personalized approach to accessing essential information and applications. By understanding and utilizing the widget settings, users can tailor this feature to their specific needs and preferences, maximizing its potential for productivity, information accessibility, and overall user experience. As Windows 11 continues to evolve, the widget panel is expected to become an increasingly integral part of the operating system, offering even more customization options and functionality in the future.
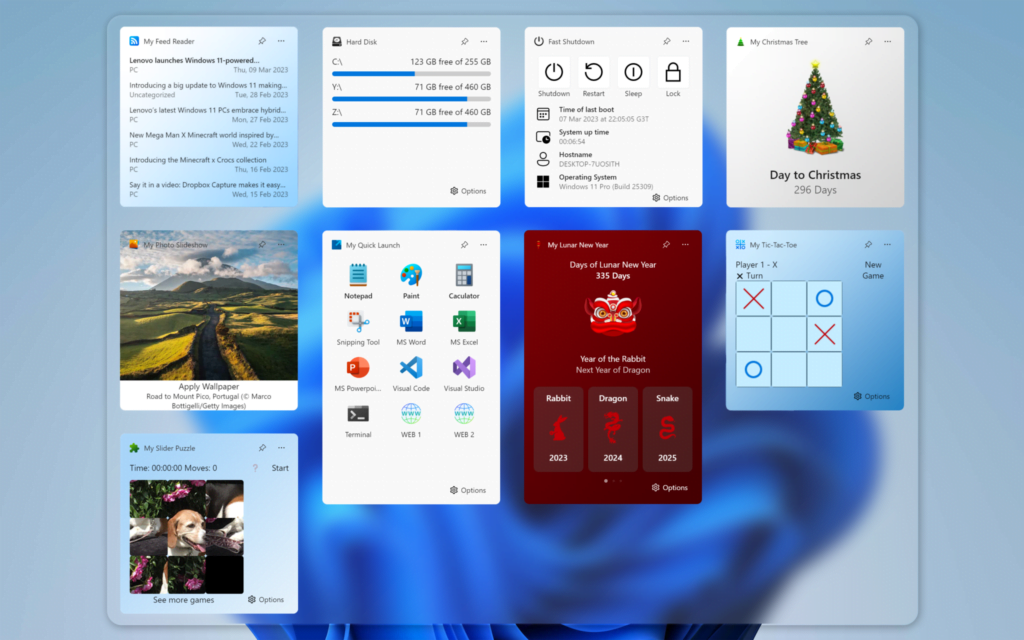
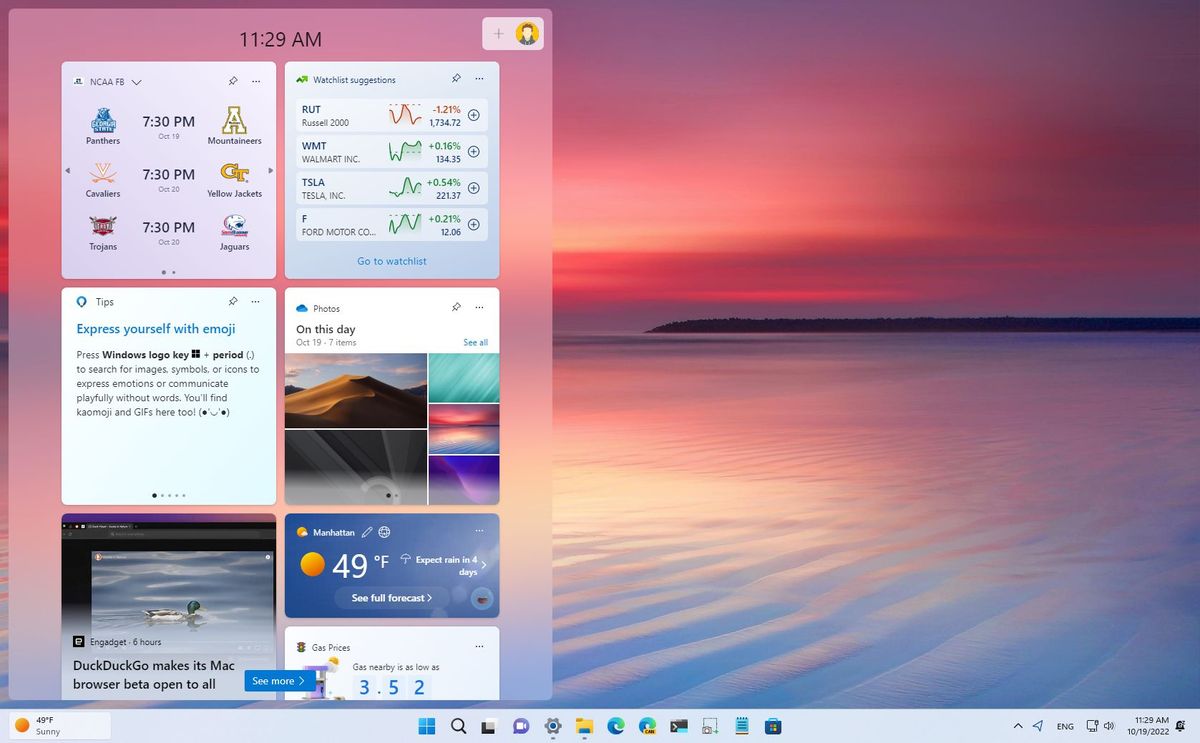


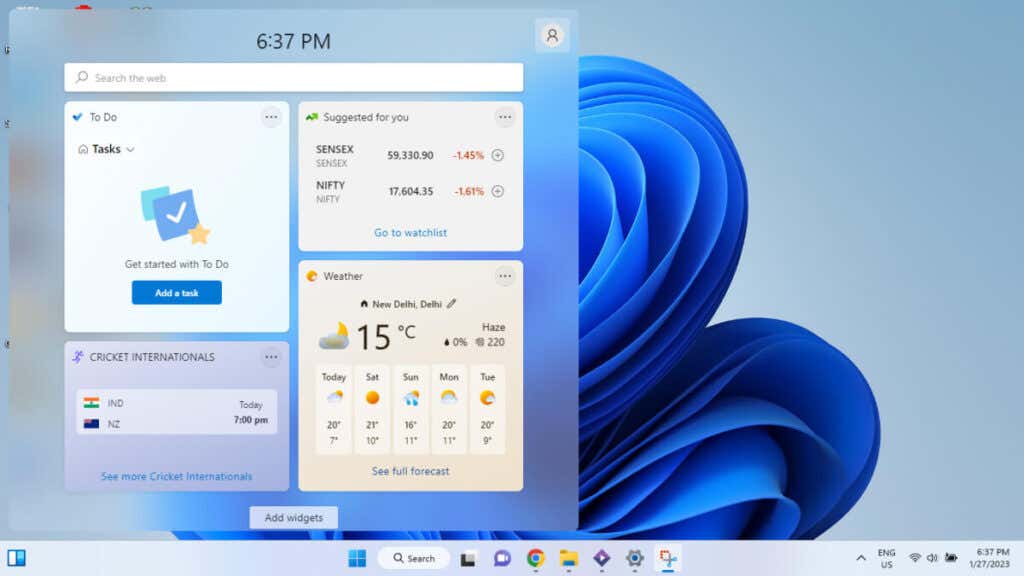


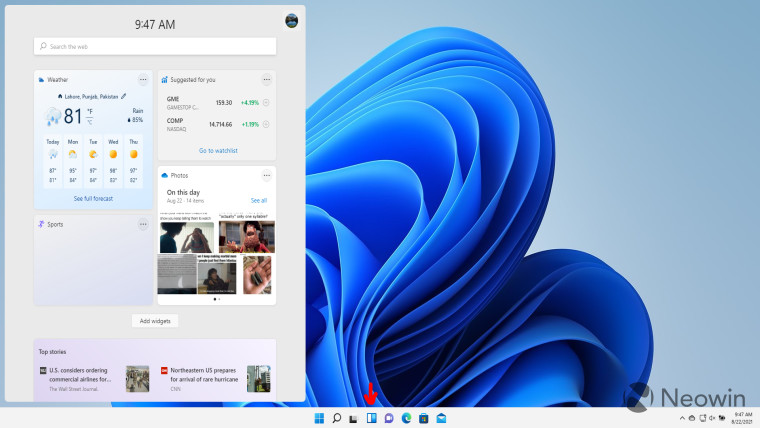
Closure
Thus, we hope this article has provided valuable insights into Navigating the World of Windows 11 Widgets: A Comprehensive Guide. We appreciate your attention to our article. See you in our next article!
