Navigating the World of Wireless: A Comprehensive Guide to HP Wifi Driver Downloads for Windows 11
Related Articles: Navigating the World of Wireless: A Comprehensive Guide to HP Wifi Driver Downloads for Windows 11
Introduction
In this auspicious occasion, we are delighted to delve into the intriguing topic related to Navigating the World of Wireless: A Comprehensive Guide to HP Wifi Driver Downloads for Windows 11. Let’s weave interesting information and offer fresh perspectives to the readers.
Table of Content
Navigating the World of Wireless: A Comprehensive Guide to HP Wifi Driver Downloads for Windows 11
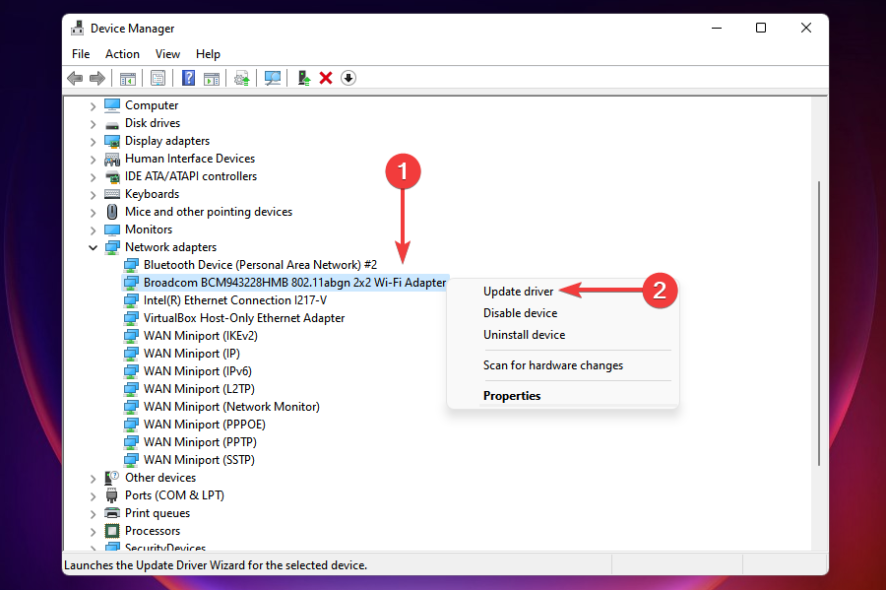
In the modern digital landscape, seamless wireless connectivity is paramount. Whether accessing the internet, streaming entertainment, or connecting to a network printer, reliable Wi-Fi performance is essential. However, achieving this relies on the proper functioning of the wireless network driver. This critical software component acts as a translator, enabling your HP computer to communicate effectively with your Wi-Fi router.
This guide delves into the nuances of downloading and installing HP Wi-Fi drivers specifically for Windows 11, providing a comprehensive understanding of the process and its importance.
Understanding the Importance of Wi-Fi Drivers
Imagine trying to speak a foreign language without knowing any words. You might be able to make some basic gestures, but communication would be extremely limited. Similarly, your computer needs a specific language – a Wi-Fi driver – to understand and interact with your wireless network.
The driver acts as a bridge between your hardware (the Wi-Fi card in your HP computer) and the operating system (Windows 11). It translates the complex technical instructions from the Wi-Fi card into a language that Windows 11 can understand, and vice versa.
Why Downloading the Correct Driver is Crucial
Downloading the right Wi-Fi driver is crucial for several reasons:
- Optimal Performance: The correct driver ensures your Wi-Fi card operates at its peak performance, delivering fast and reliable internet speeds.
- Compatibility: Each Wi-Fi card is unique, requiring a specific driver tailored to its hardware and Windows 11. Using an incompatible driver can lead to connectivity issues, slow speeds, or even complete network failure.
- Security: Outdated drivers can contain vulnerabilities, making your computer susceptible to security threats. Updating to the latest driver ensures you benefit from the most recent security patches.
- Feature Support: Newer drivers often include support for advanced Wi-Fi features, such as faster data transfer rates or improved network stability.
Methods for Downloading HP Wi-Fi Drivers for Windows 11
Several methods allow you to acquire the appropriate Wi-Fi driver for your HP computer running Windows 11:
1. HP’s Official Website:
This is the most reliable source for drivers. HP’s website provides a dedicated driver download section, specifically tailored to your computer model.
-
Steps:
- Visit the HP Support website.
- Enter your computer’s model number (often found on a sticker underneath the device).
- Select "Drivers" or "Software."
- Choose your operating system (Windows 11).
- Search for "Wireless" or "Network" drivers.
- Download the latest driver available for your model.
2. HP Support Assistant:
This free software application from HP simplifies the driver update process. It automatically detects your computer’s model and operating system, then provides a list of available driver updates.
-
Steps:
- Download and install HP Support Assistant from the HP website.
- Launch the application and allow it to scan your computer.
- Select "Driver Updates" or "Software Updates."
- Identify the Wi-Fi driver update and download it.
3. Windows Update:
Windows 11 includes a built-in update mechanism that automatically downloads and installs relevant drivers, including Wi-Fi drivers.
-
Steps:
- Open the Windows Settings app (press Windows key + I).
- Navigate to "Windows Update."
- Click "Check for updates."
- If available, Windows Update will download and install the appropriate driver.
4. Device Manager:
Windows 11’s Device Manager allows you to manually update drivers for specific devices.
-
Steps:
- Right-click the "Start" button and select "Device Manager."
- Expand the "Network adapters" category.
- Right-click your Wi-Fi adapter and select "Update driver."
- Choose "Search automatically for updated driver software."
5. Third-Party Driver Download Sites:
While these sites can offer drivers, exercise caution as they may not always be reliable or contain malware. Only download drivers from reputable sources.
Installing the Downloaded Wi-Fi Driver
Once you have downloaded the Wi-Fi driver, follow these general installation steps:
- Close all running programs.
- Run the downloaded driver file. This usually launches an installation wizard.
- Follow the on-screen instructions. This may involve accepting license agreements, choosing installation options, and restarting your computer.
- Confirm the driver installation. After restarting, verify that the driver has been installed correctly by checking for Wi-Fi connectivity.
Troubleshooting Wi-Fi Driver Issues
If you encounter difficulties installing or using the new Wi-Fi driver, consider these troubleshooting steps:
- Restart your computer: A simple restart can often resolve minor driver issues.
- Reinstall the driver: If the driver installation failed, try uninstalling the existing driver and reinstalling it.
- Run the HP Support Assistant: This tool can help diagnose and fix driver problems.
- Check for compatibility: Ensure the downloaded driver is compatible with your specific HP model and Windows 11 version.
- Contact HP support: If all else fails, reach out to HP support for assistance.
FAQs
Q: How do I know if my HP computer needs a Wi-Fi driver update?
A: If you experience issues like slow internet speeds, frequent disconnections, or inability to connect to Wi-Fi, updating your driver may resolve the problem. You can also check for driver updates through HP Support Assistant or Windows Update.
Q: Can I use a Wi-Fi driver from another HP computer model?
A: It is generally not recommended. Different HP models have unique Wi-Fi cards, requiring specific drivers. Using an incompatible driver can cause connectivity problems or damage your system.
Q: Is it safe to download Wi-Fi drivers from third-party websites?
A: While some third-party sites offer legitimate drivers, others may contain malware or outdated versions. It is recommended to stick to official sources like HP’s website or Windows Update.
Q: What should I do if my Wi-Fi driver is corrupted?
A: If the driver is corrupted, you can try reinstalling it. If that doesn’t work, you can use a driver recovery tool or contact HP support for assistance.
Tips
- Backup your data: Before installing any new driver, it’s always a good practice to back up your important files and data to avoid data loss.
- Keep your drivers updated: Regularly check for driver updates to ensure you have the latest features and security patches.
- Disable unnecessary Wi-Fi connections: If you have multiple Wi-Fi networks available, disable the ones you don’t need to improve connection stability and speed.
- Optimize your Wi-Fi settings: Adjust your Wi-Fi settings, such as the channel and bandwidth, to improve performance.
Conclusion
The correct Wi-Fi driver is essential for seamless wireless connectivity on your HP computer running Windows 11. By understanding the importance of drivers, utilizing the right methods for downloading them, and following proper installation and troubleshooting steps, you can ensure optimal performance and a smooth online experience. Remember to always prioritize official sources for driver downloads and keep your drivers updated to maximize security and functionality.
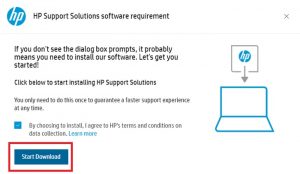


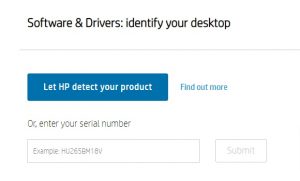


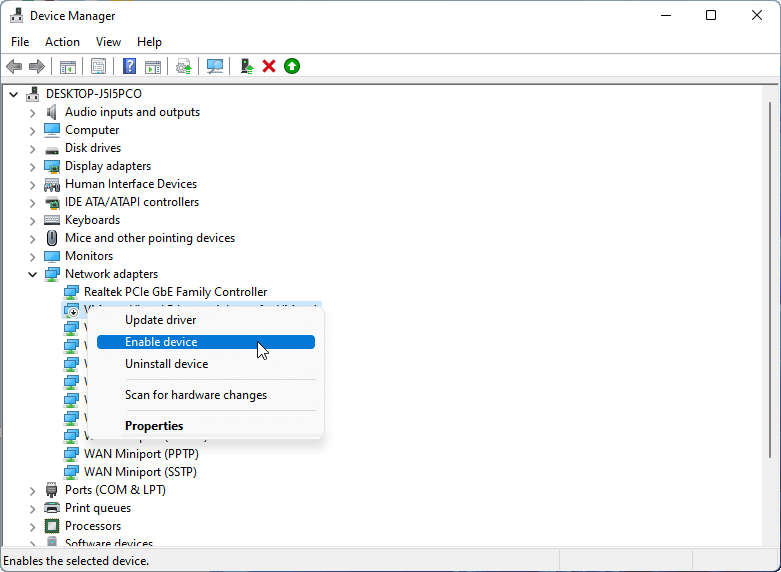

Closure
Thus, we hope this article has provided valuable insights into Navigating the World of Wireless: A Comprehensive Guide to HP Wifi Driver Downloads for Windows 11. We hope you find this article informative and beneficial. See you in our next article!
