Navigating Time in Windows 11: A Comprehensive Guide to the 12-Hour Format
Related Articles: Navigating Time in Windows 11: A Comprehensive Guide to the 12-Hour Format
Introduction
With enthusiasm, let’s navigate through the intriguing topic related to Navigating Time in Windows 11: A Comprehensive Guide to the 12-Hour Format. Let’s weave interesting information and offer fresh perspectives to the readers.
Table of Content
Navigating Time in Windows 11: A Comprehensive Guide to the 12-Hour Format
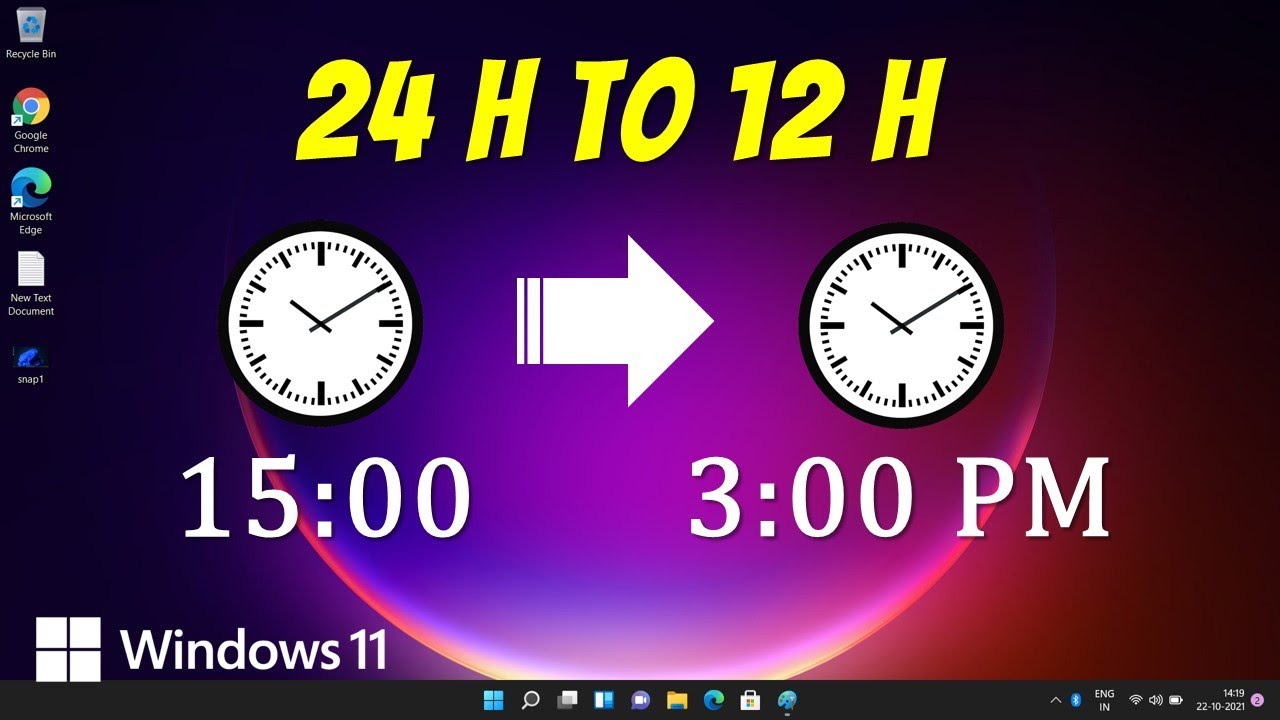
The way we perceive and represent time is deeply ingrained in our daily lives. From scheduling appointments to understanding the flow of events, timekeeping plays a crucial role in our routines. Windows 11, the latest iteration of Microsoft’s operating system, offers users the flexibility to tailor their time display preferences, including the option to utilize the familiar 12-hour clock format. This article delves into the nuances of the 12-hour format within Windows 11, exploring its significance, benefits, and practical applications.
Understanding the 12-Hour Format
The 12-hour clock, commonly referred to as AM/PM time, is a system that divides the day into two 12-hour cycles. Each cycle starts at midnight or noon, with the first cycle being designated as "AM" (ante meridiem, meaning "before midday") and the second as "PM" (post meridiem, meaning "after midday"). This system, prevalent in many parts of the world, offers a simple and intuitive way to represent time.
Why Choose the 12-Hour Format in Windows 11?
While the 24-hour clock, also known as military time, is often favored for its unambiguous nature, the 12-hour format holds its own in terms of familiarity and user preference.
- Familiarity: The 12-hour format is deeply ingrained in the cultural fabric of many societies, making it a natural and intuitive choice for users. It aligns with common language patterns and simplifies time-related conversations.
- Clarity in Everyday Interactions: In everyday scenarios, using the 12-hour format can enhance clarity and avoid confusion, particularly when discussing appointments or events that fall within the same hour but on different halves of the day. For example, "10:00 AM" clearly distinguishes itself from "10:00 PM."
- Consistency with Traditional Timekeeping: The 12-hour format resonates with traditional timekeeping practices, fostering a sense of continuity and familiarity.
Setting the 12-Hour Format in Windows 11
Windows 11 provides users with a straightforward process to configure their preferred time format.
- Access the Settings App: Click the "Start" button, then select "Settings" from the menu.
- Navigate to Time & Language: In the Settings app, locate and click on the "Time & Language" option.
- Choose the Time Format: Under the "Date & Time" section, you’ll find the "Time format" setting. Click the dropdown menu and select "12-hour format."
- Confirm the Change: Windows 11 will automatically update the system clock to display time in the 12-hour format.
Benefits of Using the 12-Hour Format in Windows 11
Beyond the aforementioned advantages, the 12-hour format brings specific benefits within the Windows 11 environment.
- Improved User Experience: For users accustomed to the 12-hour clock, adopting this format in Windows 11 enhances their user experience by aligning the system’s time display with their natural understanding of time.
- Reduced Confusion: Using the 12-hour format eliminates the potential for confusion that might arise when interpreting time displayed in the 24-hour format, especially when dealing with time-sensitive tasks or scheduling.
- Consistent Time Display: Setting the 12-hour format ensures a consistent time display across all Windows 11 applications and system elements, simplifying time management and minimizing the risk of misinterpretations.
Frequently Asked Questions about the 12-Hour Format in Windows 11
1. Can I switch between the 12-hour and 24-hour formats in Windows 11?
Yes, Windows 11 allows you to easily switch between the 12-hour and 24-hour formats. You can change the time format setting at any time by following the steps outlined in the "Setting the 12-Hour Format" section.
2. Will changing the time format affect other applications or programs?
No, changing the time format in Windows 11 will not impact other applications or programs. The change applies specifically to the system’s time display, ensuring consistency across the operating system.
3. Can I customize the appearance of the 12-hour format?
While Windows 11 doesn’t offer extensive customization options for the 12-hour format itself, you can adjust the overall appearance of the system clock by changing the font, size, and color through the "Personalization" settings.
4. Does the 12-hour format affect the accuracy of the system clock?
No, changing the time format does not affect the accuracy of the system clock. The clock remains synchronized with the internet time servers, ensuring precise timekeeping regardless of the chosen format.
Tips for Using the 12-Hour Format in Windows 11
- Check the Time Format: Always verify that the 12-hour format is selected in the "Time & Language" settings to avoid confusion or errors.
- Use the AM/PM Designations: Pay close attention to the AM/PM designations when interpreting time in the 12-hour format. This distinction is crucial for accurate timekeeping.
- Adapt to the Format: If you are accustomed to the 24-hour format, take some time to familiarize yourself with the 12-hour format to ensure seamless integration into your Windows 11 experience.
Conclusion
The 12-hour format in Windows 11 offers a familiar and intuitive way to navigate time, aligning with the preferences of many users. By choosing the 12-hour format, you can enhance your user experience, reduce potential confusion, and ensure a consistent time display across the operating system. Whether you prioritize tradition, clarity, or simply personal preference, Windows 11 empowers you to tailor your timekeeping experience to your specific needs, making time management a seamless and enjoyable part of your digital journey.
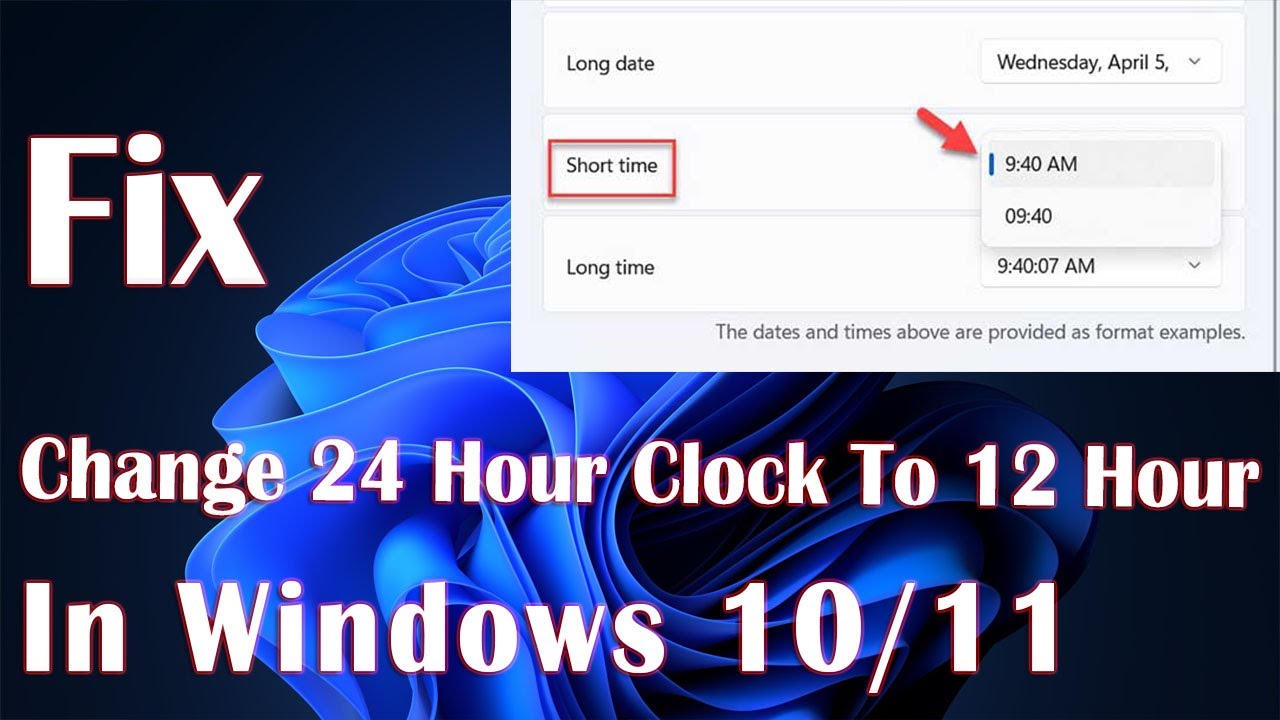

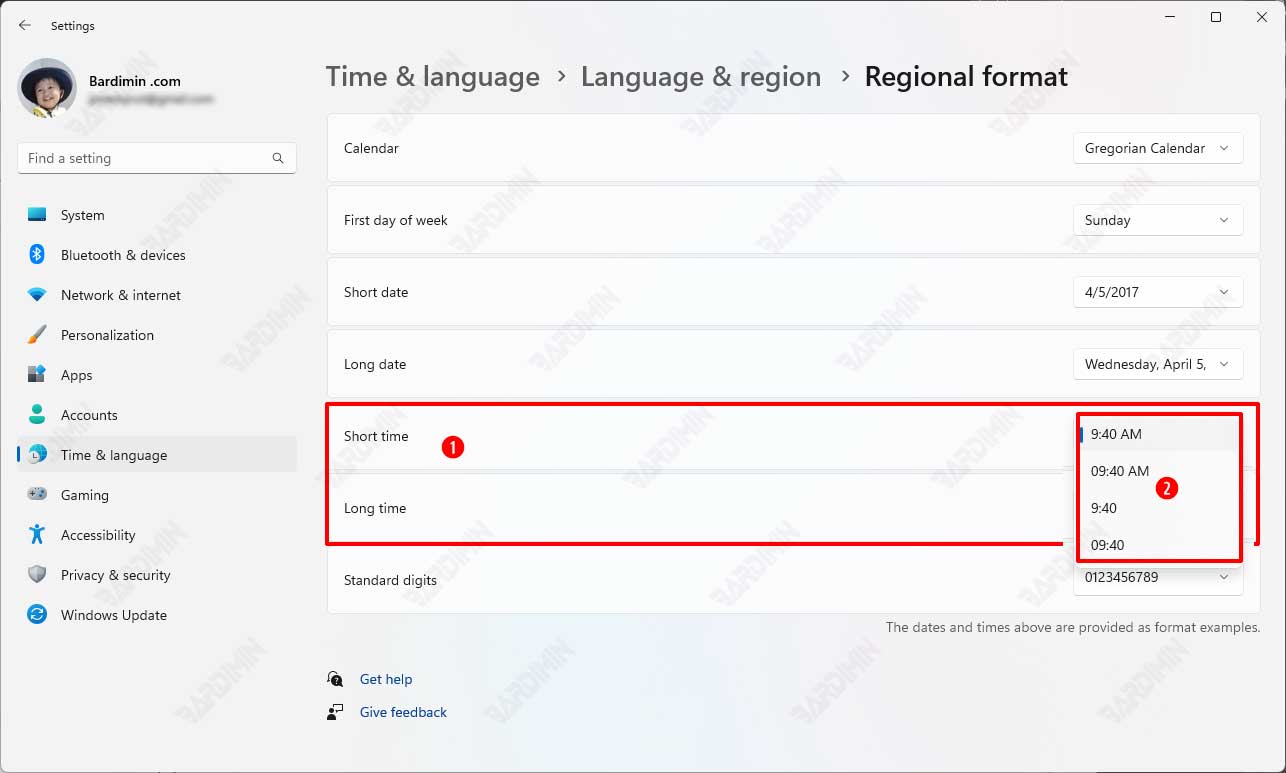
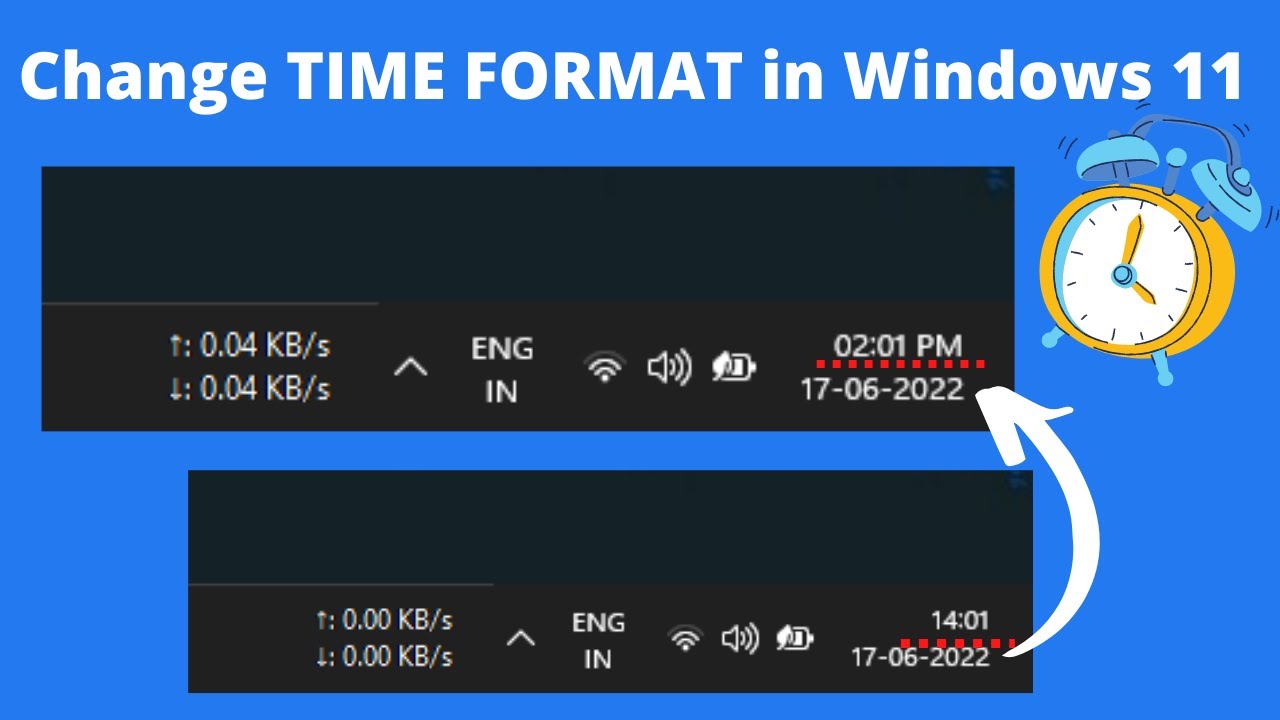

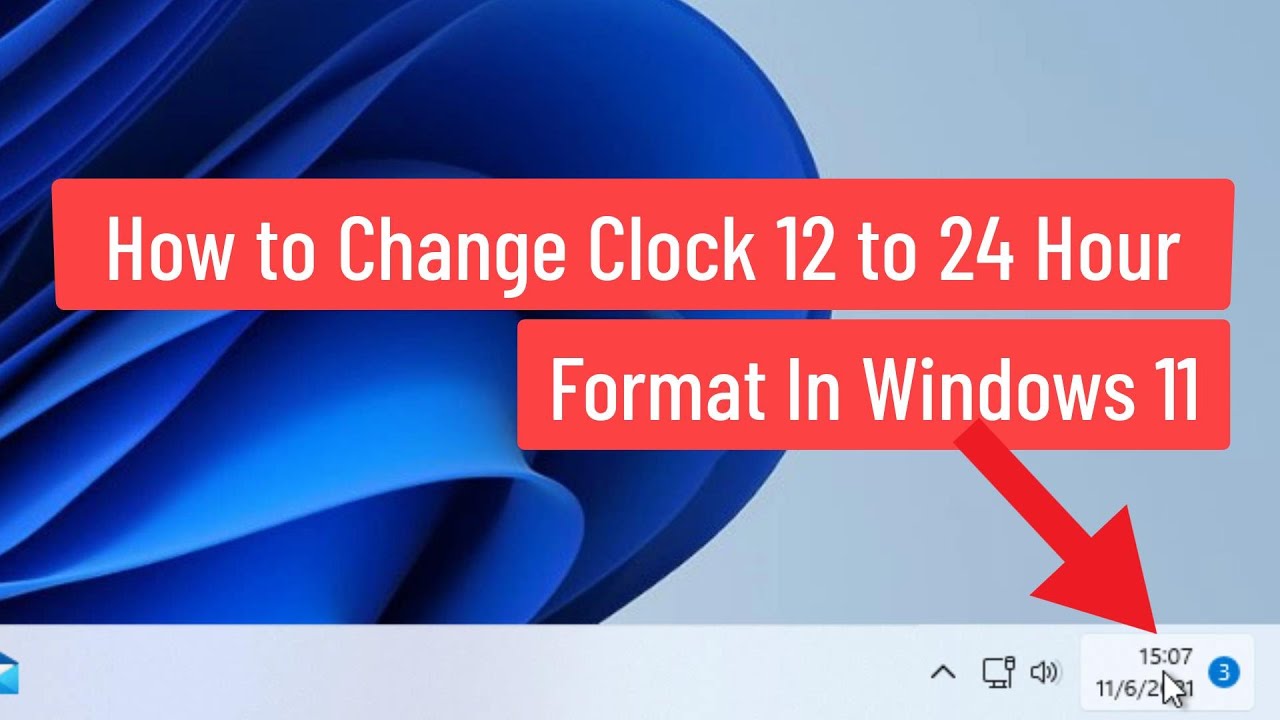
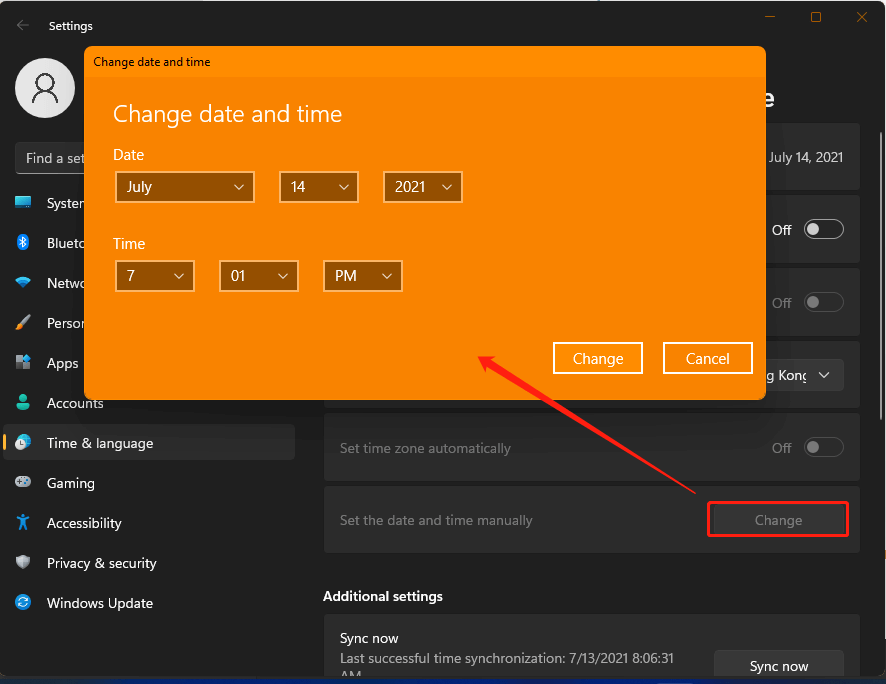
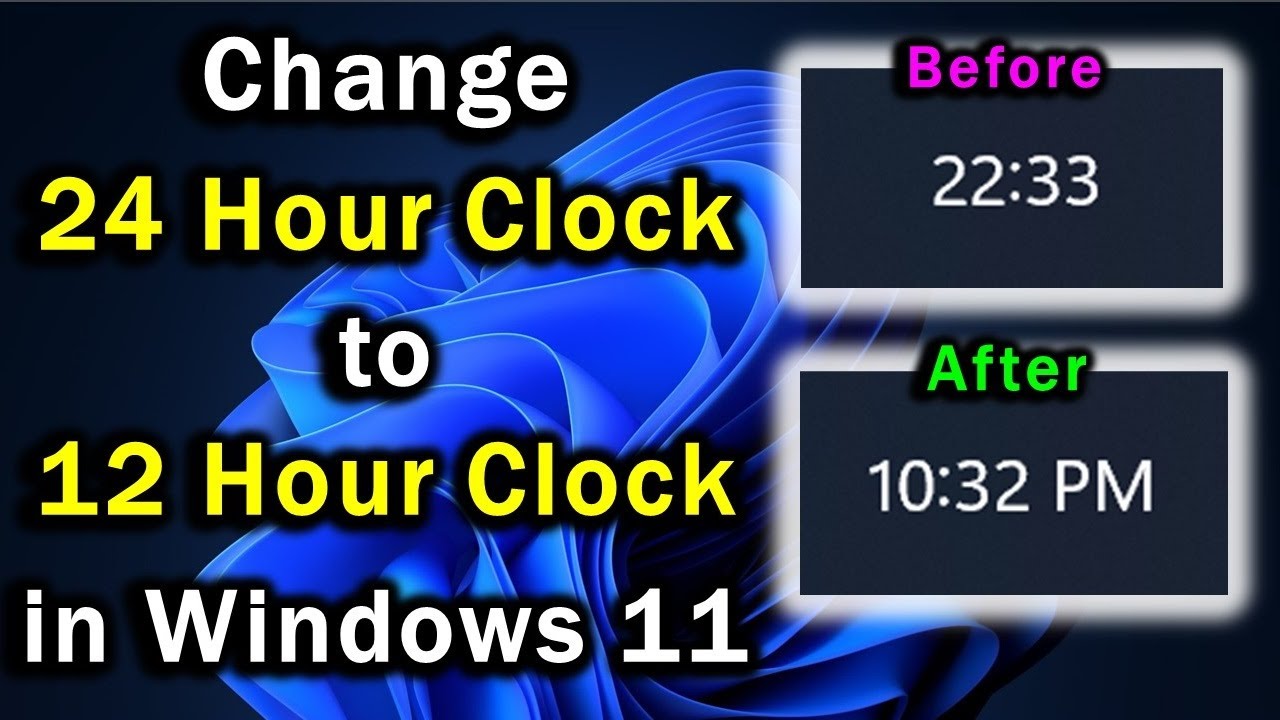
Closure
Thus, we hope this article has provided valuable insights into Navigating Time in Windows 11: A Comprehensive Guide to the 12-Hour Format. We thank you for taking the time to read this article. See you in our next article!
