Navigating Windows 11: A Comprehensive Guide to Efficient Shutdowns
Related Articles: Navigating Windows 11: A Comprehensive Guide to Efficient Shutdowns
Introduction
In this auspicious occasion, we are delighted to delve into the intriguing topic related to Navigating Windows 11: A Comprehensive Guide to Efficient Shutdowns. Let’s weave interesting information and offer fresh perspectives to the readers.
Table of Content
Navigating Windows 11: A Comprehensive Guide to Efficient Shutdowns
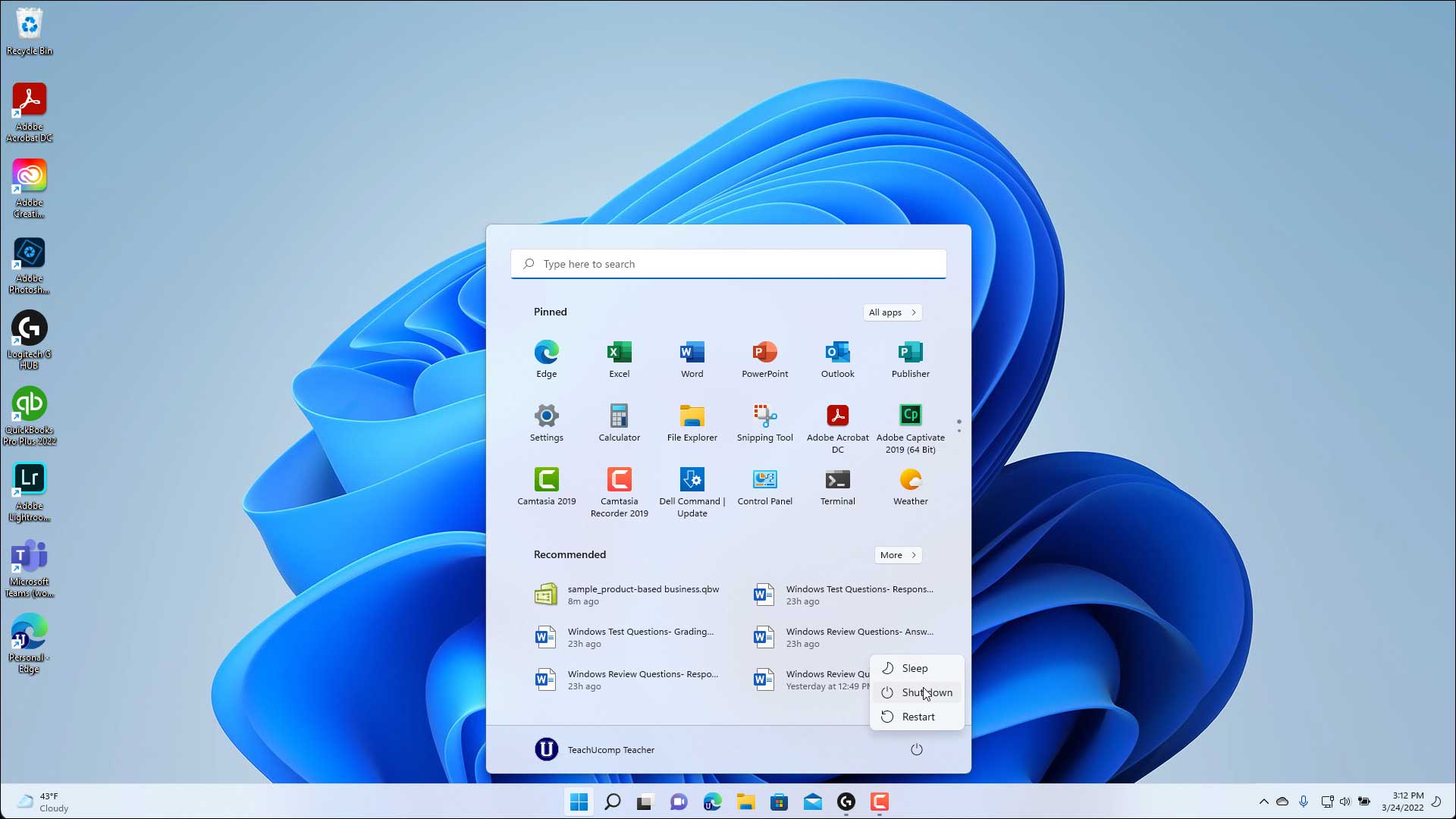
Windows 11, the latest iteration of Microsoft’s operating system, offers users an array of features designed to enhance productivity and streamline daily operations. Among these features are numerous shortcuts, offering a quicker and more efficient way to interact with the system. One such shortcut, while seemingly simple, holds significant importance: the ability to initiate a shutdown process with a single command.
This shortcut, commonly referred to as the "shutdown shortcut," empowers users to effortlessly terminate their Windows 11 sessions, ensuring a seamless transition from active use to a powered-down state. This article delves into the intricacies of this shortcut, exploring its various forms, highlighting its significance, and providing practical tips for maximizing its efficiency.
Unveiling the Shutdown Shortcuts: A Comprehensive Exploration
The power to control the shutdown process in Windows 11 is readily accessible through various methods. While the traditional approach of utilizing the Start Menu and selecting the "Shut down" option remains viable, the shortcut method offers a faster and more convenient alternative.
1. The Classic Keyboard Shortcut: A Time-Honored Approach
For decades, the keyboard shortcut "Alt + F4" has been a staple in the Windows operating system, serving as a versatile tool for managing applications and system actions. This shortcut, when invoked, presents a menu with options for closing the current window, switching applications, or initiating a shutdown sequence.
To initiate a shutdown using this shortcut, follow these steps:
- Press and hold the "Alt" key.
- While holding "Alt," press the "F4" key.
- In the resulting menu, select "Shut down" from the available options.
This method provides a quick and efficient way to shut down Windows 11, particularly for users familiar with the "Alt + F4" shortcut.
2. The Command Prompt: A Powerful Tool for System Control
The Command Prompt, a powerful text-based interface, allows users to execute commands and scripts to manage various aspects of the operating system. This tool can be leveraged to initiate a shutdown with the "shutdown" command, offering flexibility and customization.
To initiate a shutdown using the Command Prompt, follow these steps:
- Open the Command Prompt by searching for "cmd" in the Start Menu.
- In the Command Prompt window, type the following command:
shutdown /s - Press Enter to execute the command.
This method provides a more advanced approach to shutting down Windows 11, allowing for customization through additional parameters. For instance, you can add the /t parameter followed by a number to specify a delay before the shutdown occurs. For example, shutdown /s /t 30 will initiate a shutdown after 30 seconds.
3. The Run Dialog Box: A Convenient Shortcut for Quick Actions
The Run dialog box, accessible by pressing the "Windows" key and "R" simultaneously, allows users to execute commands and launch applications with ease. This tool can also be used to initiate a shutdown by entering a specific command.
To initiate a shutdown using the Run dialog box, follow these steps:
- Press the "Windows" key and "R" simultaneously to open the Run dialog box.
- In the "Open" field, type the following command:
shutdown /s - Click "OK" to execute the command.
This method offers a convenient way to initiate a shutdown, particularly for users who frequently utilize the Run dialog box for other tasks.
4. The Power Options: A User-Friendly Interface for Shutdown Control
Windows 11 provides a user-friendly interface for managing power options, allowing users to customize various settings, including shutdown actions. This interface offers a straightforward way to initiate a shutdown without resorting to shortcuts or commands.
To initiate a shutdown using the Power Options, follow these steps:
- Click the Start Menu and select "Power Options" or "Settings" and then "Power & Battery".
- Click the "Shut down" option to initiate the shutdown process.
This method provides a visual and intuitive way to manage shutdown actions, suitable for users who prefer a more graphical interface.
The Significance of Shutdown Shortcuts: Streamlining Efficiency and Enhancing Productivity
The shutdown shortcuts, while seemingly trivial, hold significant importance in optimizing user experience and enhancing productivity. These shortcuts offer several key benefits:
- Time Savings: By eliminating the need to navigate through multiple menus and options, these shortcuts save valuable time, allowing users to quickly shut down their systems and move on to other tasks.
- Increased Efficiency: The ability to initiate a shutdown with a single command or keystroke streamlines workflows, minimizing distractions and maximizing productivity.
- Enhanced User Experience: The convenience and ease of use provided by shutdown shortcuts contribute to a smoother and more enjoyable user experience, reducing frustration and improving overall satisfaction.
- Accessibility: These shortcuts are readily accessible to all users, regardless of their technical proficiency, fostering inclusivity and empowering users to control their devices with ease.
FAQs: Addressing Common Concerns and Clarifying Doubts
Q: Can I use the shutdown shortcuts to restart my computer instead of shutting it down?
A: Yes, you can use the shutdown shortcuts to restart your computer. Simply modify the commands or shortcuts to include the /r parameter instead of /s. For example, the command shutdown /r will initiate a restart, while the shortcut "Alt + F4" followed by selecting "Restart" will achieve the same result.
Q: What happens to my unsaved work when I shut down my computer using a shortcut?
A: The shutdown process in Windows 11, regardless of the method used, prompts users to save any unsaved work before proceeding. If unsaved changes are detected, a warning message appears, allowing users to save their work or proceed with the shutdown without saving.
Q: Are there any risks associated with using shutdown shortcuts?
A: Using the shutdown shortcuts is generally safe and reliable. However, it is essential to ensure that all critical applications are closed and all unsaved work is saved before initiating a shutdown. Failing to do so could result in data loss or corrupted files.
Tips for Effective Shutdown Shortcut Usage:
- Familiarize yourself with the various shutdown shortcut methods. Understanding the different options available will enable you to choose the most convenient and efficient method for your needs.
-
Use the "shutdown" command with the
/tparameter to schedule a shutdown at a specific time. This feature allows you to automate the shutdown process, ensuring that your computer shuts down at a predetermined time, even when you are not actively using it. - Consider using the "Fast Startup" option in Windows 11 to reduce the time it takes to start your computer after a shutdown. This option allows Windows to store a snapshot of your system state during shutdown, enabling a faster boot-up process.
-
Avoid using the "shutdown" command with the
/fparameter unless absolutely necessary. This parameter forces applications to close without prompting, potentially leading to data loss.
Conclusion: Embracing Efficiency through Shutdown Shortcuts
The shutdown shortcuts in Windows 11 are invaluable tools for streamlining workflows and enhancing productivity. By providing quick and efficient ways to initiate shutdown processes, these shortcuts empower users to manage their devices with ease and efficiency. Whether you prefer the classic keyboard shortcut, the versatile Command Prompt, the convenient Run dialog box, or the user-friendly Power Options, Windows 11 offers a range of options to suit your needs and preferences. By embracing these shortcuts, you can optimize your daily operations, maximize efficiency, and enjoy a smoother and more productive computing experience.





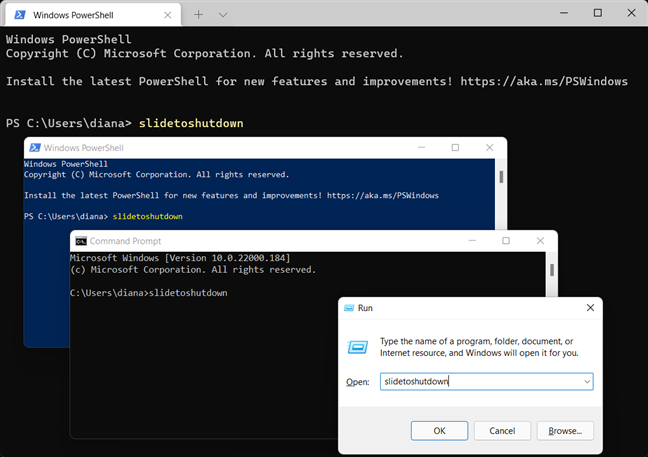

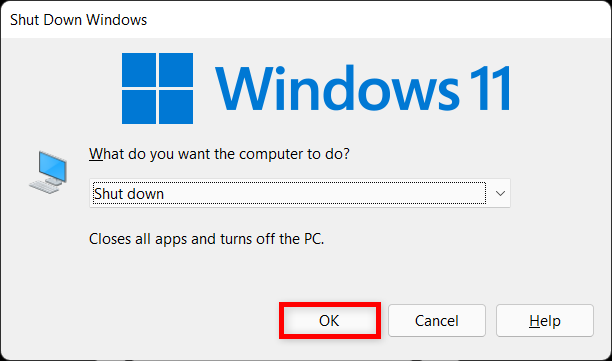
Closure
Thus, we hope this article has provided valuable insights into Navigating Windows 11: A Comprehensive Guide to Efficient Shutdowns. We hope you find this article informative and beneficial. See you in our next article!
