Navigating Windows 11: A Comprehensive Guide to Efficiently Shutting Down Your Computer
Related Articles: Navigating Windows 11: A Comprehensive Guide to Efficiently Shutting Down Your Computer
Introduction
With enthusiasm, let’s navigate through the intriguing topic related to Navigating Windows 11: A Comprehensive Guide to Efficiently Shutting Down Your Computer. Let’s weave interesting information and offer fresh perspectives to the readers.
Table of Content
Navigating Windows 11: A Comprehensive Guide to Efficiently Shutting Down Your Computer

Windows 11, Microsoft’s latest operating system, boasts an array of features designed to enhance user experience and streamline workflows. Amongst these features, the ability to shut down your computer with a simple keyboard shortcut stands out as a time-saving and convenient tool for users of all levels. This article delves into the nuances of shutting down a Windows 11 machine using keyboard shortcuts, exploring its significance, benefits, and potential applications.
Understanding the Core: The "Alt + F4" Shortcut
The most widely recognized and universally applicable method to initiate a shutdown in Windows 11 is the "Alt + F4" keyboard shortcut. This combination acts as a versatile tool, capable of not only shutting down your computer but also performing other actions like closing the active window, logging off, or restarting the system.
A Detailed Breakdown of the "Alt + F4" Functionality:
-
Initiating the Shutdown: When "Alt + F4" is pressed, a dialog box appears, presenting a selection of options. To shut down the computer, navigate to the "Shut down" option using the up or down arrow keys and press "Enter." This process initiates the shutdown sequence, closing all running applications and powering down the machine.
-
Closing the Active Window: The "Alt + F4" shortcut is not limited to shutdown procedures. If no other application is active, pressing "Alt + F4" will close the currently open window. This shortcut serves as a quick and efficient method for closing individual windows without navigating through menus.
-
Logging Off: For users who wish to leave their computer but not completely power it down, "Alt + F4" offers the option to "Log off." This action signs the current user out of the system, leaving the computer ready for another user to log in.
-
Restarting the System: In cases where a restart is necessary, the "Alt + F4" shortcut provides an option to "Restart." This action shuts down the computer and then automatically boots it back up, potentially resolving system issues or installing updates.
Beyond the Basics: Exploring Alternative Shutdown Shortcuts
While "Alt + F4" remains the most prevalent and versatile shortcut, Windows 11 offers additional options for initiating a shutdown:
-
The "Win + X" Menu: This shortcut opens a contextual menu containing a variety of system options. Navigating to "Shut down or sign out" and selecting "Shut down" offers an alternative method for initiating the shutdown process.
-
The "Start" Menu: The traditional method of shutting down involves accessing the "Start" menu, navigating to the "Power" button, and selecting "Shut down." While less efficient than the keyboard shortcuts, this method remains accessible for users who prefer visual navigation.
The Importance of a Quick Shutdown: Benefits and Applications
The ability to shut down a Windows 11 computer using keyboard shortcuts offers numerous benefits, streamlining workflows and enhancing user experience:
-
Time Efficiency: Keyboard shortcuts significantly reduce the time required to initiate a shutdown, eliminating the need to navigate through menus or click multiple buttons. This efficiency is particularly valuable in situations where speed is paramount, such as when leaving the office or ending a work session.
-
Accessibility: Keyboard shortcuts provide a more accessible method of shutting down for users with physical limitations or those who prefer using keyboard-based navigation. This feature promotes inclusivity and ensures that all users can interact with the system effectively.
-
Flexibility: The "Alt + F4" shortcut’s versatility extends beyond shutdown procedures, offering a comprehensive suite of actions for closing windows, logging off, and restarting the system. This flexibility makes it a valuable tool for users who frequently interact with the computer and require a range of system commands.
Addressing Common Questions and Concerns:
1. What if "Alt + F4" doesn’t work?
While rare, issues can arise preventing "Alt + F4" from functioning correctly. These issues might stem from hardware malfunctions, software conflicts, or driver problems. In such cases, restarting the computer or checking for system updates can often resolve the problem. If the issue persists, consulting online forums or contacting Microsoft support may be necessary.
2. Are there any risks associated with using keyboard shortcuts for shutdown?
Using keyboard shortcuts for shutdown is generally safe and poses no significant risks. However, it’s crucial to ensure that all unsaved work is closed before initiating a shutdown using shortcuts. This practice prevents data loss and ensures that all changes are saved before powering down the computer.
3. Can I customize shutdown shortcuts?
While Windows 11 doesn’t offer native customization options for shutdown shortcuts, third-party software can be used to assign custom keyboard combinations for specific actions, including shutdown. However, such customization should be approached with caution, as it may interfere with existing system settings or cause unexpected behavior.
Tips for Efficient Shutdown Using Keyboard Shortcuts:
-
Practice Makes Perfect: Familiarize yourself with the "Alt + F4" shortcut and its variations through regular practice. This will allow you to execute shutdown commands quickly and efficiently without needing to refer to instructions.
-
Confirm Before Shutdown: Before initiating a shutdown using keyboard shortcuts, ensure that all unsaved work is closed and that no essential programs are running. This practice prevents data loss and ensures a smooth shutdown process.
-
Consider Alternative Methods: While keyboard shortcuts offer efficiency, remember that the "Start" menu and the "Win + X" menu provide alternative methods for shutting down the computer. Choose the method that best suits your individual preferences and workflow.
Conclusion: Embracing Efficiency Through Keyboard Shortcuts
Windows 11’s keyboard shortcuts for shutting down the computer provide a valuable tool for users seeking efficiency and convenience. By mastering these shortcuts, users can streamline their workflows, save time, and enhance their overall computing experience. Whether closing a window, logging off, or powering down the system, keyboard shortcuts offer a simple and intuitive method for interacting with Windows 11, empowering users to navigate the operating system with greater ease and speed.

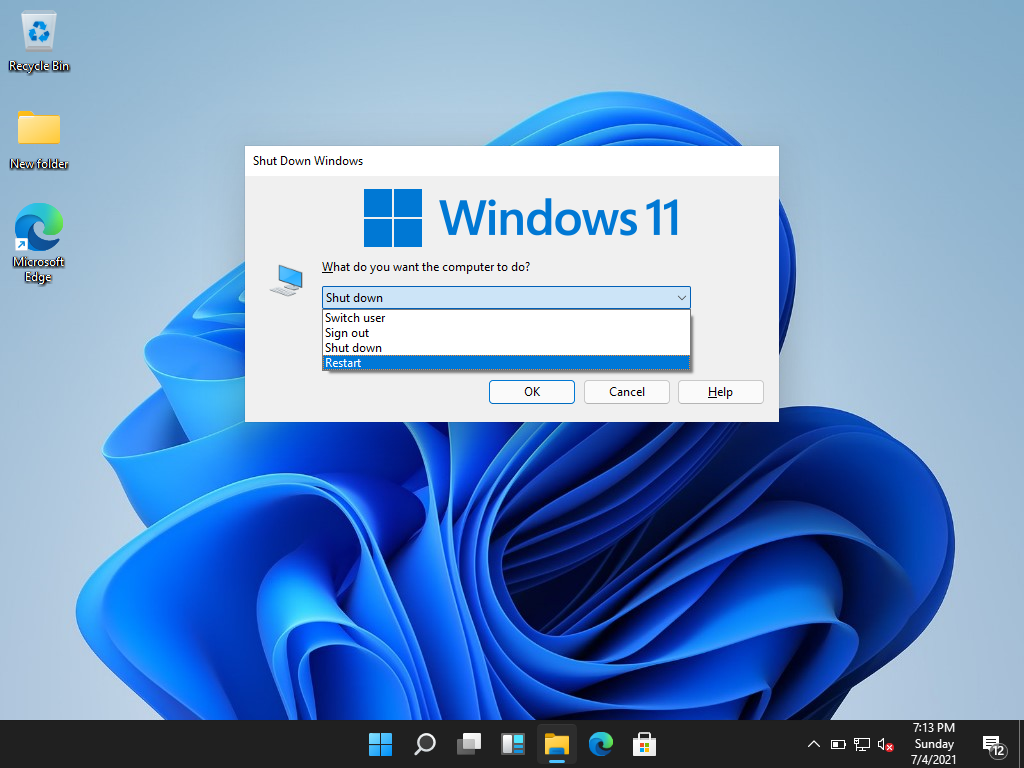
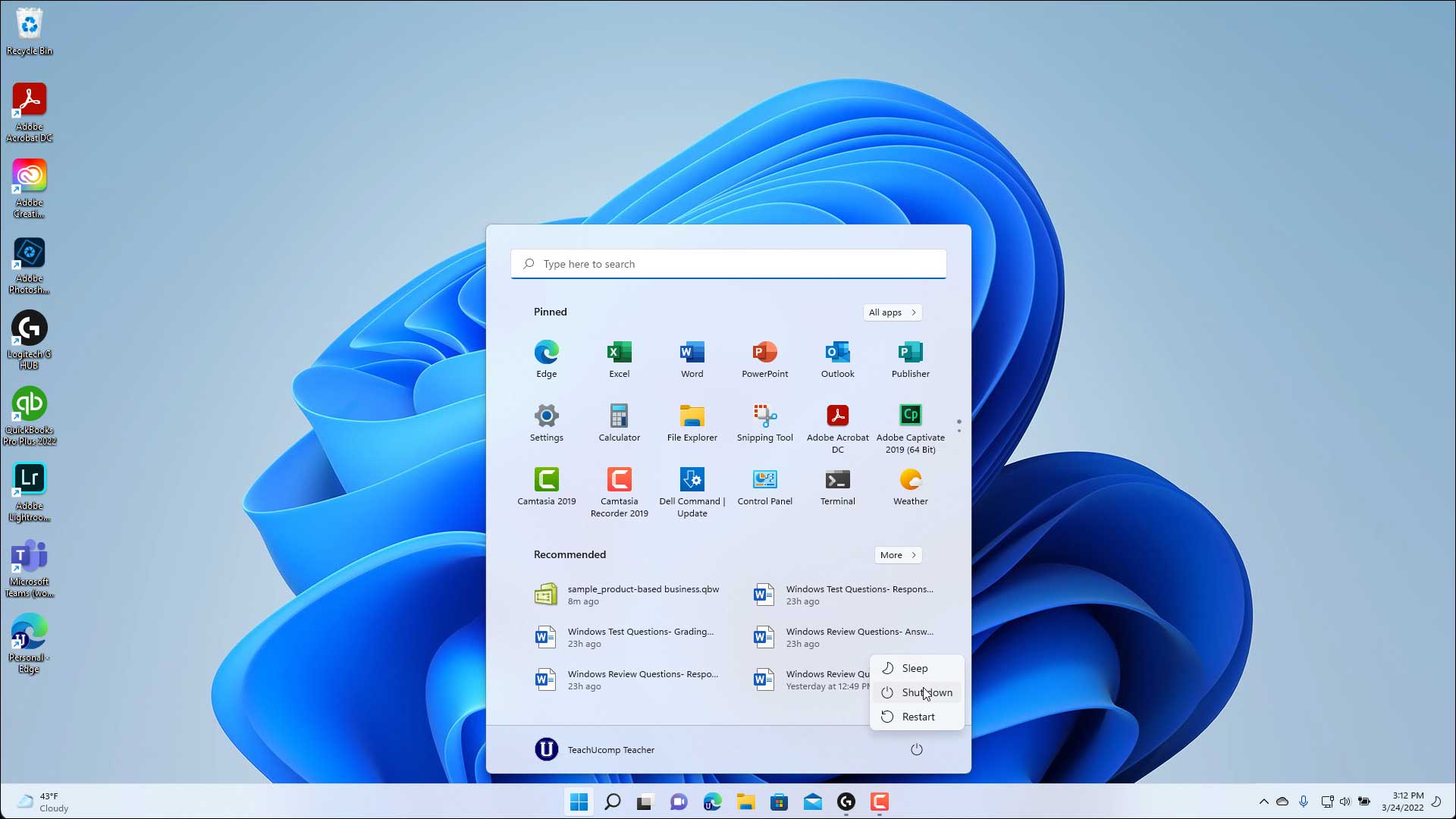
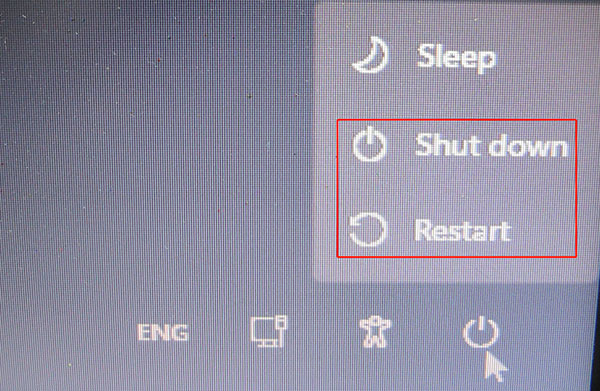


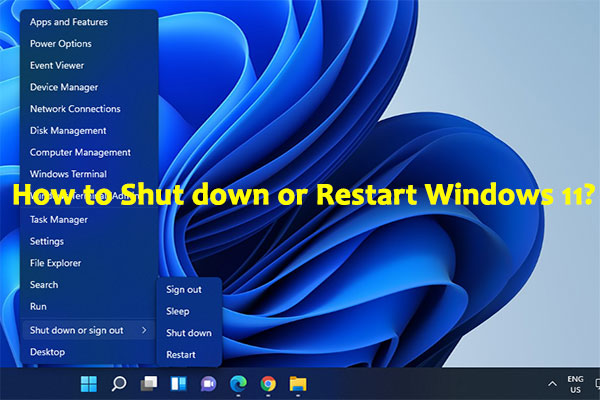

Closure
Thus, we hope this article has provided valuable insights into Navigating Windows 11: A Comprehensive Guide to Efficiently Shutting Down Your Computer. We appreciate your attention to our article. See you in our next article!
