Navigating Windows 11 Sound Output: A Comprehensive Guide to HDMI Audio
Related Articles: Navigating Windows 11 Sound Output: A Comprehensive Guide to HDMI Audio
Introduction
With great pleasure, we will explore the intriguing topic related to Navigating Windows 11 Sound Output: A Comprehensive Guide to HDMI Audio. Let’s weave interesting information and offer fresh perspectives to the readers.
Table of Content
Navigating Windows 11 Sound Output: A Comprehensive Guide to HDMI Audio
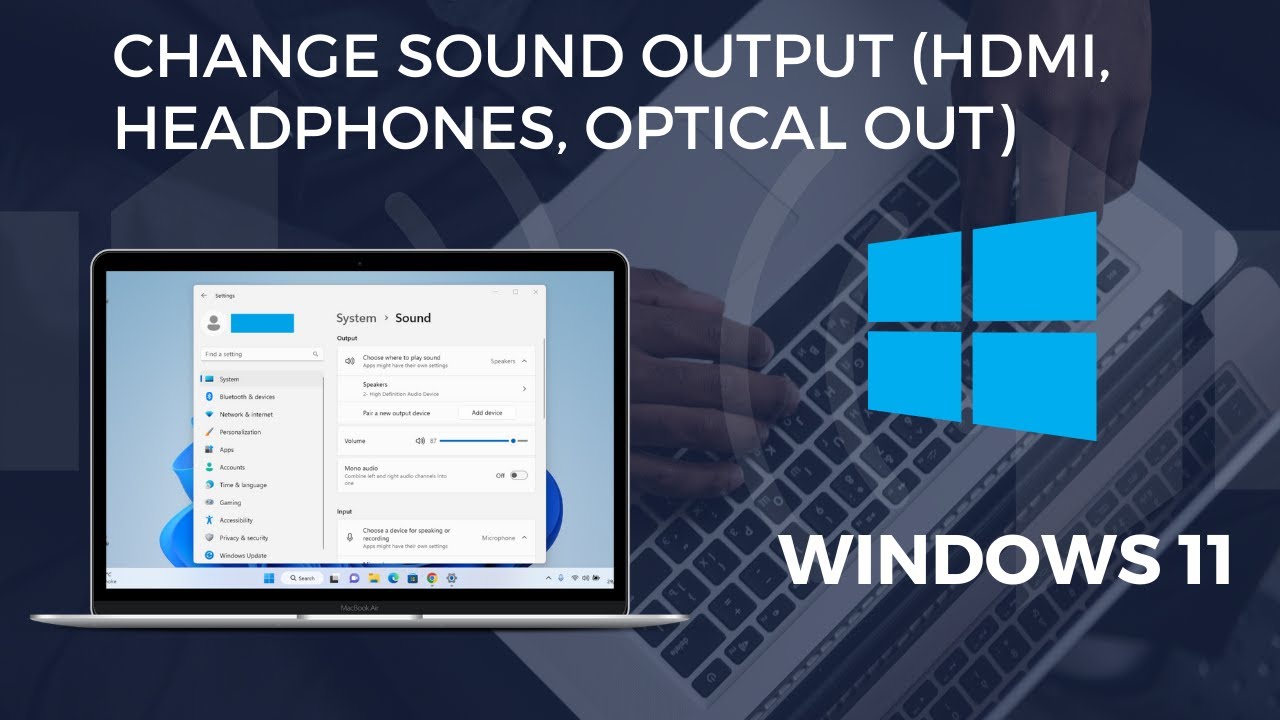
Windows 11, with its modern interface and enhanced features, presents users with a plethora of ways to manage their audio experience. Among these options, utilizing an HDMI connection for sound output offers a compelling choice, particularly for those seeking high-quality audio and seamless integration with external displays. This guide aims to demystify the process of configuring and troubleshooting HDMI audio within Windows 11, providing a comprehensive understanding of its functionalities and potential benefits.
Understanding HDMI Audio: A Bridge Between Devices
HDMI, or High-Definition Multimedia Interface, is a digital interface standard that transmits both video and audio signals between devices. When connecting a Windows 11 computer to an external display equipped with HDMI, the interface can carry both visual and audio data, enabling a unified and streamlined experience.
Advantages of Utilizing HDMI Audio in Windows 11
-
High-Quality Audio Transmission: HDMI supports various audio formats, including Dolby Digital, DTS, and even high-resolution audio codecs like Dolby Atmos. This allows for a more immersive and detailed sound experience compared to traditional analog connections.
-
Simplified Setup: Connecting a display via HDMI automatically establishes the audio connection, eliminating the need for separate audio cables and simplifying the overall setup process.
-
Integrated Control: Most HDMI-equipped displays come with built-in speakers or allow for external speaker connections. This provides users with a single point of control for both video and audio output, simplifying the management of audio settings.
-
Multi-Channel Audio Support: HDMI can support multi-channel audio formats, such as 5.1 or 7.1 surround sound, enabling users to enjoy an immersive audio experience with a home theater setup.
Configuring HDMI Audio in Windows 11
-
Identifying Available Output Devices: Begin by identifying the available audio output devices within Windows 11. This can be done by clicking the speaker icon in the taskbar and selecting "Open Sound Settings." The list of available output devices will be displayed in the "Output" section.
-
Selecting the HDMI Output: Look for the device name that corresponds to your HDMI connection. It may be labeled as "HDMI Output," "Display Audio," or similar. Select this device from the list.
-
Testing the Audio Output: After selecting the HDMI output, play audio content to confirm that sound is being output through the connected display. If no sound is heard, proceed to troubleshooting steps.
Troubleshooting Common HDMI Audio Issues
-
Driver Compatibility: Ensure that the display driver is up-to-date. Outdated or incompatible drivers can cause audio issues. Check for driver updates through the device manager or the manufacturer’s website.
-
Sound Settings: Review the sound settings within Windows 11. Check if the HDMI output device is set as the default output and ensure that the volume is not muted.
-
Cable Compatibility: Ensure that the HDMI cable is compatible with the audio formats being transmitted. Some older cables may not support high-resolution audio or surround sound.
-
Display Settings: Check the display settings for any audio-related options. Some displays may offer audio settings within their own menus.
-
Windows Audio Troubleshooter: Utilize the built-in Windows Audio Troubleshooter to automatically identify and resolve common audio issues.
Frequently Asked Questions
Q: Why is there no sound coming through my HDMI connection?
A: Several factors can contribute to this issue. Firstly, ensure that the HDMI cable is securely connected at both ends. Secondly, check if the HDMI output device is selected as the default output within Windows 11 sound settings. Additionally, verify that the display driver is up-to-date and compatible. If the issue persists, try restarting both the computer and the display.
Q: Can I use HDMI for both video and audio output simultaneously?
A: Yes, HDMI is designed to transmit both video and audio signals simultaneously, providing a unified and streamlined experience.
Q: How do I configure surround sound through my HDMI connection?
A: To enable surround sound, ensure that your connected display supports multi-channel audio formats like 5.1 or 7.1. In Windows 11 sound settings, select the HDMI output device and choose the appropriate surround sound configuration from the available options.
Q: Can I adjust the audio output volume through my computer or the display?
A: Both options are available. You can adjust the audio output volume through the Windows 11 sound settings or directly through the display’s built-in controls.
Tips for Optimizing HDMI Audio in Windows 11
-
High-Quality Cables: Invest in high-quality HDMI cables to ensure optimal audio and video transmission.
-
Driver Updates: Regularly check for driver updates for your display and sound card.
-
Audio Settings: Experiment with different audio settings within Windows 11 to find the optimal balance for your preferred listening experience.
-
Display Settings: Explore audio settings within the display’s own menus for additional customization options.
Conclusion
Utilizing HDMI for sound output in Windows 11 offers a compelling solution for users seeking high-quality audio, simplified setup, and integrated control. By understanding the intricacies of HDMI audio configuration and troubleshooting common issues, users can enjoy a seamless and immersive audio experience while leveraging the benefits of a digital interface. Remember to keep drivers updated, explore sound settings, and consider the quality of your HDMI cable to optimize your audio experience.
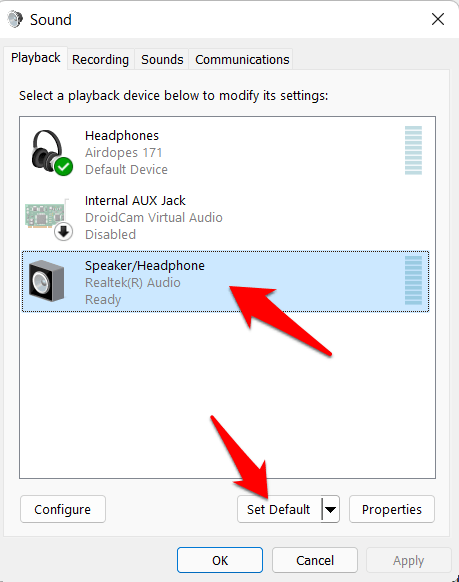

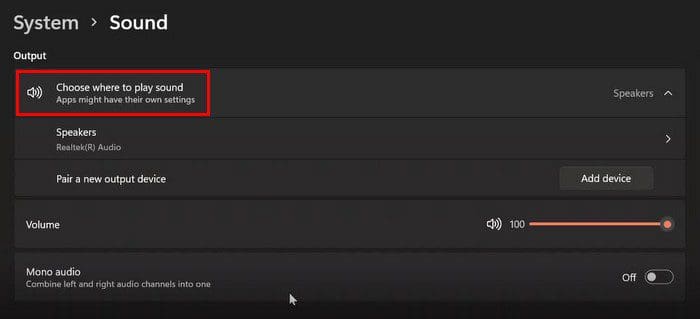
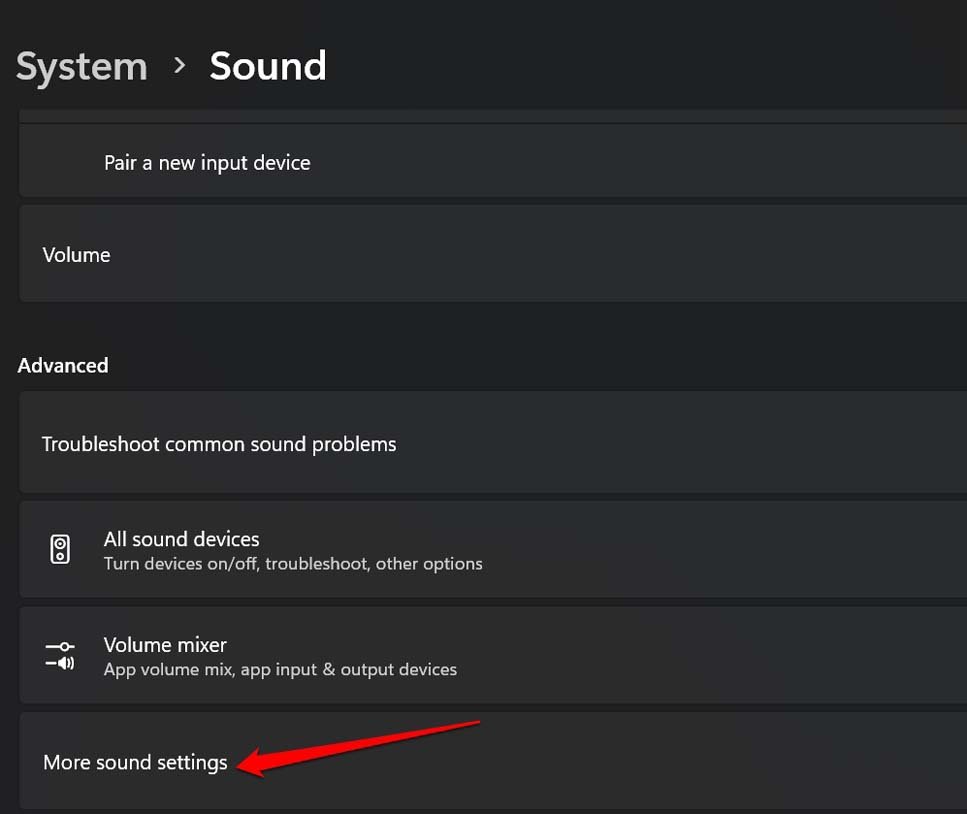


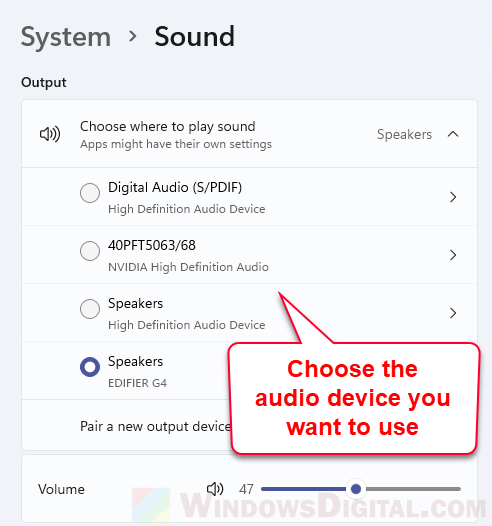
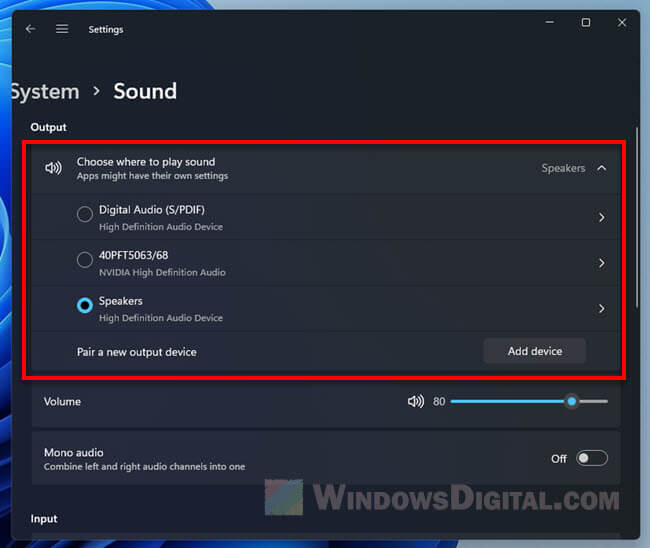
Closure
Thus, we hope this article has provided valuable insights into Navigating Windows 11 Sound Output: A Comprehensive Guide to HDMI Audio. We appreciate your attention to our article. See you in our next article!
