Navigating Windows 11 Update 23H2 Installation Challenges: A Comprehensive Guide
Related Articles: Navigating Windows 11 Update 23H2 Installation Challenges: A Comprehensive Guide
Introduction
With great pleasure, we will explore the intriguing topic related to Navigating Windows 11 Update 23H2 Installation Challenges: A Comprehensive Guide. Let’s weave interesting information and offer fresh perspectives to the readers.
Table of Content
Navigating Windows 11 Update 23H2 Installation Challenges: A Comprehensive Guide
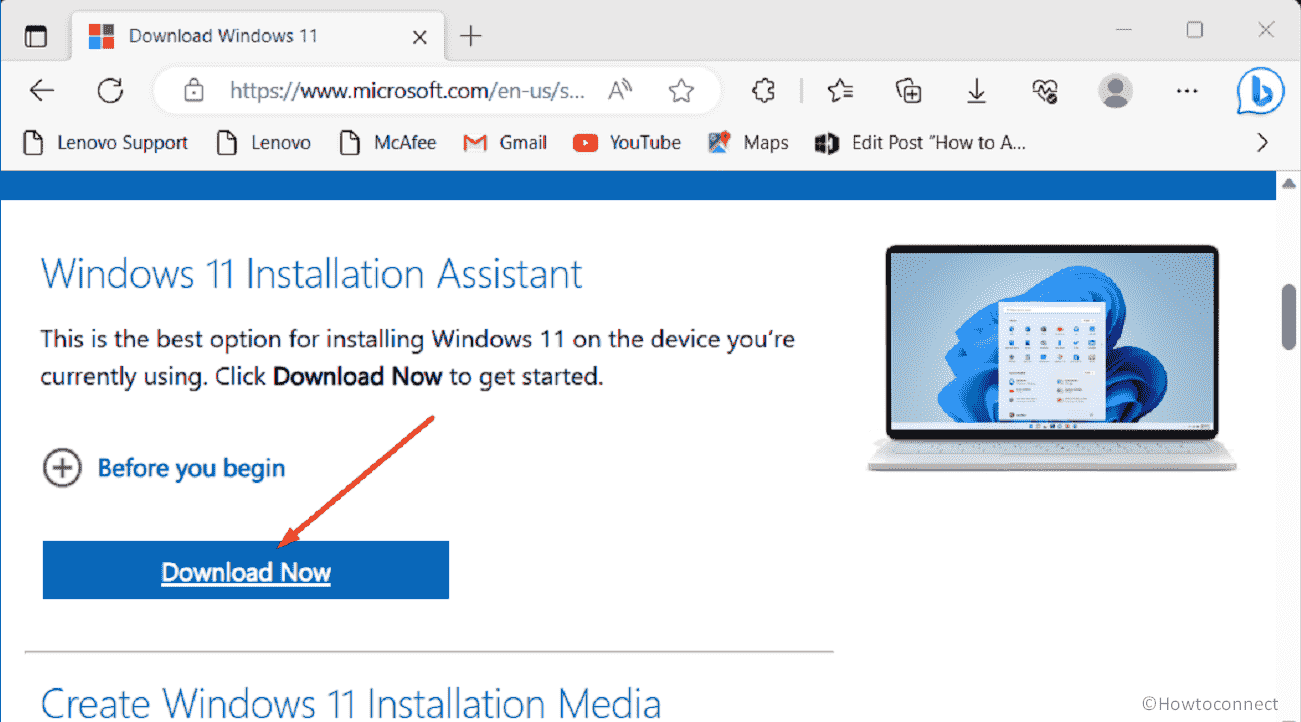
Windows 11 update 23H2, codenamed "Sun Valley 2," promises a wealth of improvements and new features, including enhanced performance, a refined user interface, and improved security. However, like any major software update, it can sometimes encounter installation hurdles. This article provides a comprehensive guide to troubleshooting common issues that may prevent successful installation of Windows 11 update 23H2, offering clear solutions and preventative measures.
Understanding the Root of the Problem
The failure of Windows 11 update 23H2 to install can stem from various sources, including:
- Insufficient Disk Space: The update requires a significant amount of free disk space to download and install.
- Outdated Drivers: Incompatible or outdated drivers can cause conflicts during the update process.
- Corrupted System Files: Damaged system files can hinder the update installation.
- Hardware Incompatibility: Older or unsupported hardware might be incompatible with the update.
- Antivirus Interference: Antivirus software can sometimes interfere with the update process.
- Background Processes: Running programs and services in the background can slow down the update process or cause conflicts.
- Network Connectivity Issues: A weak or unstable internet connection can interrupt the download and installation process.
- Previous Update Errors: Unresolved issues from previous updates can prevent the installation of 23H2.
Troubleshooting Steps for Successful Installation
To address these challenges, follow these steps:
1. Pre-Installation Preparation
- Free Up Disk Space: Ensure sufficient free space on your hard drive. Microsoft recommends at least 8 GB for the update.
- Back Up Your Data: Create a full system backup or back up important files to protect against data loss.
- Update Drivers: Download and install the latest drivers for your hardware components.
- Disable Antivirus Temporarily: Temporarily disable your antivirus software during the update process.
- Close Background Programs: Close all unnecessary programs and services to minimize conflicts.
- Check Internet Connection: Ensure a stable and reliable internet connection.
2. Addressing Installation Errors
- Error Code Diagnosis: If an error code appears during installation, search for the specific error code online to find potential solutions.
- Windows Update Troubleshooter: Utilize the built-in Windows Update troubleshooter by searching for "troubleshoot settings" in the Windows search bar.
- System File Checker (SFC): Run the SFC tool to repair corrupted system files by typing "sfc /scannow" in the Command Prompt (run as administrator).
- Deployment Image Servicing and Management (DISM): Use DISM to repair system images by typing "DISM /Online /Cleanup-Image /RestoreHealth" in the Command Prompt (run as administrator).
-
Clean Boot: Perform a clean boot to identify and disable conflicting programs by following these steps:
- Open the Run dialog box (Windows key + R).
- Type msconfig and press Enter.
- Go to the Services tab and check the box for "Hide all Microsoft services."
- Click Disable all.
- Go to the Startup tab and click Open Task Manager.
- In the Task Manager, disable all startup programs.
- Close the Task Manager and restart your computer.
3. Manual Installation
If the automatic update fails repeatedly, consider manually installing the update:
- Download the Update: Download the Windows 11 update 23H2 ISO file from Microsoft’s website.
- Create Bootable Media: Use a USB drive or DVD to create bootable media with the ISO file.
- Boot from Media: Boot your computer from the bootable media and follow the on-screen instructions to install the update.
4. Seeking Professional Assistance
If all troubleshooting steps fail, consider seeking professional assistance from a certified technician. They can diagnose the issue more effectively and provide tailored solutions.
FAQs: Addressing Common Concerns
Q: What if I lose my data during the update?
A: Back up your data regularly to prevent data loss. Consider using a cloud storage service or an external hard drive.
Q: Will I lose my programs after the update?
A: Most programs should be compatible with Windows 11 update 23H2. However, some older programs might require updates or might not be compatible.
Q: Will my hardware be compatible with the update?
A: Windows 11 update 23H2 generally supports most modern hardware. However, older or unsupported hardware might not be compatible. Check the minimum system requirements on Microsoft’s website.
Q: What if I encounter an error during the update process?
A: Refer to the troubleshooting steps outlined above. If the issue persists, seek professional assistance.
Tips for Smooth Installation
- Plan Ahead: Allocate sufficient time for the update process, as it can take several hours.
- Stay Connected: Ensure a stable internet connection throughout the update process.
- Avoid Interruptions: Do not interrupt the update process or restart your computer during the installation.
- Patience is Key: The update process might take time, so be patient and allow the system to complete the installation.
Conclusion
While Windows 11 update 23H2 offers numerous improvements and new features, installation challenges can arise. By understanding the potential causes of installation failure and following the troubleshooting steps outlined above, you can increase the likelihood of a successful update experience. Remember, regular system maintenance, including driver updates and data backups, can significantly contribute to a smoother and more reliable update process.

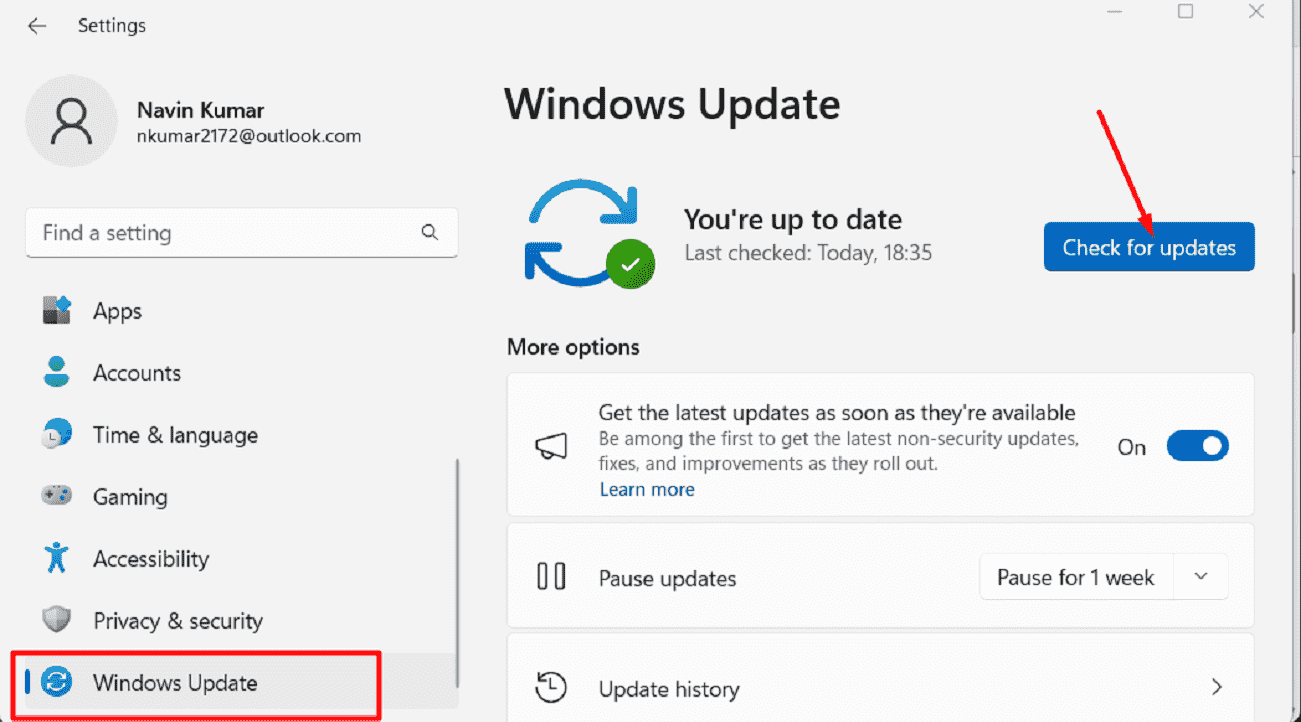

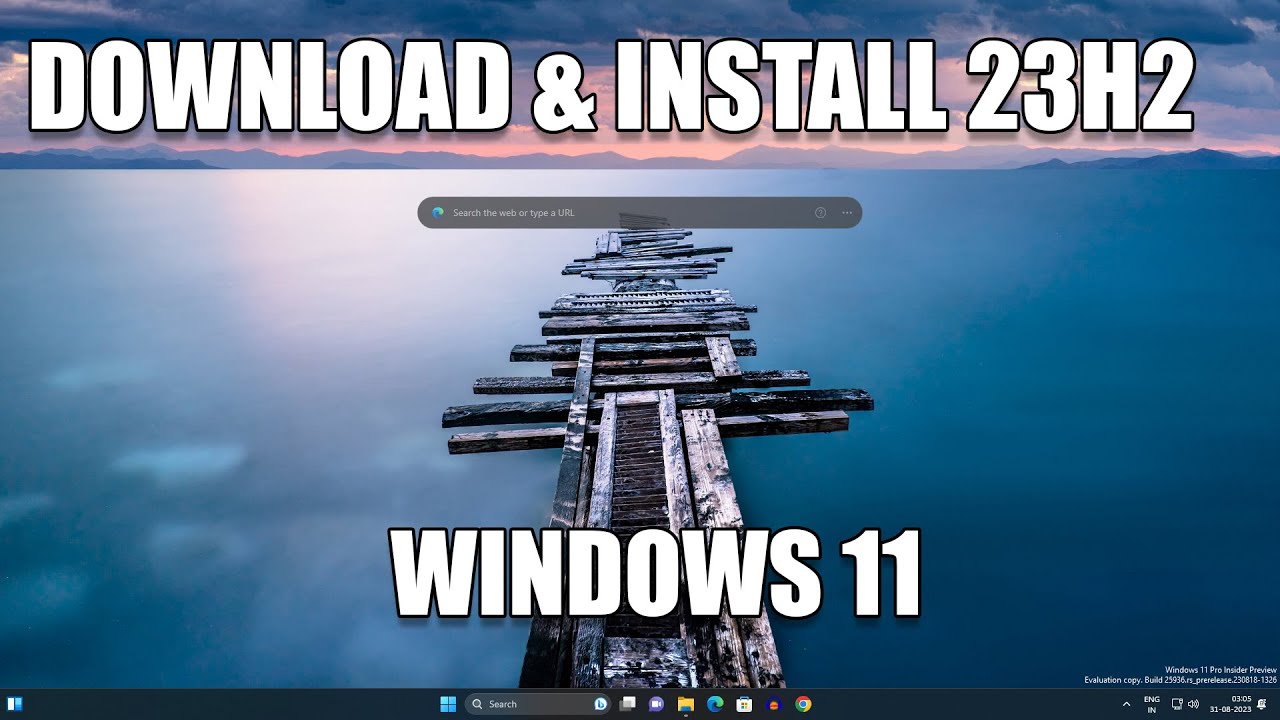

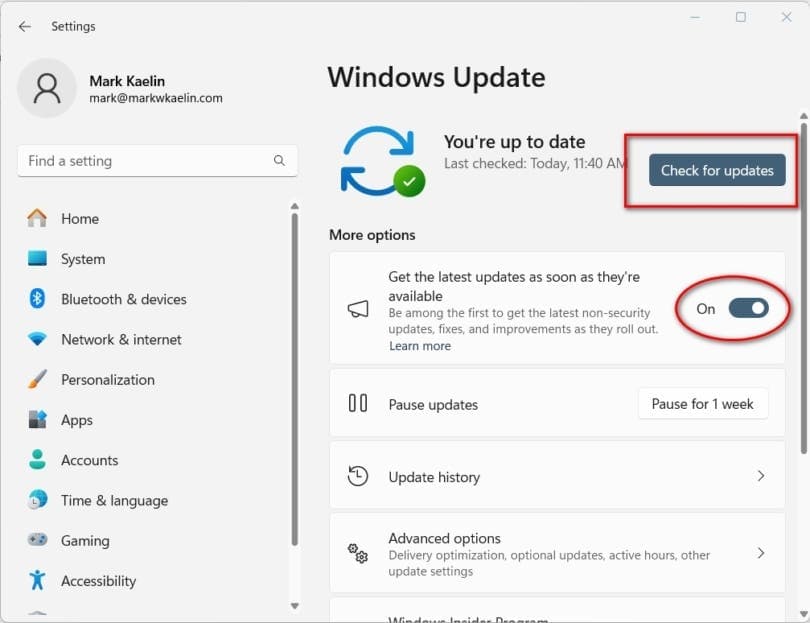


Closure
Thus, we hope this article has provided valuable insights into Navigating Windows 11 Update 23H2 Installation Challenges: A Comprehensive Guide. We hope you find this article informative and beneficial. See you in our next article!
