Navigating Windows 11 Update Challenges: Understanding and Resolving 22H2 Installation Issues
Related Articles: Navigating Windows 11 Update Challenges: Understanding and Resolving 22H2 Installation Issues
Introduction
With enthusiasm, let’s navigate through the intriguing topic related to Navigating Windows 11 Update Challenges: Understanding and Resolving 22H2 Installation Issues. Let’s weave interesting information and offer fresh perspectives to the readers.
Table of Content
Navigating Windows 11 Update Challenges: Understanding and Resolving 22H2 Installation Issues
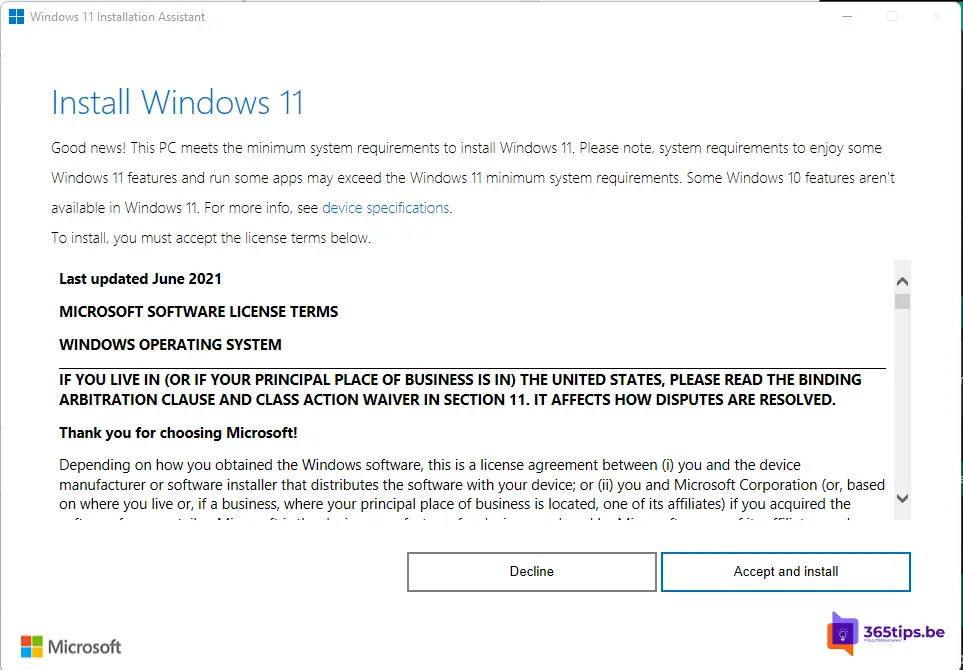
Windows 11, Microsoft’s latest operating system, has introduced numerous improvements and features aimed at enhancing user experience. However, the journey to accessing these advancements isn’t always smooth. A common challenge encountered by some users is the inability to update their systems to the 22H2 feature update. This article aims to provide a comprehensive understanding of the reasons behind this issue, explore potential solutions, and offer guidance for navigating these update hurdles.
Understanding the 22H2 Update:
The Windows 11 22H2 update, released in September 2022, brought significant improvements to the operating system, including:
- Enhanced Taskbar: Improved taskbar functionality, allowing for easier access to pinned applications, search functionality, and system tray icons.
- Focus Modes: Enhanced focus management tools to minimize distractions and optimize productivity.
- Improved File Explorer: Redesigned File Explorer with a more intuitive interface and improved search capabilities.
- Performance Enhancements: Optimizations for system performance, including faster boot times and smoother application execution.
- Security Updates: Enhanced security features to protect against evolving threats and vulnerabilities.
Reasons for Update Failure:
While the 22H2 update offers numerous advantages, some users may encounter difficulties installing it. These challenges can stem from various factors, including:
- System Requirements: The 22H2 update has specific system requirements, including a compatible processor, sufficient RAM, and storage space. If a device fails to meet these requirements, the update may not proceed.
- Storage Space: The 22H2 update requires a significant amount of free storage space for installation. Insufficient space can lead to update failure.
- Corrupted System Files: Corrupted system files can interfere with the update process.
- Incompatible Drivers: Outdated or incompatible drivers can prevent the update from installing successfully.
- Antivirus Software: Certain antivirus software may interfere with the update process.
- Background Processes: Running applications or background processes during the update can hinder its progress.
- Windows Update Errors: Windows Update itself can encounter errors, preventing the update from completing.
Troubleshooting and Solutions:
Addressing the inability to update to 22H2 requires a systematic approach to identify the root cause and implement appropriate solutions. Here’s a step-by-step guide to troubleshooting the issue:
- Check System Requirements: Ensure your device meets the minimum system requirements for Windows 11 22H2. This information can be found on the official Microsoft website.
- Free Up Storage Space: Delete unnecessary files, apps, and programs to free up sufficient storage space for the update.
- Run System File Checker (SFC): Execute the SFC scan to identify and repair any corrupted system files. This can be done by opening the Command Prompt as administrator and typing "sfc /scannow".
- Update Device Drivers: Ensure all device drivers are up to date. This can be done through the Device Manager in Windows.
- Temporarily Disable Antivirus: Disable your antivirus software temporarily and attempt the update again.
- Close Background Processes: Close all unnecessary applications and background processes before initiating the update.
- Troubleshoot Windows Update: Utilize the Windows Update troubleshooter to diagnose and resolve any issues related to the update process. This can be accessed through the Settings app under "Update & Security."
- Perform a Clean Boot: A clean boot starts Windows with a minimal set of drivers and programs, eliminating potential conflicts. This can help isolate the cause of the update issue.
- Use the Media Creation Tool: If the update fails repeatedly, consider using the Media Creation Tool to create a bootable USB drive with the 22H2 update. This allows for a clean installation, potentially resolving any underlying issues.
- Contact Microsoft Support: If the issue persists, reach out to Microsoft Support for further assistance. They can provide tailored troubleshooting steps and guidance.
FAQs
Q: My device meets the system requirements, but the update still fails. What should I do?
A: Even if your device meets the minimum requirements, other factors like storage space, corrupted files, or incompatible drivers can still hinder the update. Follow the troubleshooting steps outlined above to identify and address these potential issues.
Q: Is it safe to disable my antivirus software during the update?
A: It is generally safe to temporarily disable your antivirus software during the update process. However, ensure you re-enable it immediately after the update completes. It’s recommended to use a reputable antivirus solution and avoid disabling it for extended periods.
Q: What if the Media Creation Tool fails to resolve the issue?
A: If the Media Creation Tool doesn’t resolve the problem, it’s advisable to contact Microsoft Support for further guidance. They can provide specialized troubleshooting steps and assistance based on your specific situation.
Tips for Successful Update Installation:
- Backup Your Data: Before initiating any update, create a backup of your important data to ensure its safety.
- Plan for Downtime: The update process can take time, so plan for potential downtime and ensure you have enough time to complete the installation.
- Connect to a Stable Network: A stable and reliable internet connection is crucial for a successful update.
- Monitor the Update Progress: Keep an eye on the update progress and ensure it’s proceeding smoothly.
- Restart Your Device: Once the update is complete, restart your device to apply the changes and ensure the update is fully installed.
Conclusion
Updating to Windows 11 22H2 can be a smooth process, unlocking a wealth of new features and improvements. However, encountering installation challenges is not uncommon. By understanding the potential causes, implementing the troubleshooting steps, and utilizing the provided tips, users can navigate these hurdles and successfully update their systems. Remember that patience and a systematic approach are key to resolving these update issues. If necessary, seeking assistance from Microsoft Support can provide valuable guidance and ensure a smooth transition to the latest Windows 11 features.
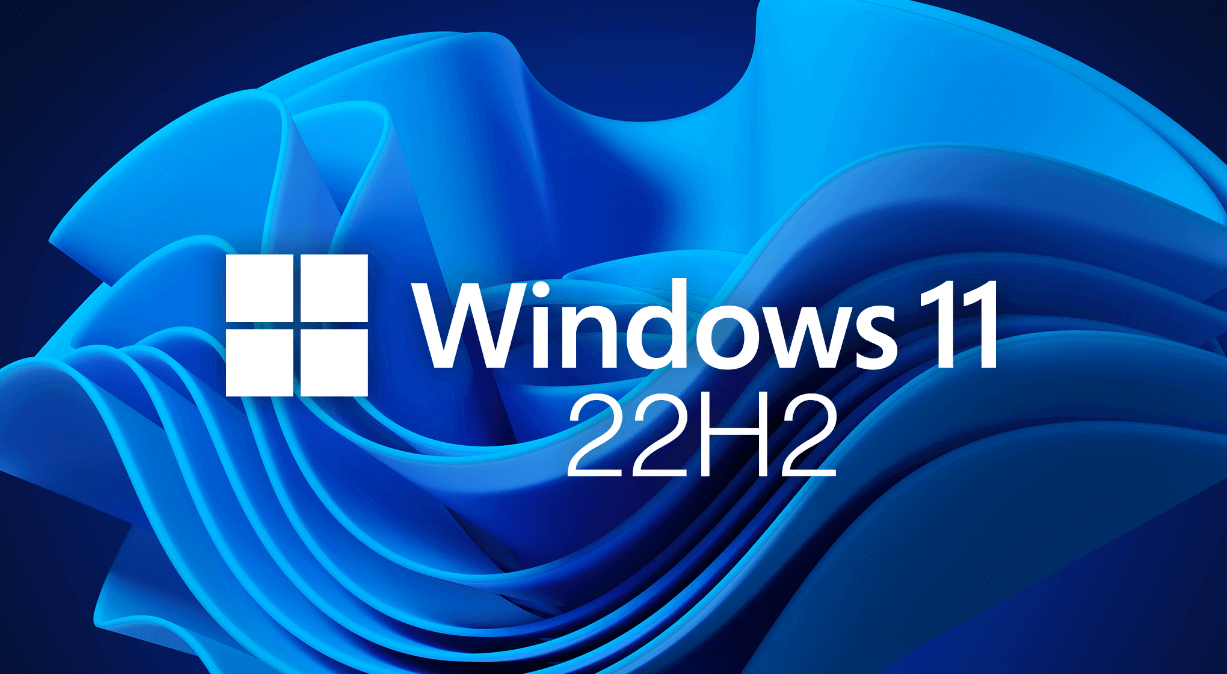

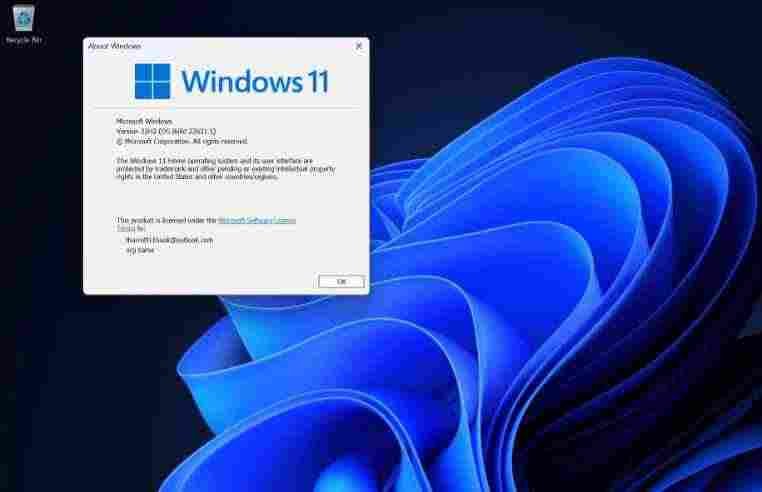
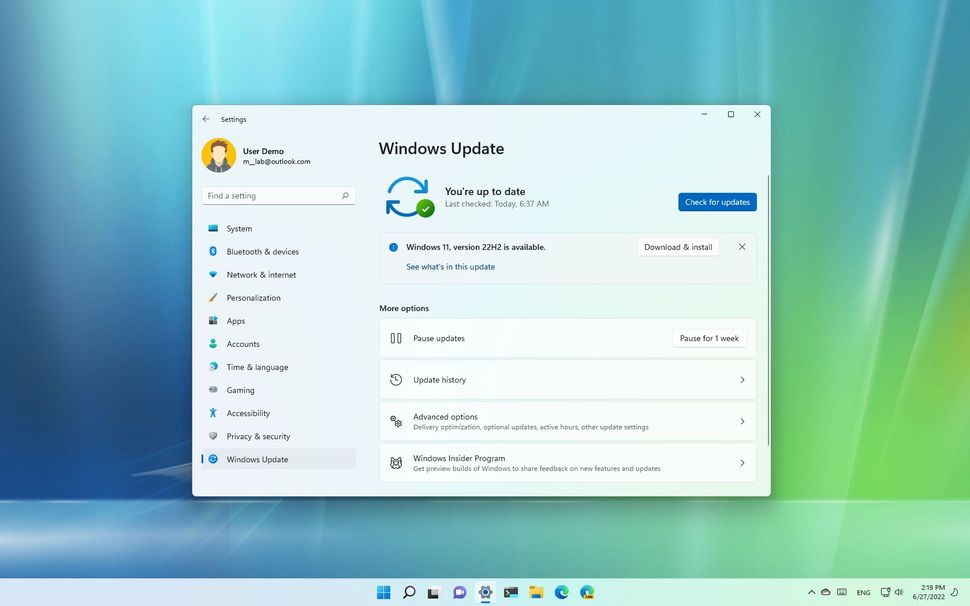
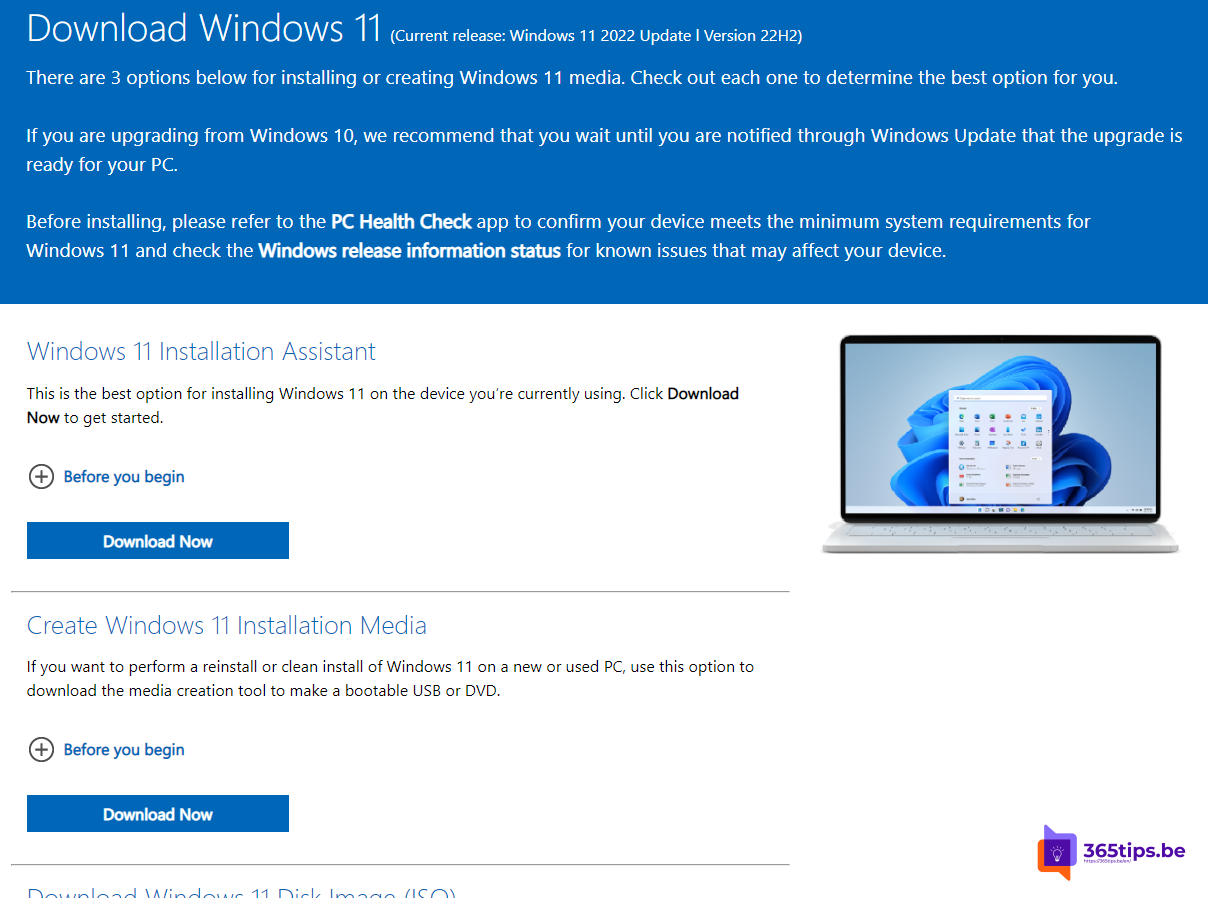


Closure
Thus, we hope this article has provided valuable insights into Navigating Windows 11 Update Challenges: Understanding and Resolving 22H2 Installation Issues. We appreciate your attention to our article. See you in our next article!
