Navigating Windows 11 Update Challenges: Understanding and Resolving the 23H2 Upgrade Issue
Related Articles: Navigating Windows 11 Update Challenges: Understanding and Resolving the 23H2 Upgrade Issue
Introduction
With enthusiasm, let’s navigate through the intriguing topic related to Navigating Windows 11 Update Challenges: Understanding and Resolving the 23H2 Upgrade Issue. Let’s weave interesting information and offer fresh perspectives to the readers.
Table of Content
Navigating Windows 11 Update Challenges: Understanding and Resolving the 23H2 Upgrade Issue

The Windows 11 operating system, a significant upgrade from its predecessor, has introduced a plethora of new features and improvements, enhancing user experience and productivity. However, the rollout of the latest feature update, 23H2, has encountered some hiccups, with certain devices failing to upgrade successfully. This article delves into the reasons behind these update failures, providing a comprehensive guide to troubleshoot and resolve them.
Understanding the Root of the Problem
Windows 11 update failures, particularly those preventing the installation of the 23H2 update, can stem from various factors. These include:
- Hardware Incompatibility: Certain older hardware components may not meet the minimum system requirements for the 23H2 update. This can be due to outdated drivers, incompatible processors, or insufficient RAM.
- Software Conflicts: Existing applications or software on your device could be interfering with the update process. This can range from outdated antivirus software to specific programs that are not compatible with the latest Windows version.
- Storage Space Limitations: The 23H2 update requires a considerable amount of free space on your hard drive. If insufficient space is available, the update process might fail.
- Corrupted System Files: Damaged or corrupted system files can prevent the installation of new updates, as they are critical for the smooth functioning of the operating system.
- Network Connectivity Issues: A weak or unstable internet connection can lead to download errors or interruptions during the update process.
- Windows Update Service Errors: The Windows Update service itself might be experiencing glitches or errors, preventing updates from being downloaded and installed correctly.
Troubleshooting Steps to Resolve the Update Issue
Addressing the update failure requires a methodical approach to identify and resolve the underlying cause. The following troubleshooting steps can help navigate the issue:
1. Check System Requirements:
Begin by verifying if your device meets the minimum system requirements for Windows 11 23H2. These requirements include:
- Processor: 1 gigahertz (GHz) or faster with 2 or more cores.
- RAM: 4 gigabytes (GB) of RAM.
- Storage: 64 GB or larger storage device.
- System Firmware: UEFI, Secure Boot capable.
- TPM: Trusted Platform Module (TPM) version 2.0.
- Graphics: Compatible with DirectX 12 or later with WDDM 2.x driver.
- Display: High-definition (720p) display with a minimum resolution of 960 x 720 pixels.
If your device falls short of these requirements, upgrading to 23H2 might not be feasible. Consider upgrading your hardware or staying with the current version of Windows 11.
2. Free Up Storage Space:
The 23H2 update requires substantial free space on your hard drive. Ensure that you have at least 10 GB of free space, and ideally, 20 GB or more. This can be achieved by deleting unnecessary files, uninstalling unused applications, or moving files to an external storage device.
3. Run System File Checker:
Corrupted system files can significantly impede the update process. Running the System File Checker (SFC) tool can help identify and repair any corrupted files. To run SFC:
- Open the Command Prompt as administrator.
- Type "sfc /scannow" and press Enter.
- Allow the scan to complete.
- Restart your computer after the scan is finished.
4. Update Device Drivers:
Outdated or incompatible device drivers can cause conflicts during the update process. Ensure your drivers are up to date by checking for updates through the Device Manager. You can also visit the manufacturer’s website for the latest driver downloads.
5. Disable Antivirus Software:
Antivirus software can sometimes interfere with the update process. Temporarily disable your antivirus program before attempting to install the update. Remember to re-enable it after the update is complete.
6. Reset Windows Update Components:
The Windows Update service can encounter errors that prevent updates from installing correctly. Resetting the Windows Update components can resolve these errors. This involves stopping the relevant services, deleting their folders, and then restarting them.
7. Perform a Clean Boot:
A clean boot starts Windows with a minimal set of drivers and programs, helping to identify conflicts that might be preventing the update. To perform a clean boot:
- Open the System Configuration utility by searching for "msconfig" in the Start menu.
- Navigate to the Services tab and uncheck "Hide all Microsoft services."
- Uncheck all remaining services.
- Go to the Startup tab and click "Open Task Manager."
- Disable all startup items.
- Close Task Manager and restart your computer.
After performing a clean boot, attempt to install the update again. If successful, you can gradually re-enable services and startup items to identify the conflicting component.
8. Try the Update Assistant:
Microsoft provides the Windows 11 Update Assistant, a tool designed to help users upgrade to the latest version of Windows. This tool can help overcome certain update issues by automatically preparing your device for the upgrade. Download the Update Assistant from Microsoft’s website and follow the on-screen instructions.
9. Consider a Clean Install:
If all else fails, consider performing a clean install of Windows 11. This involves erasing your hard drive and reinstalling the operating system from scratch. This is a more drastic measure, but it can resolve persistent update issues. Back up your important data before performing a clean install.
FAQs about Windows 11 23H2 Update Issues
1. Why is my computer not upgrading to Windows 11 23H2?
As previously discussed, various factors can prevent the update, ranging from hardware incompatibility to software conflicts and corrupted system files.
2. How do I fix Windows 11 update errors?
Following the troubleshooting steps outlined above can help address common update errors. These steps involve checking system requirements, freeing up storage space, running system file checks, updating drivers, disabling antivirus software, resetting Windows Update components, performing a clean boot, trying the Update Assistant, or considering a clean install.
3. What if my computer is too old to upgrade to Windows 11 23H2?
If your device does not meet the minimum system requirements, upgrading to 23H2 might not be possible. You can either choose to upgrade your hardware or continue using the current version of Windows 11.
4. Is it safe to upgrade to Windows 11 23H2?
Microsoft thoroughly tests its updates before releasing them to the public. However, as with any software update, there is always a potential risk of encountering bugs or compatibility issues. It is advisable to back up your data before upgrading to mitigate any potential data loss.
5. What are the benefits of upgrading to Windows 11 23H2?
The 23H2 update brings several new features and improvements, including:
- Enhanced security features.
- Improved performance and stability.
- New user interface elements.
- Updated apps and services.
- Support for the latest hardware technologies.
Tips for a Smooth Windows 11 Update Experience
- Back up your data: Before attempting to upgrade, create a backup of your important files and data. This will protect you from data loss in case of any unforeseen issues.
- Check for updates regularly: Keeping your system up to date with the latest security patches and bug fixes can improve stability and prevent update failures.
- Run a system scan: Before upgrading, perform a system scan using antivirus software and the System File Checker tool to identify and resolve any potential issues.
- Check for compatibility: Ensure that your applications and hardware are compatible with Windows 11 23H2 before attempting the update.
Conclusion
While the Windows 11 23H2 update offers significant improvements, it can also present challenges for some users. By understanding the potential causes of update failures and following the troubleshooting steps outlined in this article, users can effectively navigate these challenges and successfully upgrade to the latest version of Windows 11. Remember to back up your data, check compatibility, and proceed with caution. With a systematic approach, you can enjoy the benefits of the 23H2 update without encountering unnecessary difficulties.
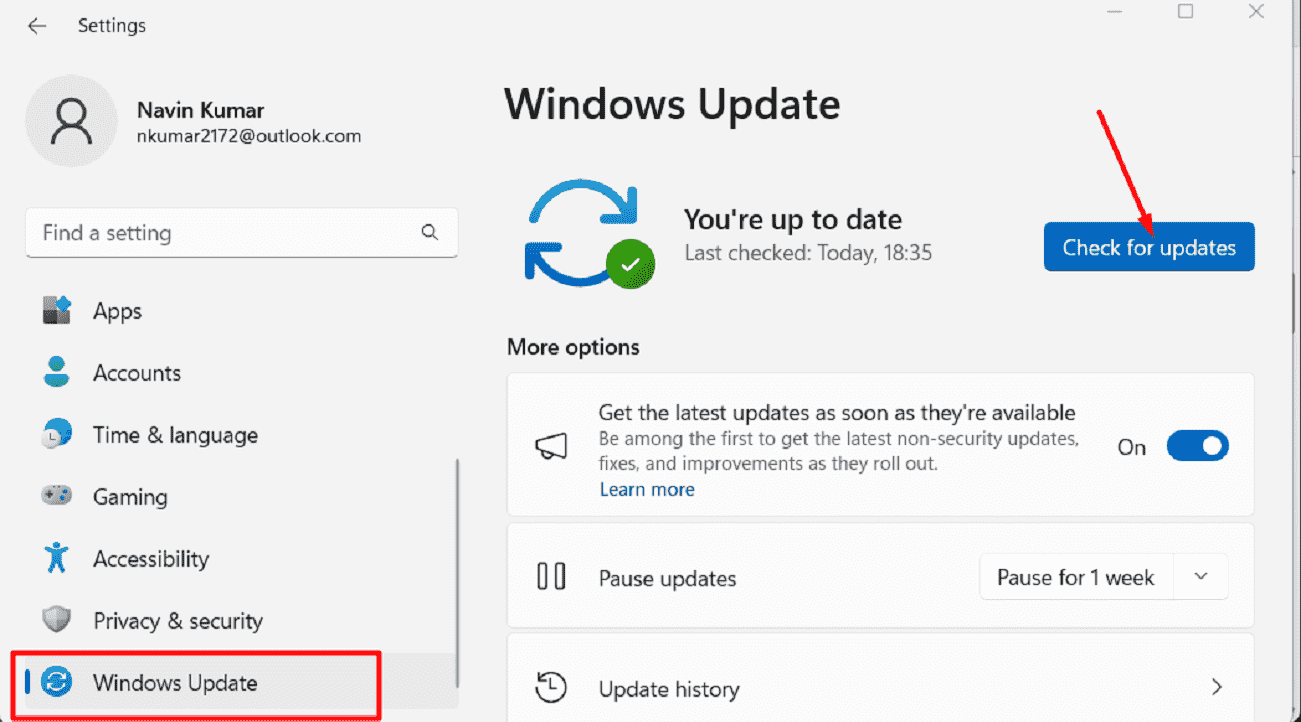
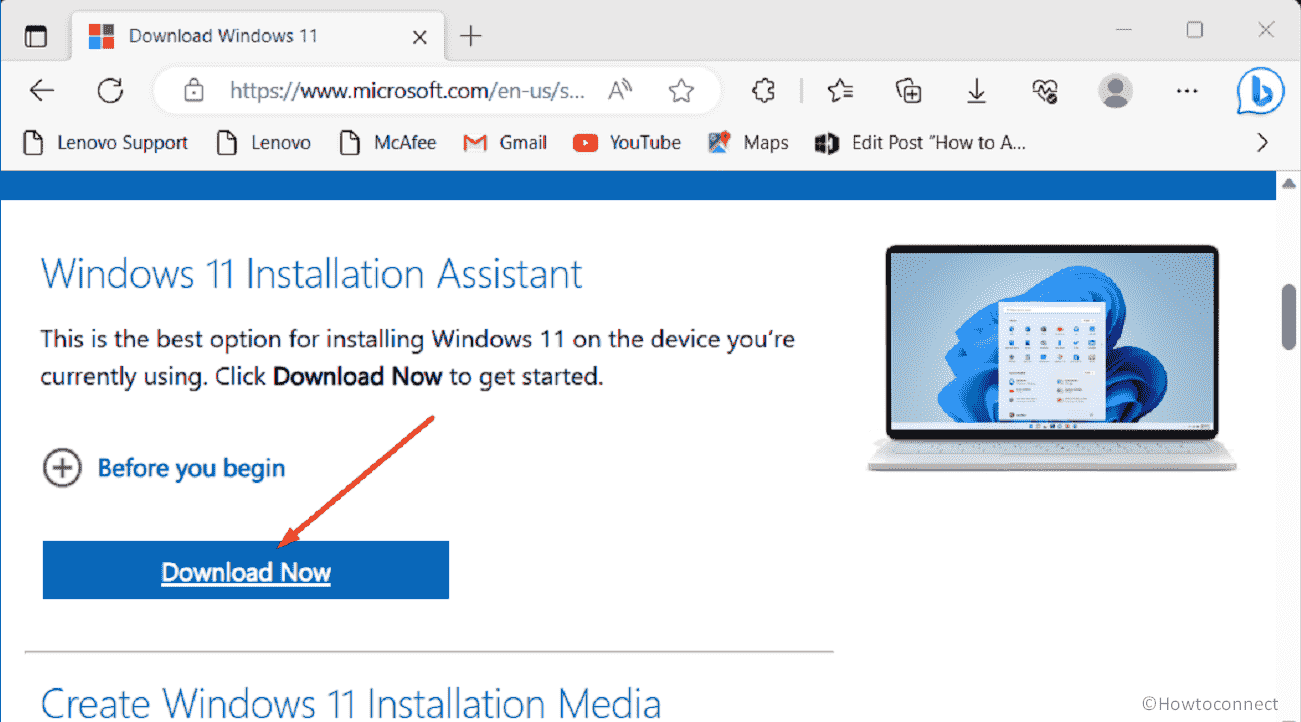

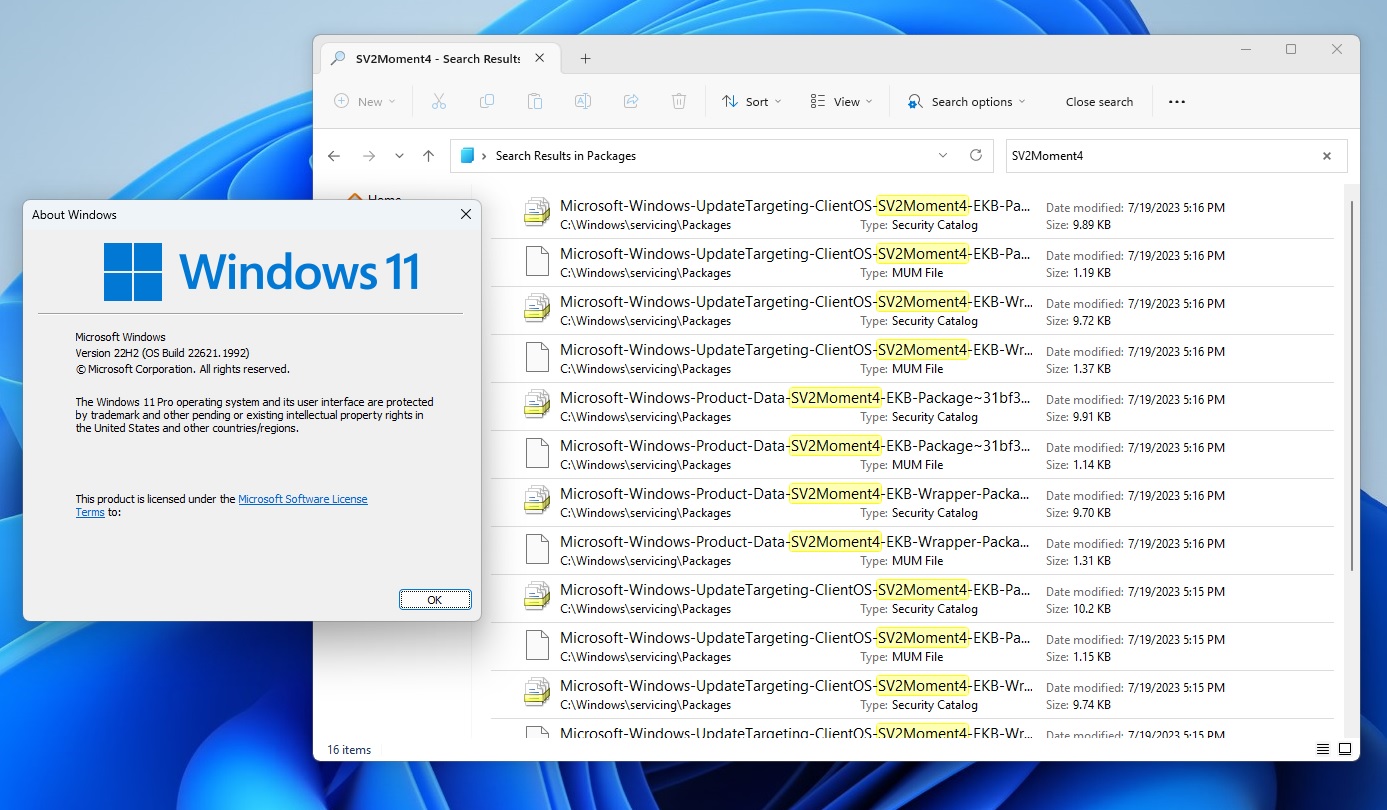
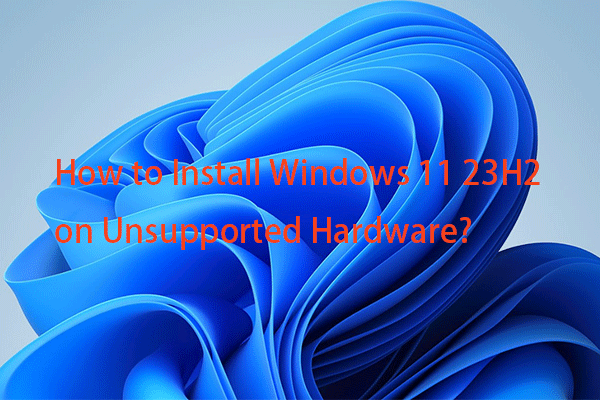
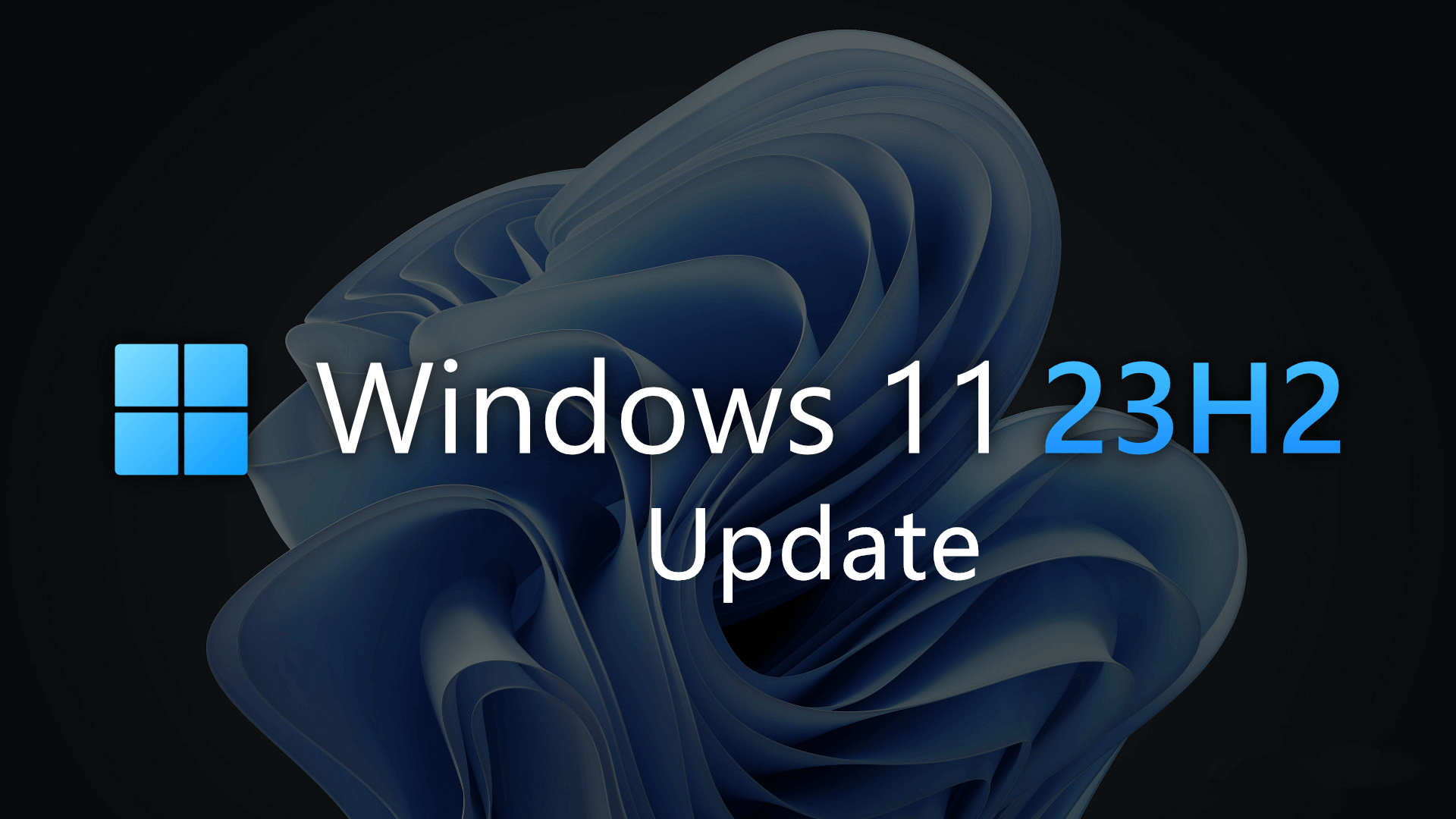


Closure
Thus, we hope this article has provided valuable insights into Navigating Windows 11 Update Challenges: Understanding and Resolving the 23H2 Upgrade Issue. We appreciate your attention to our article. See you in our next article!
