Navigating Windows 11 Update Tool Errors: A Comprehensive Guide
Related Articles: Navigating Windows 11 Update Tool Errors: A Comprehensive Guide
Introduction
With enthusiasm, let’s navigate through the intriguing topic related to Navigating Windows 11 Update Tool Errors: A Comprehensive Guide. Let’s weave interesting information and offer fresh perspectives to the readers.
Table of Content
Navigating Windows 11 Update Tool Errors: A Comprehensive Guide
![How to Fix Windows 11 Update Errors - Quick and EASY[ Complete Tutorial] - YouTube](https://i.ytimg.com/vi/5ihtwTfjazI/maxresdefault.jpg)
The Windows 11 update tool, designed to facilitate the upgrade process, can sometimes encounter issues, leading to error messages that disrupt the intended smooth transition. Understanding the causes behind these errors and the available solutions is crucial for a successful upgrade. This article aims to provide a comprehensive guide to common Windows 11 update tool errors, offering insights into their origins and practical steps to resolve them.
Understanding the Root of the Problem
Windows 11 update tool errors can arise from a multitude of factors, each requiring a specific approach for resolution. These factors can be broadly categorized as follows:
- System Compatibility: Windows 11 has specific hardware and software requirements. If your system fails to meet these prerequisites, the update tool may encounter compatibility issues, leading to errors.
- Network Connectivity: The update process relies on a stable internet connection to download the necessary files. Intermittent connectivity or slow speeds can disrupt the download, resulting in errors.
- Storage Space: Insufficient storage space on your hard drive can impede the update process. Windows 11 requires a minimum amount of free space for installation.
- Corrupted Files: Damaged or corrupted system files can interfere with the update process, leading to errors.
- Third-Party Software Conflicts: Certain third-party applications might conflict with the update process, creating errors.
- Security Software Interference: Antivirus or firewall software can sometimes block the update process, leading to errors.
Common Windows 11 Update Tool Errors and Their Solutions
Let’s delve into specific error codes and their associated solutions:
Error 0x8007000D: This error typically indicates a problem with the installation files. The update tool may have failed to download or verify the necessary files.
Solution:
- Restart the Update Tool: Restarting the tool can resolve temporary issues with file downloads.
- Check Internet Connection: Ensure a stable and reliable internet connection.
- Run Windows Update Troubleshooter: Accessing the built-in troubleshooter can identify and resolve common update issues.
- Download the Update Manually: Download the Windows 11 ISO file from Microsoft’s website and perform a clean installation.
Error 0x8007002C: This error often signifies insufficient storage space on your hard drive.
Solution:
- Free Up Disk Space: Delete unnecessary files, uninstall unused applications, or move large files to an external drive.
- Upgrade to a Larger Drive: Consider upgrading your hard drive to a larger capacity drive if space constraints persist.
Error 0x80070070: This error typically indicates a corrupted system file or a problem with the update process itself.
Solution:
- Run System File Checker (SFC): This tool scans for and repairs corrupted system files.
- Run DISM (Deployment Image Servicing and Management): This tool can repair the Windows image and resolve update issues.
- Perform a Clean Boot: Starting your computer with minimal startup programs can help identify software conflicts that might be causing the error.
Error 0x8007007E: This error commonly points to a problem with the update service or a corrupted update file.
Solution:
- Restart the Windows Update Service: Restarting the service can resolve temporary issues.
- Reset the Windows Update Components: Resetting the update components can help resolve corrupted files or configuration issues.
- Run the Windows Update Troubleshooter: The troubleshooter can automatically identify and fix common update problems.
Error 0x80070422: This error often occurs due to a lack of necessary permissions or a conflict with security software.
Solution:
- Run the Update Tool as Administrator: Right-click the update tool and select "Run as administrator" to ensure sufficient permissions.
- Temporarily Disable Antivirus Software: Disable your antivirus software to rule out any interference.
Error 0x800705B4: This error typically indicates a problem with the system’s security settings or a conflict with a third-party application.
Solution:
- Check System Security Settings: Ensure that the system’s security settings are not blocking the update process.
- Disable Third-Party Applications: Disable any third-party applications that might be interfering with the update process.
Error 0x800F081F: This error often signifies a problem with the update process itself or a corrupted update file.
Solution:
- Download the Update Manually: Download the Windows 11 ISO file from Microsoft’s website and perform a clean installation.
- Run the Windows Update Troubleshooter: The troubleshooter can automatically identify and fix common update problems.
FAQs
Q: What should I do if I encounter an error code not mentioned in this guide?
A: Refer to Microsoft’s official documentation for a comprehensive list of error codes and their solutions. You can also search for the specific error code online to find community forums and troubleshooting guides.
Q: Can I use the Windows 11 update tool on a virtual machine?
A: While technically possible, using the update tool on a virtual machine might lead to unexpected issues. It’s recommended to upgrade the physical machine directly.
Q: Is it safe to use third-party update tools?
A: Using third-party update tools can be risky, as they may not be reliable or secure. Stick to using the official Windows 11 update tool provided by Microsoft.
Q: What if I encounter an error during the upgrade process after using the update tool?
A: If you encounter errors during the upgrade process, try restarting your computer and running the update tool again. If the problem persists, consider performing a clean installation of Windows 11.
Tips for a Smooth Windows 11 Upgrade
- Back Up Your Data: Before starting the upgrade process, create a complete backup of your important files and data. This will help protect your data in case of unexpected issues.
- Check System Requirements: Ensure your system meets the minimum hardware and software requirements for Windows 11.
- Free Up Disk Space: Clear unnecessary files and applications to ensure sufficient storage space for the update.
- Disable Antivirus Software: Temporarily disable your antivirus software during the upgrade process to prevent potential conflicts.
- Connect to a Stable Internet Connection: Ensure a reliable and fast internet connection for smooth download and installation.
Conclusion
While Windows 11 update tool errors can be frustrating, understanding their causes and implementing the appropriate solutions can lead to a successful upgrade. By following the steps outlined in this guide, users can navigate these errors effectively and enjoy the benefits of Windows 11. Remember to consult Microsoft’s official documentation for comprehensive information and additional troubleshooting resources.

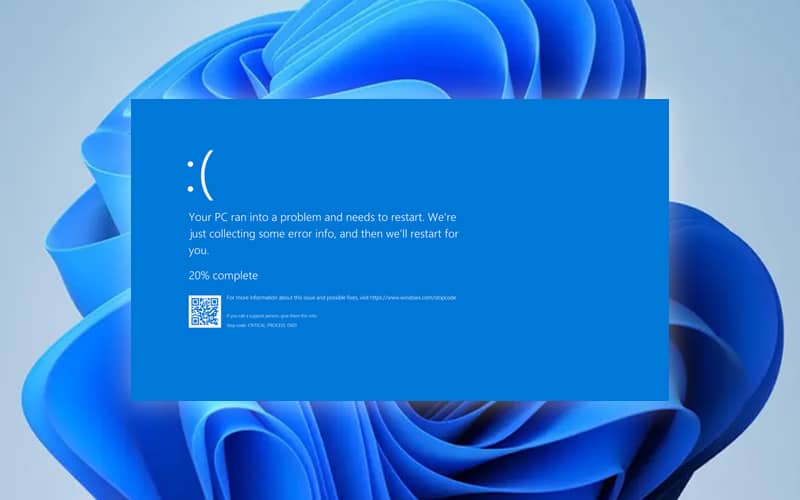
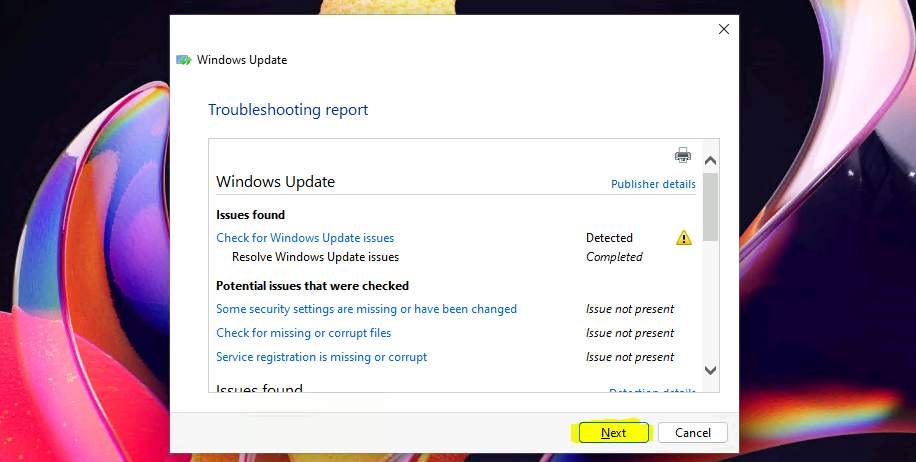
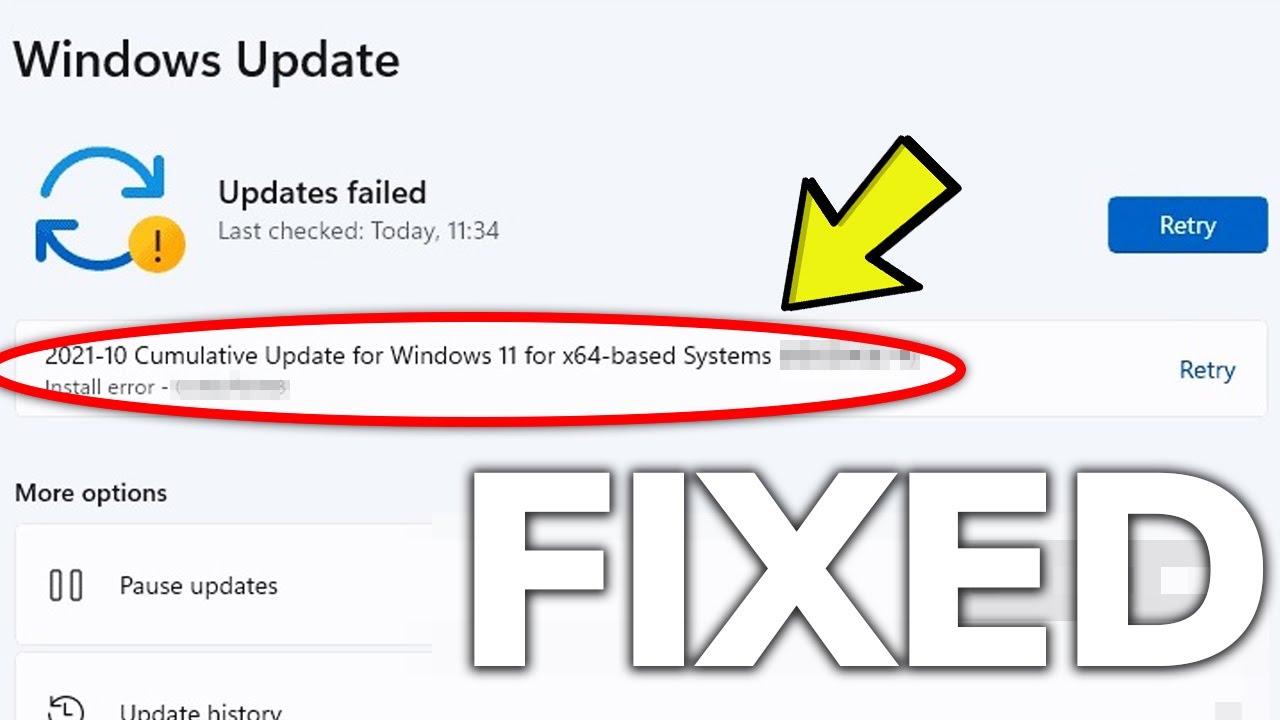



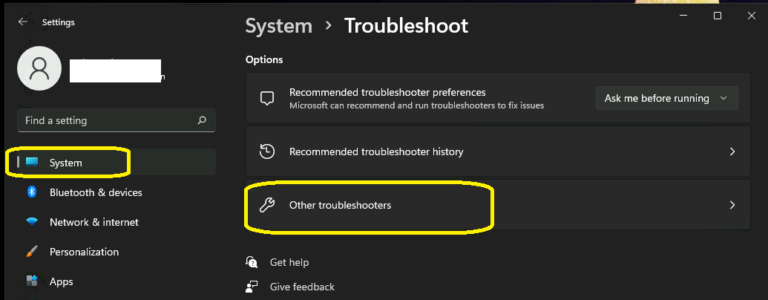
Closure
Thus, we hope this article has provided valuable insights into Navigating Windows 11 Update Tool Errors: A Comprehensive Guide. We hope you find this article informative and beneficial. See you in our next article!
