Navigating Windows 11 Update Troubles: Understanding and Resolving Error Code 0x800f081f
Related Articles: Navigating Windows 11 Update Troubles: Understanding and Resolving Error Code 0x800f081f
Introduction
With great pleasure, we will explore the intriguing topic related to Navigating Windows 11 Update Troubles: Understanding and Resolving Error Code 0x800f081f. Let’s weave interesting information and offer fresh perspectives to the readers.
Table of Content
Navigating Windows 11 Update Troubles: Understanding and Resolving Error Code 0x800f081f
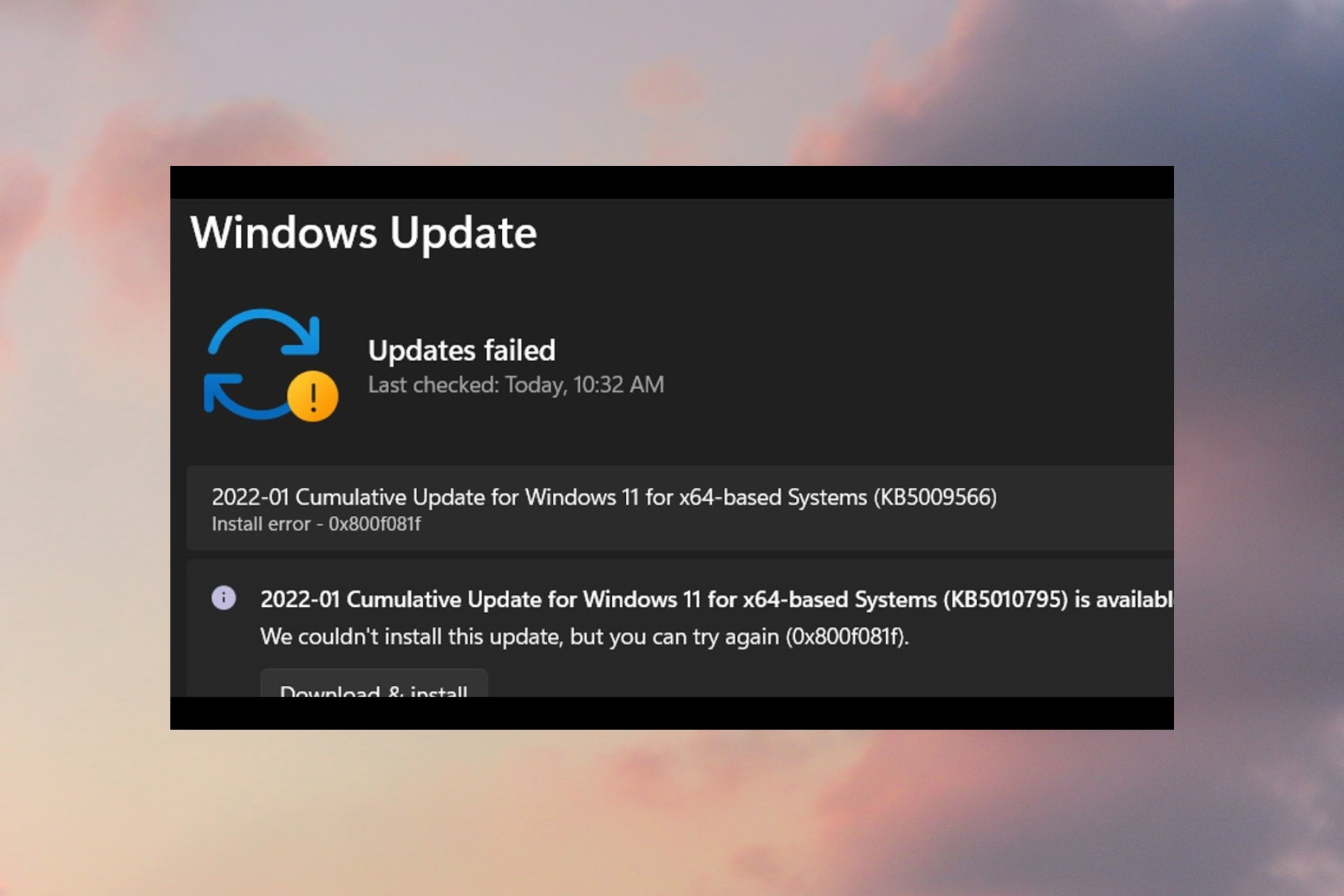
The pursuit of a smooth and efficient computing experience is often disrupted by unforeseen errors. One such obstacle encountered by Windows 11 users is the error code 0x800f081f, which signifies an issue during the update process. This error code is a manifestation of underlying problems that can stem from various factors, ranging from corrupted system files to network connectivity issues.
Understanding the root cause of this error is crucial for implementing effective solutions. This article aims to provide a comprehensive guide to comprehending the error code 0x800f081f, outlining its potential causes, and presenting a range of troubleshooting steps to resolve the issue.
Deciphering the Error Code: A Glimpse into the Problem
The error code 0x800f081f, while appearing cryptic, is essentially a signal indicating a failure in the Windows Update process. It signifies that the update installation has encountered a hurdle, preventing the successful completion of the update.
Unveiling the Culprits: Potential Causes of Error Code 0x800f081f
The appearance of this error code can be attributed to a variety of factors, each demanding a specific approach for resolution. Some common culprits include:
- Corrupted System Files: Essential system files play a vital role in the smooth functioning of Windows. Damage to these files can disrupt the update process, leading to the error code 0x800f081f.
- Insufficient Disk Space: Windows updates require a certain amount of free disk space to download and install updates. If the available space is insufficient, the update process might fail, resulting in the error code.
- Network Connectivity Issues: A stable and reliable internet connection is essential for downloading and installing updates. Intermittent network connectivity or poor signal strength can lead to the error code.
- Conflicting Software: Certain software programs, particularly antivirus software or security suites, can sometimes interfere with the update process, causing the error.
- Outdated Drivers: Outdated device drivers can create compatibility issues with the latest Windows updates, resulting in the error code.
- Registry Problems: The Windows Registry houses vital system settings. Errors or inconsistencies within the registry can disrupt the update process, leading to the error.
Navigating the Solution: Troubleshooting Steps for Error Code 0x800f081f
Resolving the error code 0x800f081f requires a methodical approach, involving a series of troubleshooting steps. These steps are designed to address the various potential causes outlined above:
1. Check for Sufficient Disk Space:
- Identify Disk Space Requirements: Before attempting an update, ensure that sufficient free disk space is available. Windows updates typically require several gigabytes of free space.
- Free Up Disk Space: If insufficient space is available, free up space by deleting unnecessary files, uninstalling unused programs, or moving data to external storage devices.
2. Verify Network Connectivity:
- Stable Internet Connection: Ensure a stable and reliable internet connection throughout the update process.
- Network Troubleshooting: If encountering connectivity issues, troubleshoot network problems by restarting the modem and router, checking for network outages, or contacting your internet service provider.
3. Run the Windows Update Troubleshooter:
- Built-in Tool: Windows 11 includes a built-in troubleshooter specifically designed to address update issues.
- Accessing the Troubleshooter: Access the troubleshooter by navigating to Settings > System > Troubleshoot > Other troubleshooters > Windows Update.
- Running the Troubleshooter: Run the troubleshooter and follow the on-screen instructions to identify and resolve any detected issues.
4. Temporarily Disable Antivirus Software:
- Potential Interference: Antivirus software can sometimes interfere with the update process.
- Disabling Antivirus: Temporarily disable your antivirus software during the update process.
- Re-enable Antivirus: Re-enable your antivirus software after the update is complete.
5. Update Device Drivers:
- Outdated Drivers: Outdated device drivers can cause compatibility issues with updates.
- Updating Drivers: Use the Device Manager (accessible by searching for "Device Manager" in the Start menu) to update drivers.
- Driver Updates: Navigate to the manufacturer’s website for the latest driver updates for your specific device.
6. Run the System File Checker (SFC) Scan:
- Corrupted System Files: The SFC scan is a valuable tool for detecting and repairing corrupted system files.
- Running the SFC Scan: Open Command Prompt as administrator (search for "cmd" in the Start menu, right-click, and select "Run as administrator").
- Command: Type "sfc /scannow" and press Enter. Allow the scan to complete, which may take some time.
7. Perform a Clean Boot:
- Minimizing Software Conflicts: A clean boot starts Windows with minimal software running, reducing the chances of conflicts.
- Clean Boot Steps: Follow the instructions provided in the Microsoft support article titled "How to perform a clean boot in Windows" (available on the Microsoft website).
- Troubleshooting During Clean Boot: Run the update during a clean boot to isolate potential conflicts.
8. Reset Windows Update Components:
- Resetting Update Components: Resetting Windows Update components can help resolve issues related to corrupted update files or settings.
- Resetting Process: Follow the instructions provided in the Microsoft support article titled "How to reset Windows Update components" (available on the Microsoft website).
9. Manually Download and Install the Update:
- Direct Download: Download the update file directly from the Microsoft website.
- Manual Installation: Use the downloaded file to manually install the update.
10. Consider a System Restore:
- Restoring to a Previous State: If all else fails, consider restoring your system to a previous point in time before the update issue arose.
- System Restore: Access System Restore through the Control Panel > System and Security > System > System Protection.
11. Contact Microsoft Support:
- Expert Assistance: If the issue persists, contact Microsoft support for further assistance.
FAQs: Addressing Common Concerns
1. Is it safe to ignore the error code 0x800f081f?
Ignoring the error code 0x800f081f is not recommended. Updates often include security patches and performance enhancements. Failing to update your system can leave it vulnerable to security threats and may hinder its overall performance.
2. Can I continue using my computer with the error code?
While you can continue using your computer with the error code, it’s advisable to address the issue as soon as possible. The error code indicates an underlying problem that could potentially lead to further system instability or data loss.
3. Will the error code resolve itself automatically?
The error code is unlikely to resolve itself automatically. It requires proactive troubleshooting steps to identify and address the underlying cause.
4. Can I install the update manually?
Yes, you can manually download and install the update from the Microsoft website. However, it’s recommended to try the troubleshooting steps first, as they may resolve the issue without requiring manual installation.
5. Is there a risk of data loss when resolving the error?
While some troubleshooting steps, such as a system restore, can potentially lead to data loss, it’s generally advisable to back up your data regularly to mitigate the risk.
Tips for Preventing Future Update Errors:
- Regularly Back Up Your Data: Create regular backups of your important files to safeguard against data loss during the update process.
- Keep Your System Updated: Install updates as soon as they become available to maintain a secure and efficient system.
- Monitor Disk Space: Regularly monitor disk space and free up space if necessary.
- Run System Maintenance Tasks: Regularly run system maintenance tasks, such as disk cleanup and defragmentation, to optimize system performance.
Conclusion: A Path to a Smooth Update Experience
Error code 0x800f081f, while a frustrating encounter, is not insurmountable. By understanding the potential causes and implementing the troubleshooting steps outlined in this guide, you can navigate this error and achieve a successful update experience. Remember to approach troubleshooting with a systematic approach, and if necessary, seek assistance from Microsoft support for expert guidance. By proactively addressing update issues, you can ensure a smooth and secure computing environment.

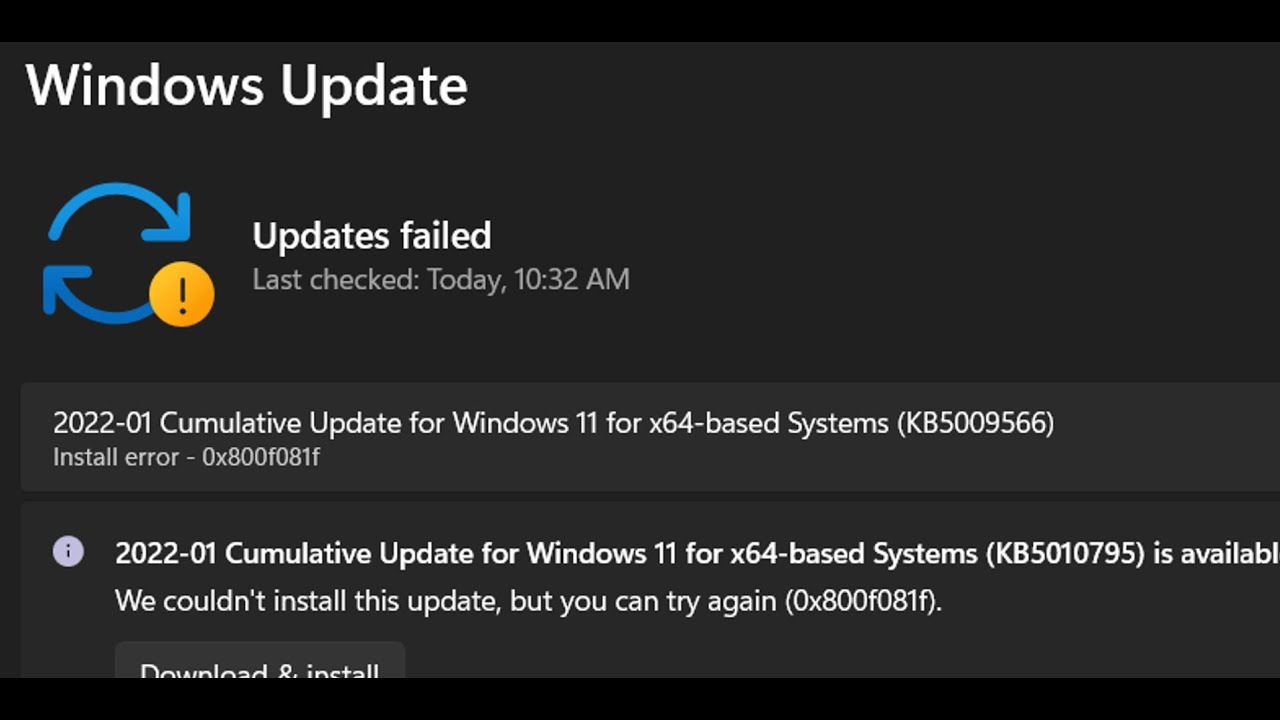
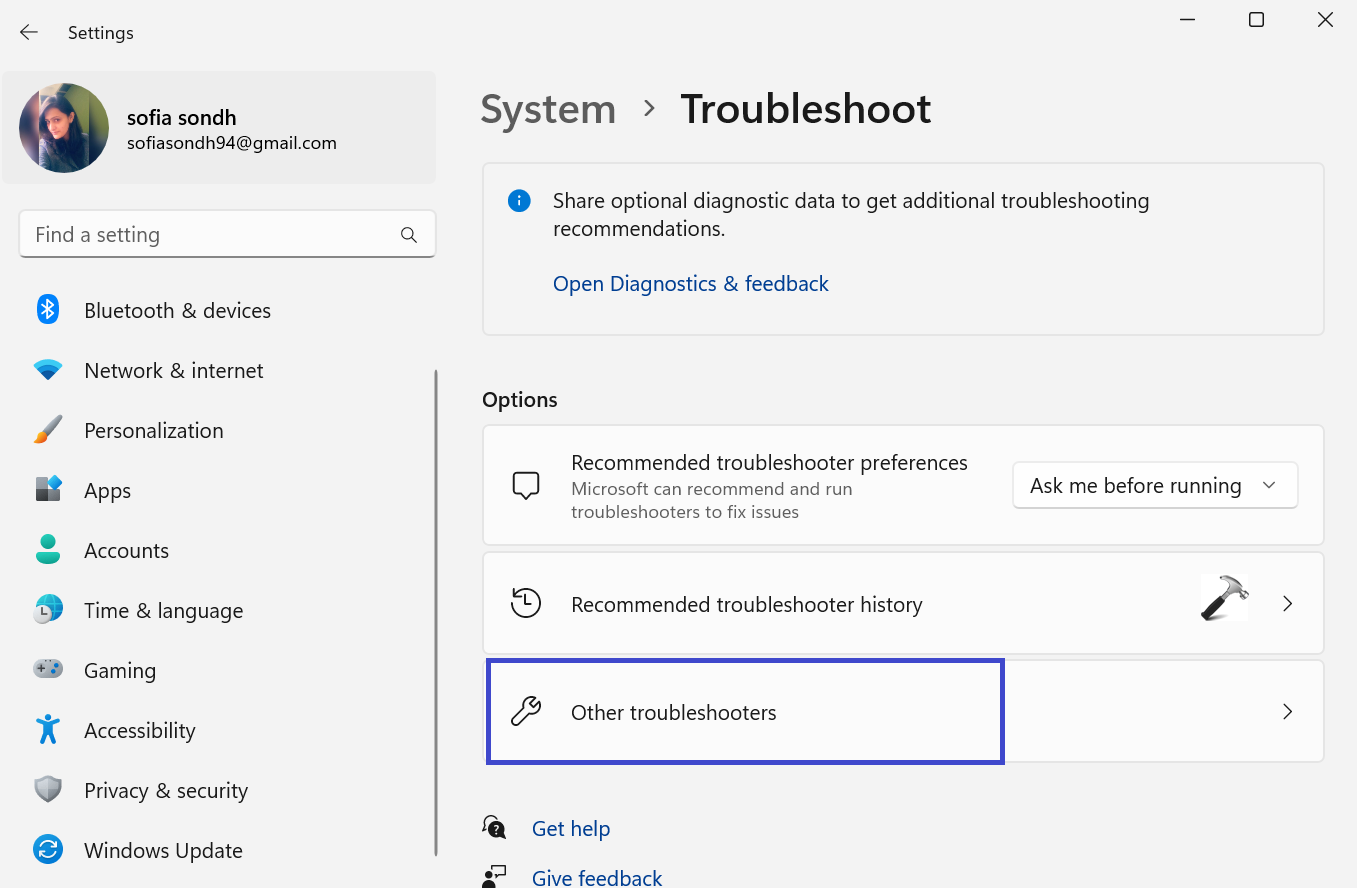
![[KB9199283] – How to Fix the Windows 11 Update Error Code 0x800f081f? by Mohitha Ramya - Issuu](https://image.isu.pub/230407112012-9de7dbc6257253decc561cbc639cdbd6/jpg/page_1.jpg)
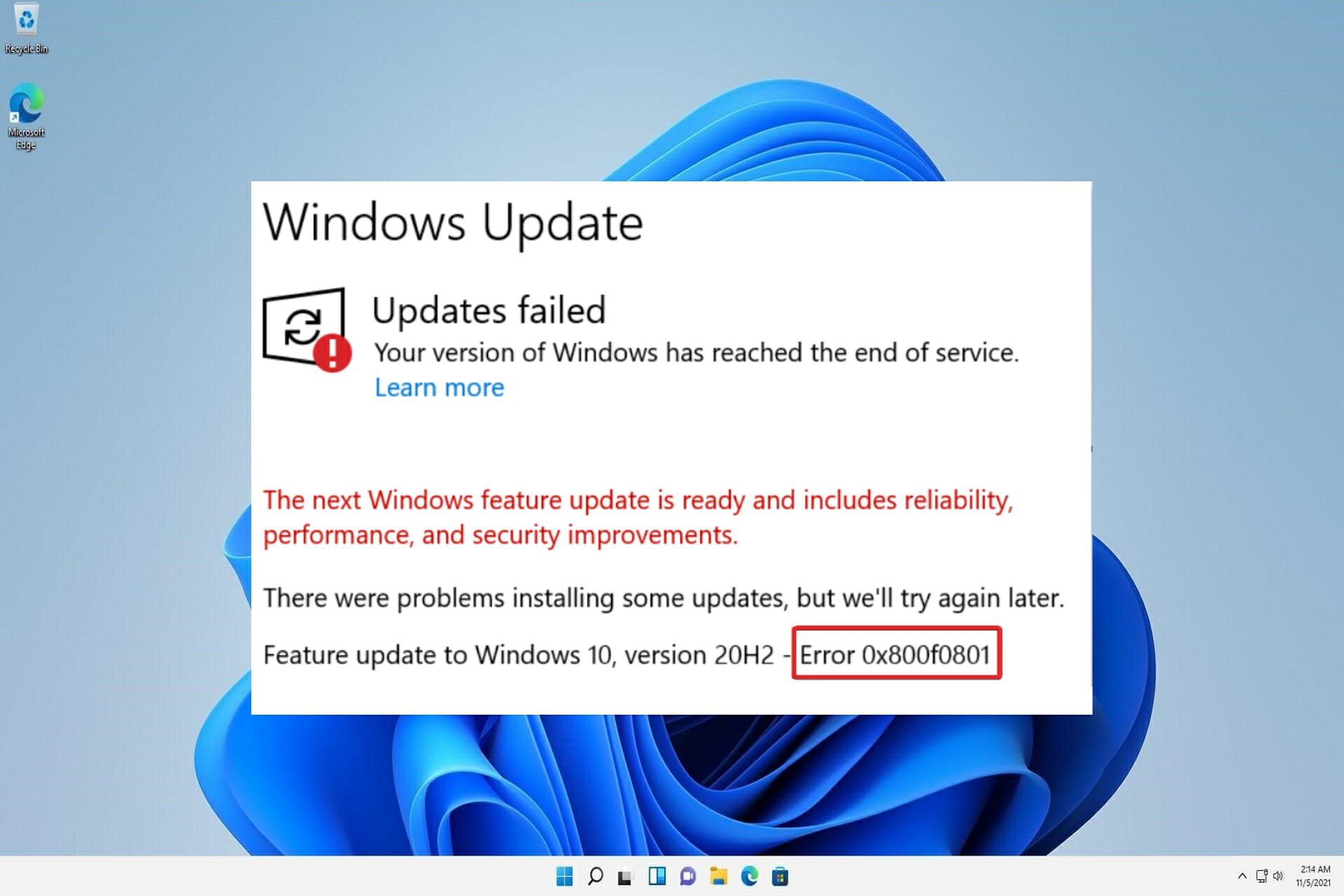

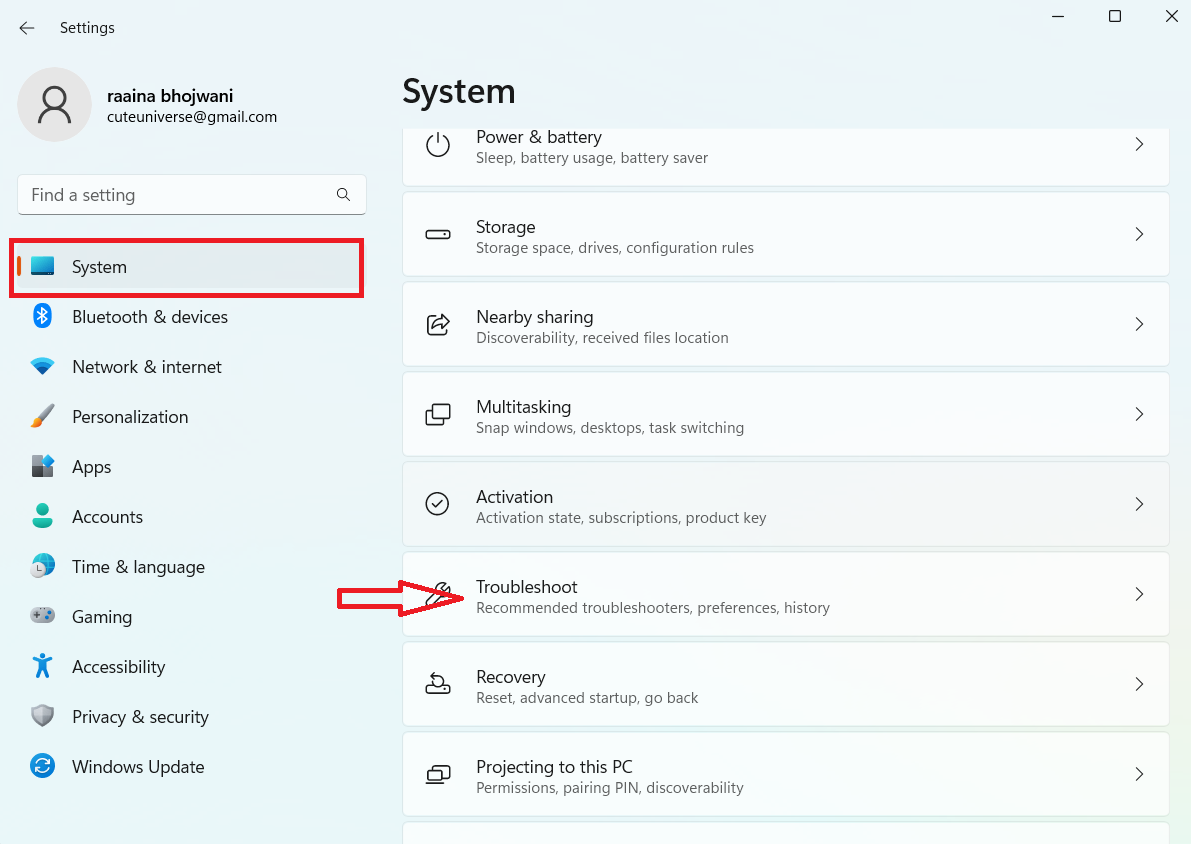
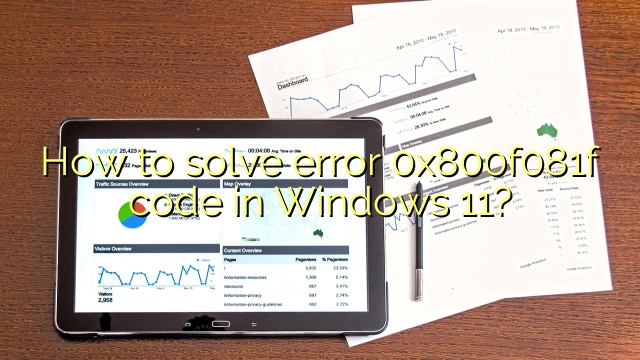
Closure
Thus, we hope this article has provided valuable insights into Navigating Windows 11 Update Troubles: Understanding and Resolving Error Code 0x800f081f. We appreciate your attention to our article. See you in our next article!
