Navigating Windows 11 with Ease: A Comprehensive Guide to Touchpad Gestures
Related Articles: Navigating Windows 11 with Ease: A Comprehensive Guide to Touchpad Gestures
Introduction
In this auspicious occasion, we are delighted to delve into the intriguing topic related to Navigating Windows 11 with Ease: A Comprehensive Guide to Touchpad Gestures. Let’s weave interesting information and offer fresh perspectives to the readers.
Table of Content
Navigating Windows 11 with Ease: A Comprehensive Guide to Touchpad Gestures

Windows 11 introduces a refined user experience, and a key component of this enhancement lies in the intuitive integration of touchpad gestures. These gestures, executed by simple finger movements on the touchpad, provide a seamless and efficient way to interact with the operating system, eliminating the need for constant mouse clicks. This article delves into the diverse range of Windows 11 touchpad gestures, outlining their functionalities and highlighting their significance in streamlining user interaction.
A Foundation of Efficiency: Understanding the Basics
Touchpad gestures are built upon a foundation of intuitive movements, mirroring common actions performed with a mouse. These gestures can be broadly categorized into:
- Single-Finger Gestures: These are the simplest and most commonly used gestures, mimicking basic mouse functions.
- Two-Finger Gestures: These gestures utilize the precision of two fingers, providing a more nuanced control over navigation and application interactions.
- Three-Finger Gestures: This category introduces a layer of advanced functionality, offering shortcuts for multitasking and system-wide actions.
Mastering the Fundamentals: Single-Finger Gestures
- Click: A simple tap on the touchpad simulates a left-click, activating buttons, opening files, and selecting items.
- Right-Click: A tap with two fingers on the touchpad replicates a right-click, accessing context menus and additional options.
- Drag and Drop: Holding down a single finger on the touchpad while moving it across the surface allows for dragging files, icons, or text, facilitating seamless file management.
- Scroll: Swiping a single finger up or down on the touchpad emulates the scroll wheel, navigating through web pages, documents, and lists.
Expanding Capabilities: Two-Finger Gestures
- Scroll: Swiping two fingers up or down on the touchpad provides a more controlled and smooth scrolling experience, navigating through long documents and web pages with precision.
- Zoom: Pinching two fingers together on the touchpad zooms in on the displayed content, while spreading them apart zooms out, offering a convenient way to adjust the viewing scale.
- Switch Between Windows: Swiping two fingers left or right on the touchpad allows for seamless switching between open applications, enhancing multitasking efficiency.
- Open Task View: A three-finger swipe up on the touchpad instantly activates the Task View, presenting a visual overview of all open windows and allowing for easy switching between them.
Unlocking Advanced Functionality: Three-Finger Gestures
- Show Desktop: A three-finger swipe down on the touchpad instantly minimizes all open windows, revealing the desktop and allowing for quick access to system files and shortcuts.
- Open Action Center: A three-finger swipe up on the touchpad opens the Action Center, granting access to notifications, quick settings, and system information.
- Open Virtual Desktops: A three-finger swipe left or right on the touchpad seamlessly switches between virtual desktops, enhancing productivity by allowing users to organize different tasks and applications into separate virtual workspaces.
The Importance of Customization: Tailoring Gestures to Your Needs
Windows 11 offers a user-friendly interface for customizing touchpad gestures to suit individual preferences and workflows. This customization allows users to:
- Disable specific gestures: If a particular gesture proves inconvenient or redundant, users can disable it, refining the touchpad experience to their specific needs.
- Reassign gestures: Users can reassign the functionality of specific gestures to different actions, personalizing the touchpad interface to align with their workflow.
- Adjust sensitivity and speed: Users can fine-tune the sensitivity and speed of touchpad gestures, ensuring a comfortable and responsive experience.
Optimizing Performance: Tips for Seamless Gesture Utilization
- Ensure proper touchpad driver installation: Up-to-date touchpad drivers are crucial for optimal performance and responsiveness, ensuring smooth and accurate gesture recognition.
- Clean the touchpad surface: A clean touchpad surface minimizes friction and ensures accurate finger tracking, leading to a more precise and responsive gesture experience.
- Practice and experimentation: Familiarity with the various gestures and their functionalities is key to seamless utilization. Experimenting with different gestures and customizing settings allows users to discover the optimal configuration for their workflow.
FAQs: Addressing Common Questions
Q: Are touchpad gestures compatible with all Windows 11 devices?
A: Touchpad gestures are generally supported on most Windows 11 devices, but specific gestures and functionality may vary depending on the device manufacturer and touchpad hardware.
Q: Can I use touchpad gestures with an external mouse?
A: Touchpad gestures are specifically designed for touchpads and are not typically available when using an external mouse.
Q: How do I enable or disable touchpad gestures?
A: Touchpad gesture settings can usually be accessed through the Windows Settings app, under the "Devices" category. Specific settings may vary depending on the device manufacturer.
Q: What if my touchpad gestures are not working properly?
A: If touchpad gestures are not functioning correctly, updating touchpad drivers, restarting the device, or checking for software conflicts may resolve the issue.
Conclusion: Elevating User Experience with Intuitive Interaction
Windows 11 touchpad gestures offer a powerful and intuitive way to interact with the operating system, streamlining navigation, multitasking, and application management. By mastering these gestures, users can unlock a more efficient and enjoyable computing experience, navigating the digital landscape with ease and precision. The ability to customize and personalize these gestures further enhances their utility, ensuring a seamless and intuitive experience tailored to individual needs and preferences. Embracing the power of touchpad gestures empowers Windows 11 users to navigate their digital world with confidence and efficiency, maximizing productivity and enhancing the overall user experience.
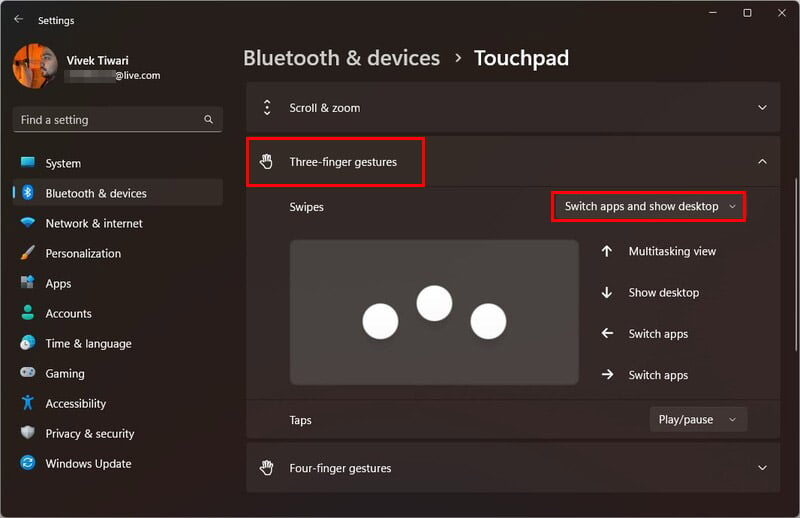

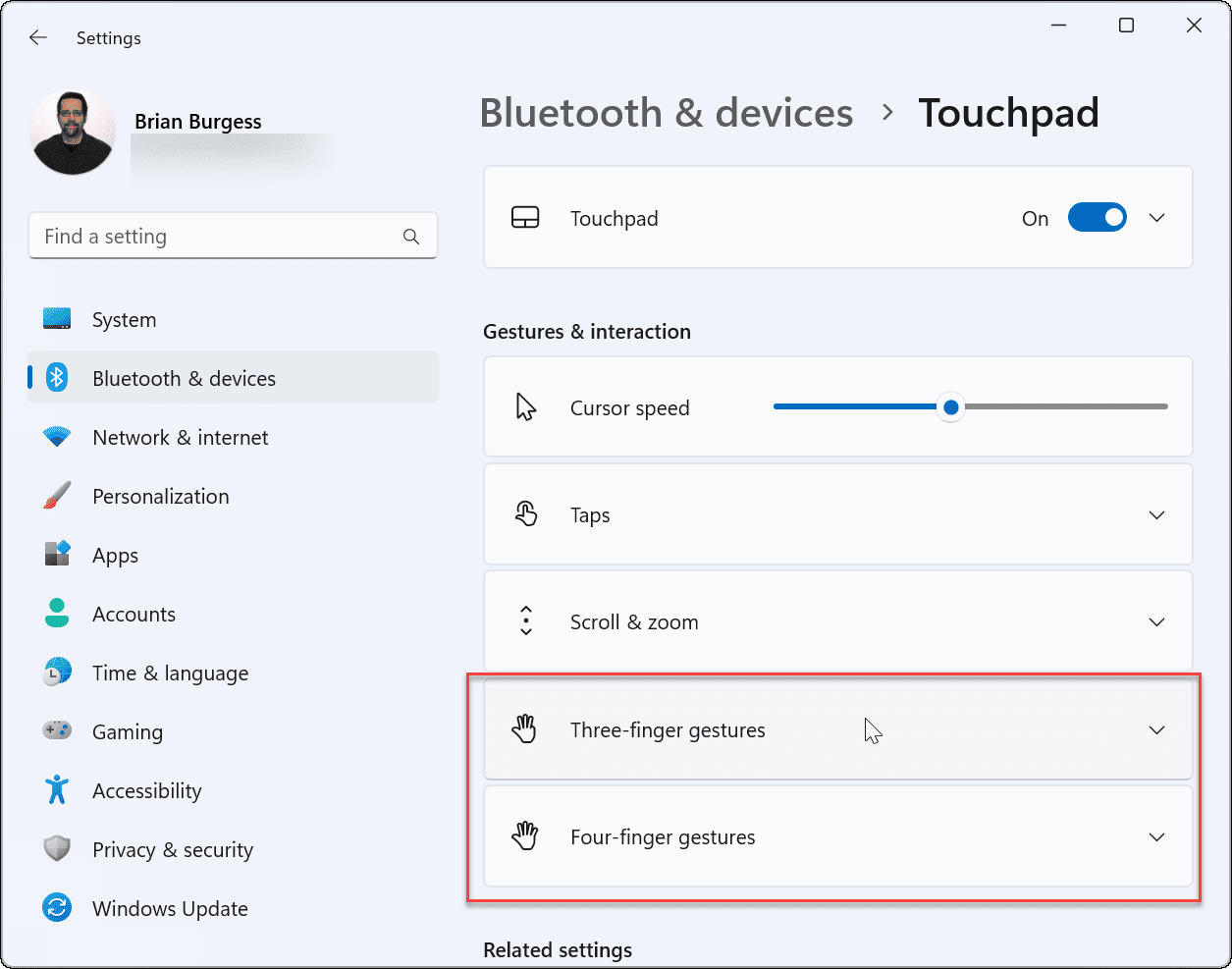


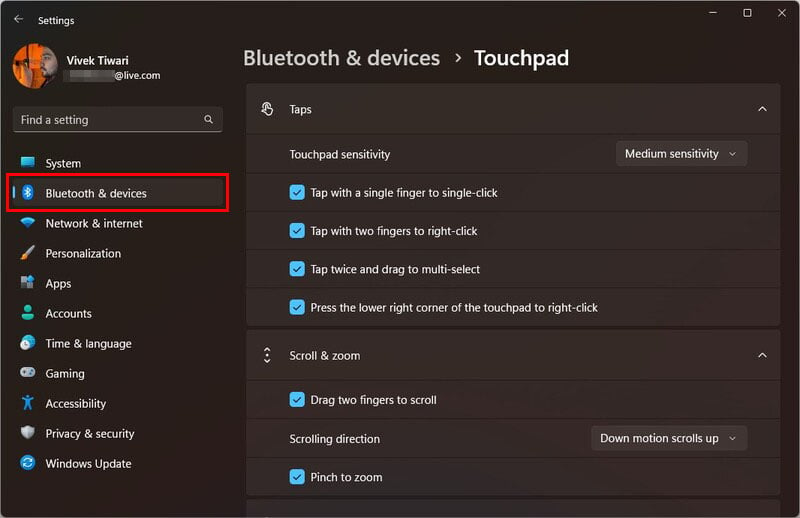
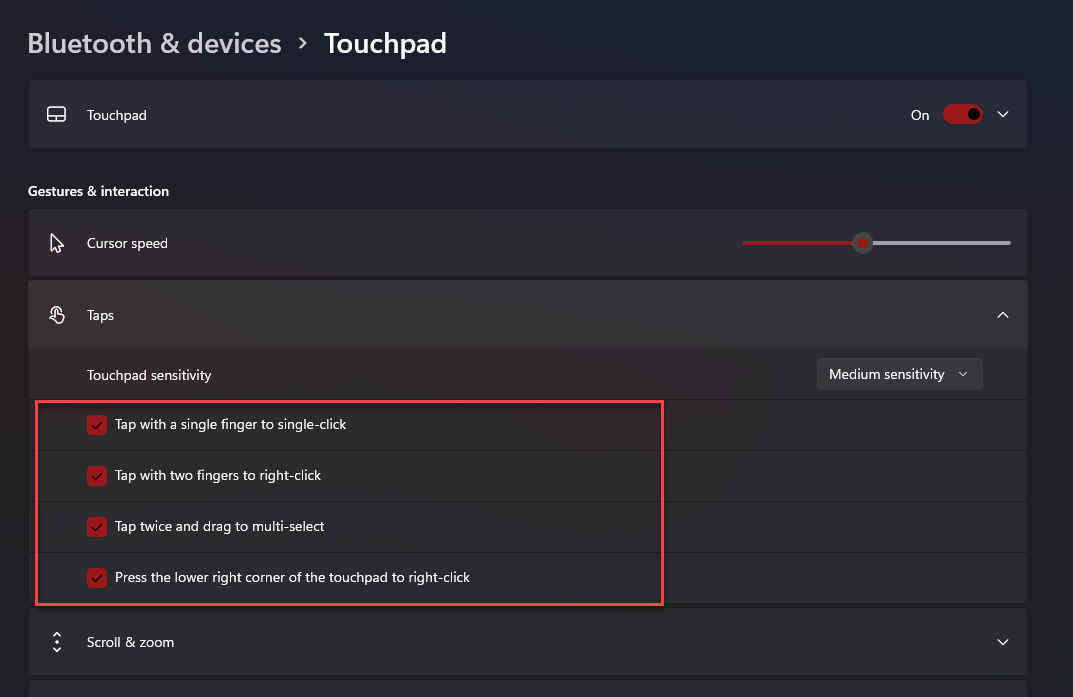

Closure
Thus, we hope this article has provided valuable insights into Navigating Windows 11 with Ease: A Comprehensive Guide to Touchpad Gestures. We appreciate your attention to our article. See you in our next article!
