Navigating Windows 11 with Ease: Understanding Touchpad Gestures and Driver Installation
Related Articles: Navigating Windows 11 with Ease: Understanding Touchpad Gestures and Driver Installation
Introduction
With great pleasure, we will explore the intriguing topic related to Navigating Windows 11 with Ease: Understanding Touchpad Gestures and Driver Installation. Let’s weave interesting information and offer fresh perspectives to the readers.
Table of Content
Navigating Windows 11 with Ease: Understanding Touchpad Gestures and Driver Installation

Windows 11, like its predecessors, offers a plethora of features designed to enhance user experience. Among these is the intuitive touchpad, a key component for navigating the operating system without a physical mouse. Touchpad gestures, specifically, empower users with efficient and fluid control, transforming the way they interact with their devices. However, achieving optimal performance and unlocking the full potential of these gestures hinges on installing the appropriate drivers.
The Importance of Touchpad Drivers
Touchpad drivers are essential software components that enable communication between the touchpad hardware and the operating system. They translate user input, such as taps, swipes, and gestures, into commands that Windows 11 can understand and execute. Without the correct drivers, the touchpad may function poorly, exhibit erratic behavior, or even fail to respond altogether.
Understanding Touchpad Gestures in Windows 11
Windows 11 boasts a rich set of touchpad gestures, designed to streamline common tasks and enhance productivity. These gestures, when properly configured, allow users to perform actions like:
- Scrolling: Moving through documents, web pages, and lists with a single finger swipe.
- Zooming: Enlarging or reducing the view of content with a pinch or spread gesture.
- Switching between windows: Quickly switching between open applications using a three-finger swipe.
- Opening the Task View: Displaying all open windows and virtual desktops with a three-finger swipe up.
- Opening the Action Center: Accessing notifications and quick settings with a swipe from the right edge of the touchpad.
Locating and Installing the Appropriate Drivers
Installing the correct touchpad drivers is crucial for unlocking the full functionality of your touchpad and its gestures. The process typically involves the following steps:
- Identifying the Touchpad Manufacturer: This information can often be found on the device’s specifications sheet or by searching for the model number online.
- Downloading the Drivers: Once the manufacturer is identified, visit their website and navigate to the support or downloads section. Search for the specific model of your device and download the appropriate drivers for Windows 11.
- Installing the Drivers: After downloading, run the installation file. Follow the on-screen instructions, which usually involve accepting the terms and conditions and selecting the installation location.
- Restarting the Computer: In most cases, a system restart is required after driver installation to ensure proper integration.
Troubleshooting Common Driver Issues
While installing touchpad drivers is generally straightforward, users may encounter occasional difficulties. Some common issues and their potential solutions include:
- Incompatibility: Ensure the downloaded drivers are compatible with your device and Windows 11. Check the manufacturer’s website for specific driver versions.
- Outdated Drivers: Outdated drivers can lead to performance issues. Check for driver updates through the Windows Update service or the manufacturer’s website.
- Driver Conflicts: If other software or drivers interfere with the touchpad functionality, try disabling or uninstalling them temporarily.
- Hardware Failure: If all other troubleshooting steps fail, the touchpad itself may be faulty. Contact the device manufacturer for support or warranty information.
FAQs about Touchpad Drivers in Windows 11
Q: How do I know if I need to update my touchpad drivers?
A: If you experience issues like slow response times, erratic cursor movement, or unresponsive gestures, updating your drivers might resolve the problem.
Q: Can I use generic touchpad drivers?
A: While generic drivers might offer basic functionality, they may not support all the advanced features or gestures available on your touchpad. Using manufacturer-specific drivers is recommended for optimal performance.
Q: What if I can’t find drivers for my specific touchpad model?
A: Contact the device manufacturer for support. They might provide drivers specifically for your model or suggest alternative solutions.
Q: Can I use a mouse instead of a touchpad?
A: Absolutely! While touchpads offer a convenient and intuitive way to interact with Windows 11, using a mouse is a viable alternative, particularly for users who prefer a more traditional approach.
Tips for Optimizing Touchpad Performance in Windows 11
- Adjusting Sensitivity: Windows 11 provides settings to adjust touchpad sensitivity and scrolling speed to your preference.
- Enabling/Disabling Gestures: Customize the touchpad settings to enable or disable specific gestures based on your usage habits.
- Using Third-Party Software: Some third-party software applications offer advanced touchpad customization options, allowing users to create custom gestures and fine-tune their experience.
Conclusion
Touchpad drivers play a vital role in unlocking the full potential of touchpad gestures in Windows 11. By ensuring that the correct drivers are installed and updated, users can enjoy a seamless and efficient interaction with their devices. With the right drivers, navigating Windows 11 becomes a breeze, empowering users to work, browse, and play with enhanced productivity and control.





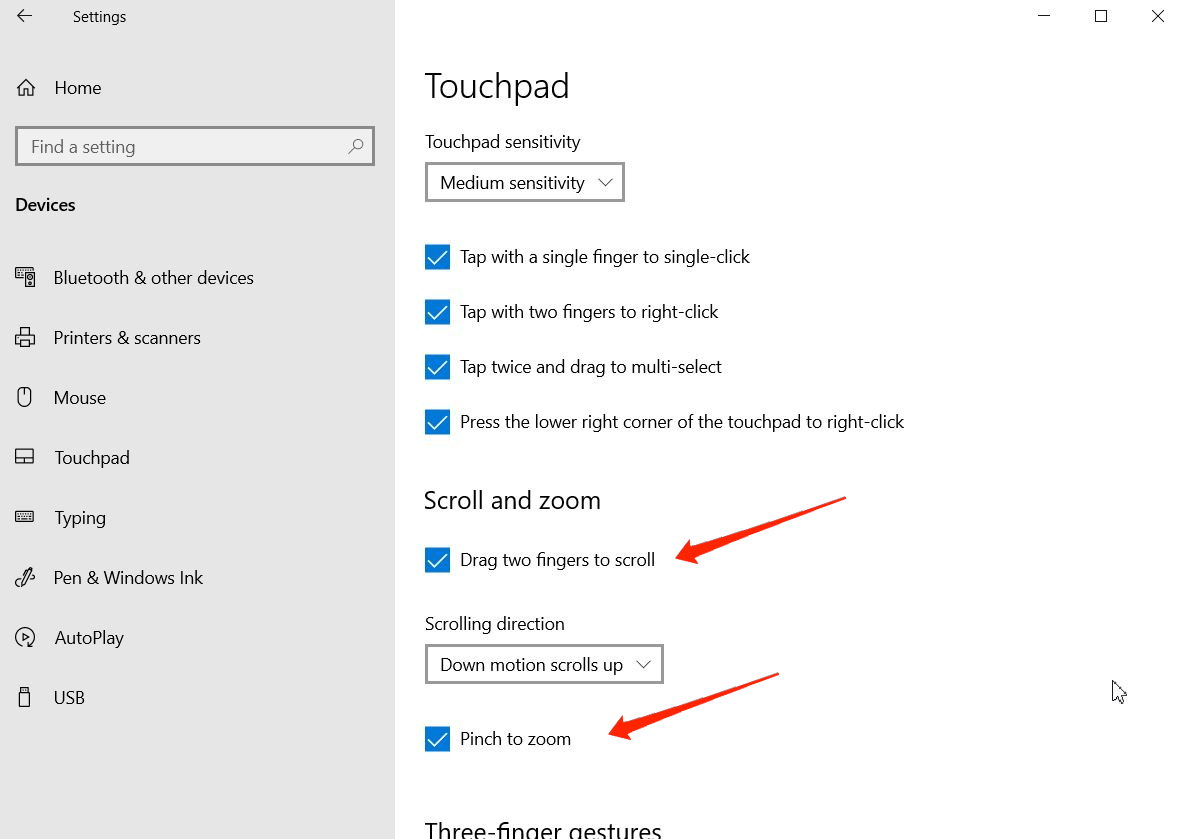

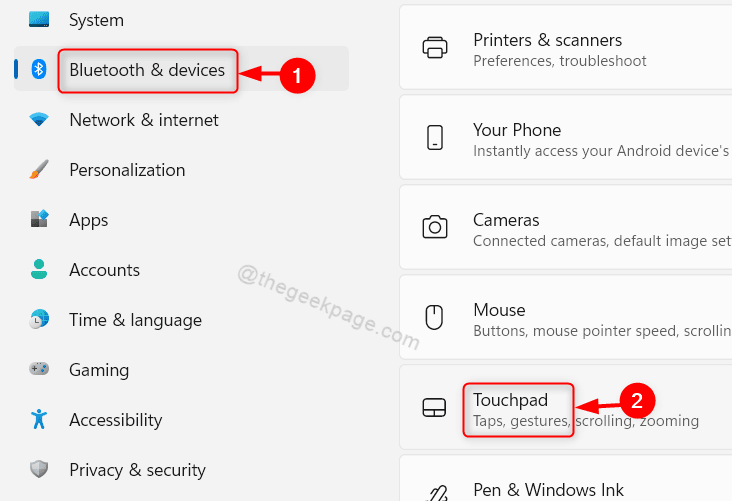
Closure
Thus, we hope this article has provided valuable insights into Navigating Windows 11 with Ease: Understanding Touchpad Gestures and Driver Installation. We appreciate your attention to our article. See you in our next article!
