Navigating Windows 11 Without a Password: A Comprehensive Guide
Related Articles: Navigating Windows 11 Without a Password: A Comprehensive Guide
Introduction
With great pleasure, we will explore the intriguing topic related to Navigating Windows 11 Without a Password: A Comprehensive Guide. Let’s weave interesting information and offer fresh perspectives to the readers.
Table of Content
Navigating Windows 11 Without a Password: A Comprehensive Guide

The modern operating system, Windows 11, offers a multitude of security features, including the ubiquitous password. This password serves as a crucial gateway to your system, safeguarding your data and privacy. However, situations may arise where you need to access your Windows 11 device without relying on a password. This guide explores various methods for accessing Windows 11 without a password, delving into their implications and providing practical solutions.
Understanding the Importance of Password Security
Before exploring password-less access, it is crucial to understand the fundamental importance of passwords in maintaining system security. Passwords act as a barrier against unauthorized access, preventing data breaches and protecting sensitive information.
Methods for Accessing Windows 11 Without a Password
Several methods enable accessing Windows 11 without a password, each with its own advantages and considerations:
1. Using a Local Account:
Windows 11 allows users to create local accounts, which do not require a Microsoft account or password. This approach is suitable for users who prefer to keep their data and settings confined to the local device.
Steps to Create a Local Account:
- Navigate to Settings: Open the Start Menu and click on the "Settings" icon.
- Select Accounts: Choose "Accounts" from the left-hand menu.
- Click on "Family & other users": Locate and click on this option.
- Add a new user: Select "Add a user" and proceed with the instructions to create a local account.
2. Employing a PIN:
Windows 11 provides the option of using a Personal Identification Number (PIN) instead of a traditional password. PINs are generally easier to remember and faster to enter, but they require a stronger password for initial setup.
Steps to Set Up a PIN:
- Navigate to Settings: Open the Start Menu and click on the "Settings" icon.
- Select Accounts: Choose "Accounts" from the left-hand menu.
- Click on "Sign-in options": Locate and click on this option.
- Choose PIN: Select "PIN" and follow the on-screen instructions to create and set up a PIN.
3. Leveraging Windows Hello:
Windows Hello utilizes biometric authentication, allowing users to unlock their devices using facial recognition or fingerprint scanning. This method offers a secure and convenient alternative to passwords.
Steps to Set Up Windows Hello:
- Navigate to Settings: Open the Start Menu and click on the "Settings" icon.
- Select Accounts: Choose "Accounts" from the left-hand menu.
- Click on "Sign-in options": Locate and click on this option.
- Choose Windows Hello: Select either "Facial Recognition" or "Fingerprint" and follow the on-screen instructions to set up the chosen biometric authentication method.
4. Utilizing the Administrator Account:
Windows 11 comes with a built-in Administrator account, which has elevated privileges and bypasses password requirements. However, using this account is generally discouraged as it poses a security risk.
Accessing the Administrator Account:
- Restart the computer: Power off and restart your Windows 11 device.
- Access the boot menu: During the startup process, press the designated key (usually F2, F8, or Delete) to access the BIOS or boot menu.
- Select Advanced Options: Navigate to the "Advanced Options" or "Boot Options" menu.
- Choose Safe Mode with Command Prompt: Select "Safe Mode with Command Prompt" or a similar option.
- Open Command Prompt: Once the Command Prompt window opens, type "net user administrator /active:yes" and press Enter.
- Log in to the Administrator Account: After activating the Administrator account, you can log in using the username "administrator" and a blank password.
5. Employing a Password Reset Disk:
A password reset disk acts as a recovery tool that allows you to reset your forgotten password. It is crucial to create a password reset disk before forgetting your password.
Steps to Create a Password Reset Disk:
- Navigate to Settings: Open the Start Menu and click on the "Settings" icon.
- Select Accounts: Choose "Accounts" from the left-hand menu.
- Click on "Sign-in options": Locate and click on this option.
- Choose Password Reset Disk: Select "Password Reset Disk" and follow the on-screen instructions to create the disk.
6. Utilizing a Recovery Drive:
A recovery drive is a bootable USB drive containing system files that can be used to repair or reset Windows 11. This drive can also be used to access the device without a password.
Steps to Create a Recovery Drive:
- Navigate to Settings: Open the Start Menu and click on the "Settings" icon.
- Select Update & Security: Choose "Update & Security" from the left-hand menu.
- Click on Recovery: Locate and click on this option.
- Choose Create a recovery drive: Select "Create a recovery drive" and follow the on-screen instructions to create the drive.
7. Resetting the PC:
As a last resort, you can reset your Windows 11 device, which will erase all data and return the system to its factory settings. This option eliminates the need for a password but also involves data loss.
Steps to Reset Your PC:
- Navigate to Settings: Open the Start Menu and click on the "Settings" icon.
- Select Update & Security: Choose "Update & Security" from the left-hand menu.
- Click on Recovery: Locate and click on this option.
- Choose Reset this PC: Select "Reset this PC" and follow the on-screen instructions to complete the reset process.
8. Utilizing Third-Party Software:
Various third-party software tools claim to recover forgotten passwords or bypass password protection. However, using such software can pose security risks and may not be reliable.
9. Contacting Microsoft Support:
If you are unable to access your Windows 11 device without a password and have exhausted other options, contacting Microsoft Support may be the best course of action. They can provide guidance and assistance based on your specific situation.
FAQs: Exploring the Nuances of Password-Less Access
Q: Is accessing Windows 11 without a password safe?
A: Accessing Windows 11 without a password can be risky, as it potentially exposes your data to unauthorized access. It is crucial to use secure methods, such as PINs, biometric authentication, or a password reset disk, and to ensure that your device is physically protected.
Q: Can I permanently disable the password requirement?
A: While you can temporarily disable password requirements for specific accounts or settings, permanently disabling passwords is generally not recommended. It significantly weakens security and leaves your data vulnerable.
Q: What are the implications of using the Administrator account?
A: Using the Administrator account grants access to all system files and settings, making it highly susceptible to malware and unauthorized changes. It is crucial to avoid using this account unless absolutely necessary and to ensure that it is adequately protected.
Q: Can I use a password reset disk for a Microsoft account?
A: No, a password reset disk is only applicable for local accounts. For Microsoft accounts, you need to use the Microsoft account recovery process.
Q: What happens if I reset my PC without a backup?
A: Resetting your PC without a backup will erase all data on the device, including personal files, applications, and settings. It is essential to create backups before performing a reset.
Tips for Secure Password-Less Access:
- Use strong passwords: If you choose to use a password, ensure it is strong and includes a combination of upper and lowercase letters, numbers, and symbols.
- Enable two-factor authentication: This adds an extra layer of security by requiring a second authentication factor, such as a code sent to your phone.
- Keep your devices physically secure: Protect your devices from unauthorized access by using physical locks or keeping them in a secure location.
- Regularly update your operating system and security software: Updates patch vulnerabilities and provide enhanced protection against malware.
Conclusion: Balancing Convenience and Security
While accessing Windows 11 without a password offers convenience, it is crucial to prioritize security. Employing methods like PINs, biometric authentication, or a password reset disk can enhance security while maintaining accessibility. Always prioritize secure practices and consider the potential risks associated with password-less access. Remember, security is a continuous process, and maintaining a balance between convenience and protection is essential for safeguarding your data and privacy.


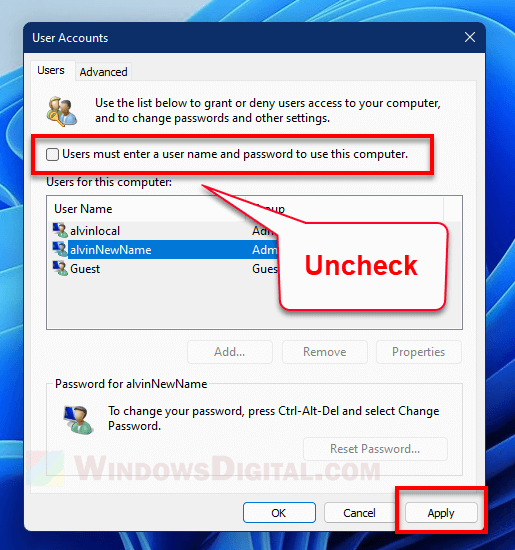

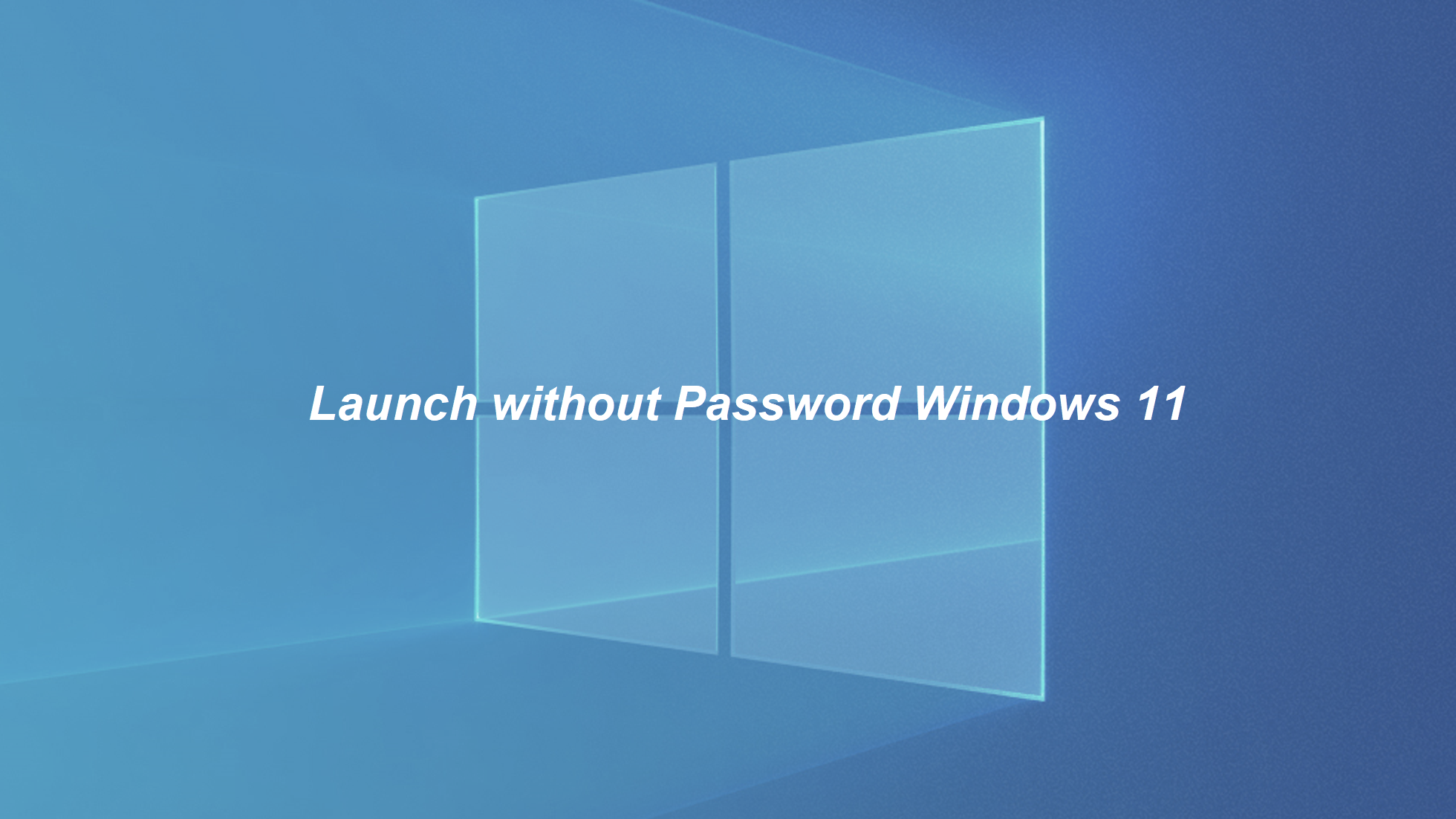
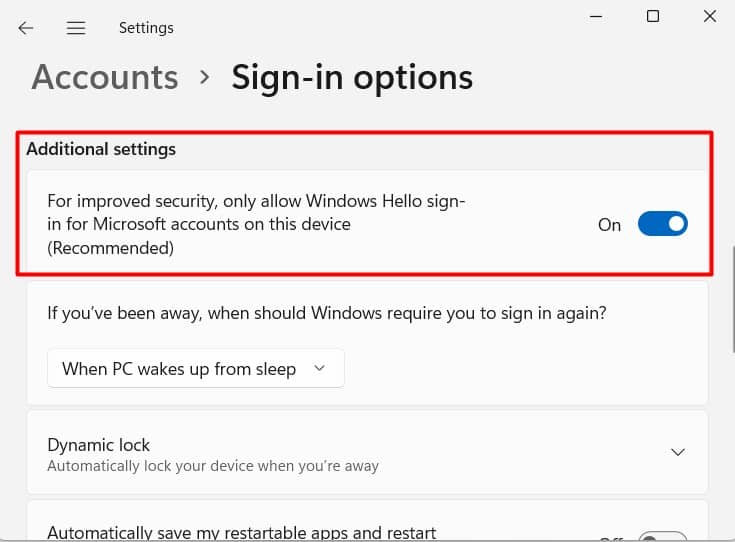
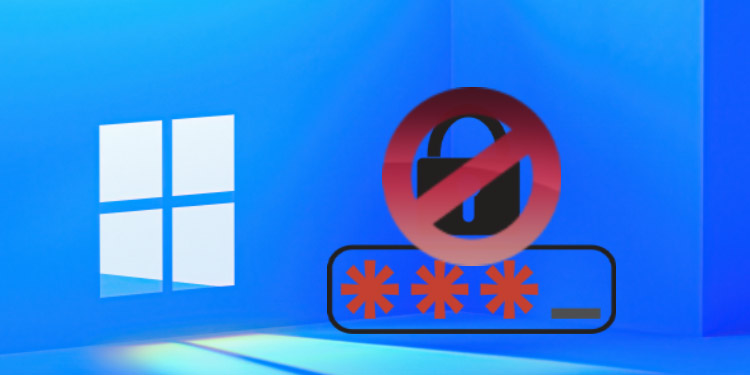

Closure
Thus, we hope this article has provided valuable insights into Navigating Windows 11 Without a Password: A Comprehensive Guide. We appreciate your attention to our article. See you in our next article!
