Navigating Windows 11 without a Password or PIN: A Comprehensive Guide
Related Articles: Navigating Windows 11 without a Password or PIN: A Comprehensive Guide
Introduction
With great pleasure, we will explore the intriguing topic related to Navigating Windows 11 without a Password or PIN: A Comprehensive Guide. Let’s weave interesting information and offer fresh perspectives to the readers.
Table of Content
Navigating Windows 11 without a Password or PIN: A Comprehensive Guide

The modern operating system landscape emphasizes security, often requiring users to establish robust passwords or PINs for access. However, the need for such authentication can sometimes feel like an obstacle, especially when accessing personal devices frequently. Windows 11, while prioritizing security, offers a range of options to streamline the user experience, including the possibility of bypassing traditional password or PIN authentication.
This comprehensive guide explores the various methods to access Windows 11 without a password or PIN, dissecting the underlying mechanisms, highlighting potential security implications, and offering practical tips for implementation.
Understanding the Significance of Password-Free Access
The desire to access Windows 11 without a password or PIN stems from the pursuit of convenience and efficiency. Imagine a scenario where you frequently need to access your computer at home or work, and the constant need to enter a password or PIN becomes a minor yet persistent annoyance. Eliminating this hurdle can significantly enhance the overall user experience, particularly in environments where frequent access is necessary.
Exploring the Options: A Detailed Examination
Several approaches can be employed to access Windows 11 without a password or PIN. Each method presents a unique trade-off between security and convenience, and understanding the nuances of each is crucial for informed decision-making.
1. Utilizing a Local Account:
One straightforward method involves creating a local account without a password. This approach eliminates the need for a password or PIN during the login process, allowing direct access to the system. However, it’s essential to acknowledge the significant security implications. Without a password, the account becomes vulnerable to unauthorized access if the device is left unattended or falls into the wrong hands.
2. Relying on Windows Hello:
Windows Hello offers a more secure alternative to traditional password or PIN authentication. This biometric login method leverages facial recognition or fingerprint scanning to verify user identity. Windows Hello provides a layer of security, as it relies on unique biometric identifiers that are difficult to replicate. However, the effectiveness of Windows Hello is contingent on the quality and accuracy of the biometric data captured during setup.
3. Employing a Trusted Platform Module (TPM):
A Trusted Platform Module (TPM) is a specialized security chip embedded within the system’s motherboard. It plays a vital role in enhancing security by storing cryptographic keys and facilitating secure boot processes. Windows 11 leverages the TPM to enhance the security of Windows Hello, making it more resistant to attacks. However, the presence of a TPM is not a prerequisite for accessing Windows 11 without a password or PIN.
4. Utilizing a Microsoft Account:
Instead of creating a local account, you can leverage your existing Microsoft account to access Windows 11. This method allows for seamless synchronization of settings, applications, and files across multiple devices. While it requires an existing Microsoft account, it does not necessitate a password or PIN for access. However, it’s important to note that relying solely on a Microsoft account for access can expose the device to vulnerabilities if the account itself is compromised.
5. Utilizing a Password Manager:
A password manager can be employed to store and manage passwords for various online accounts, including the Windows 11 login credentials. This approach can streamline the login process by automatically filling in the required credentials, eliminating the need for manual entry. However, it’s crucial to choose a reputable password manager and ensure its security features are robust to protect against unauthorized access to your sensitive data.
6. Exploring the "Automatic Login" Feature:
Windows 11 offers an "Automatic Login" feature that allows the system to automatically log in to the user account without requiring a password or PIN. This option is generally not recommended due to its inherent security risks. It essentially disables any authentication mechanism, leaving the device vulnerable to unauthorized access.
Security Considerations: A Balanced Perspective
While the convenience of accessing Windows 11 without a password or PIN is undeniable, it’s crucial to approach this decision with a balanced perspective, carefully weighing the security implications.
1. The Importance of Strong Passwords:
Even when utilizing methods that bypass traditional passwords, it’s essential to maintain strong passwords for other accounts associated with your device, such as your Microsoft account or online services. These passwords act as a secondary layer of security, protecting your data and privacy.
2. The Need for Caution with Biometric Authentication:
While Windows Hello offers a convenient and secure authentication method, it’s crucial to be aware of its limitations. The effectiveness of biometric authentication depends on the quality and accuracy of the captured data. It’s also essential to ensure the security of your device, as unauthorized access could compromise the biometric data and potentially lead to account takeover.
3. The Role of Device Security:
Regardless of the chosen access method, maintaining a secure device is paramount. Regularly updating the operating system and security software, using strong passwords for other accounts, and avoiding suspicious websites and downloads are crucial steps in safeguarding your device from unauthorized access.
4. The Potential for Data Breaches:
Even with a secure device and strong passwords, the possibility of data breaches exists. It’s essential to stay informed about potential vulnerabilities and implement appropriate security measures to minimize the risk of data theft or unauthorized access.
FAQs: Addressing Common Concerns
1. Is it truly possible to access Windows 11 without a password or PIN?
Yes, several methods allow access to Windows 11 without a password or PIN. However, each method presents unique security trade-offs, and it’s crucial to understand the implications before making a decision.
2. Is accessing Windows 11 without a password or PIN secure?
The security of accessing Windows 11 without a password or PIN depends on the chosen method. Some methods, such as utilizing a local account without a password, pose significant security risks, while others, such as Windows Hello, offer a higher level of security.
3. What are the potential risks associated with accessing Windows 11 without a password or PIN?
The primary risk is unauthorized access to the device. Without a password or PIN, anyone with physical access to the device can potentially gain control. Additionally, relying solely on biometric authentication can expose the device to vulnerabilities if the biometric data is compromised.
4. How can I enhance the security of my device when accessing Windows 11 without a password or PIN?
It’s crucial to implement a layered security approach, including strong passwords for other accounts, regular security updates, and cautious browsing habits. Additionally, consider utilizing a password manager for managing multiple online accounts and implementing two-factor authentication for sensitive accounts.
5. Is it possible to access Windows 11 without a password or PIN on a shared device?
While it’s possible to access Windows 11 without a password or PIN on a shared device, it’s generally not recommended due to the inherent security risks. It’s best to utilize a password or PIN for shared devices to ensure that only authorized users can access the system.
Tips: Optimizing Security and Convenience
1. Utilize Biometric Authentication:
If your device supports Windows Hello, consider utilizing biometric authentication for increased security. Ensure the captured biometric data is accurate and of high quality.
2. Employ a Password Manager:
Consider using a reputable password manager to manage your online accounts, including your Microsoft account. This can streamline the login process and enhance security by storing passwords securely.
3. Enable Two-Factor Authentication:
Enable two-factor authentication for sensitive accounts, including your Microsoft account, to add an extra layer of security. This requires entering a verification code from your phone or email in addition to your password.
4. Regularly Update Security Software:
Ensure your antivirus and anti-malware software are up-to-date to protect against emerging threats. Regularly scan your device for malware and viruses.
5. Be Cautious When Browsing the Web:
Avoid suspicious websites and downloads, as they can potentially contain malware or viruses. Only download software from trusted sources.
Conclusion: A Balanced Approach to Security and Convenience
Accessing Windows 11 without a password or PIN can enhance convenience and streamline the user experience. However, it’s crucial to approach this decision with a balanced perspective, carefully considering the security implications. Utilizing a combination of methods, such as biometric authentication, password managers, and two-factor authentication, can enhance security while maintaining convenience. By prioritizing a layered security approach, users can enjoy the benefits of password-free access while minimizing the risks associated with compromised security. Remember, the ultimate goal is to strike a balance between convenience and security, ensuring a safe and efficient computing experience.

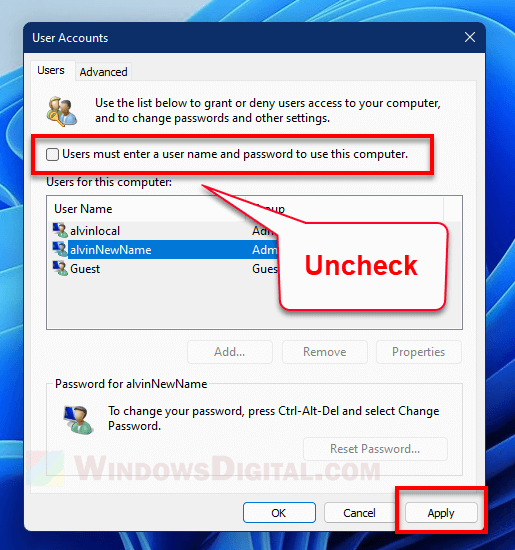
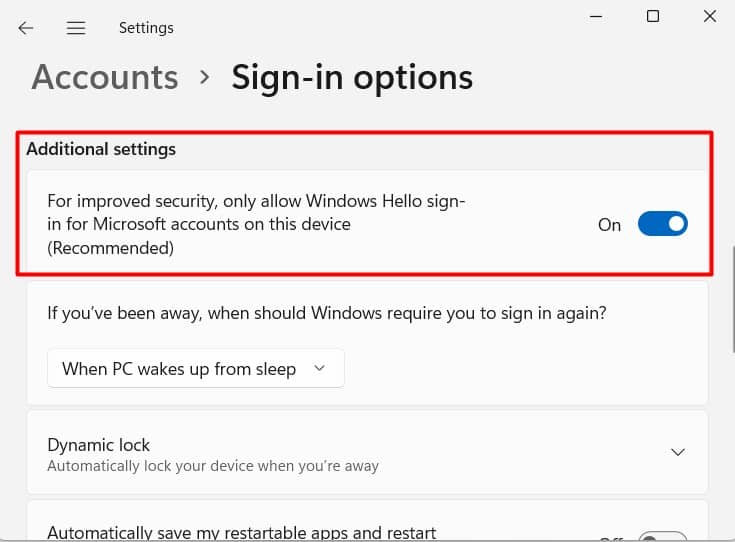
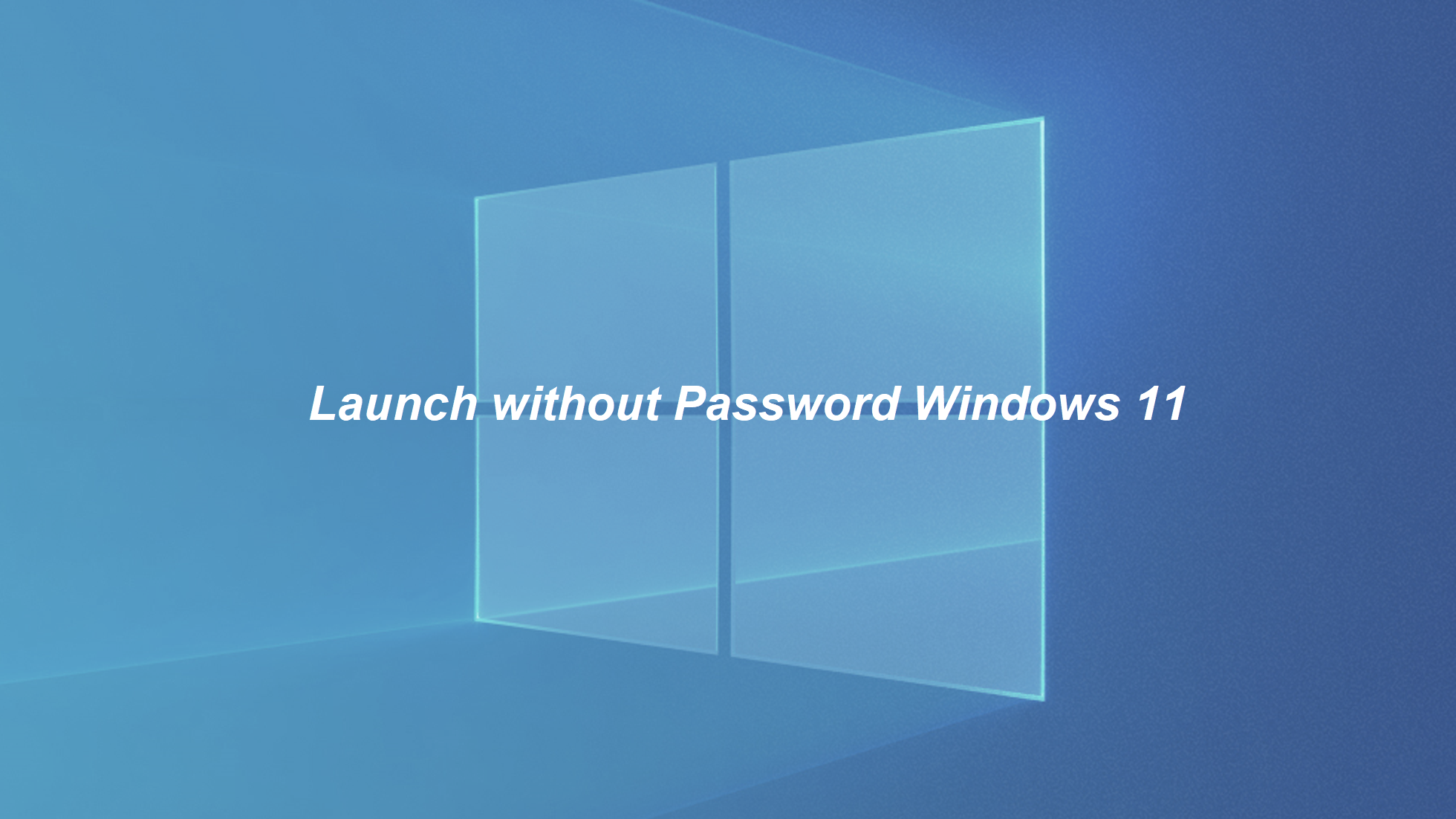
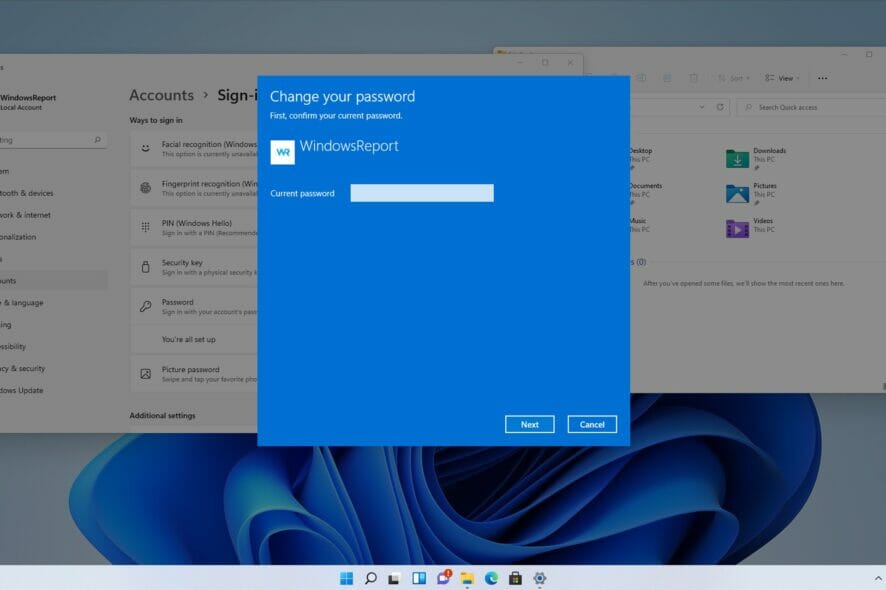
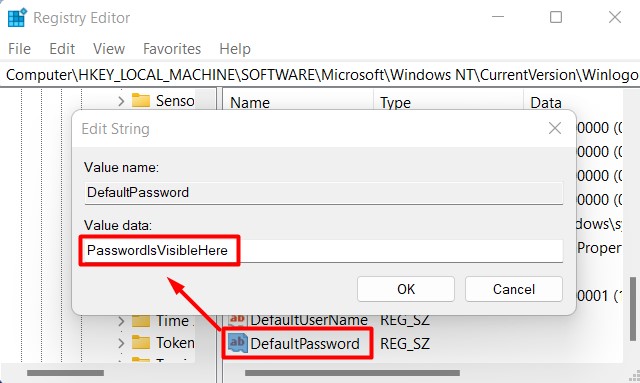


Closure
Thus, we hope this article has provided valuable insights into Navigating Windows 11 without a Password or PIN: A Comprehensive Guide. We hope you find this article informative and beneficial. See you in our next article!
