Navigating Windows 11’s Security Updates: A Comprehensive Guide
Related Articles: Navigating Windows 11’s Security Updates: A Comprehensive Guide
Introduction
With great pleasure, we will explore the intriguing topic related to Navigating Windows 11’s Security Updates: A Comprehensive Guide. Let’s weave interesting information and offer fresh perspectives to the readers.
Table of Content
Navigating Windows 11’s Security Updates: A Comprehensive Guide
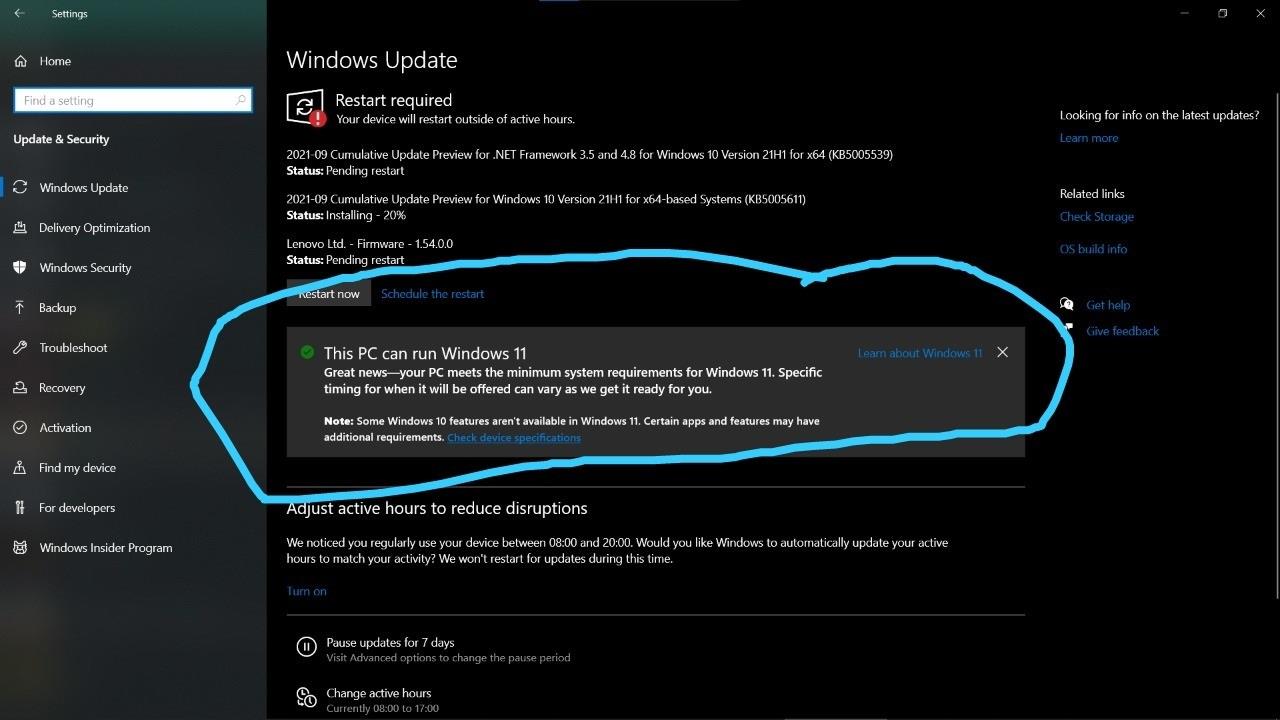
Windows 11, like its predecessors, leverages a robust security system, including Microsoft Defender Antivirus, to protect users against a constantly evolving threat landscape. However, users may encounter situations where the system’s security updates fail to download or install, leaving their devices vulnerable to malicious attacks. Understanding the reasons behind these issues and implementing appropriate solutions is crucial to maintaining a secure computing environment.
Understanding the Importance of Security Updates
Security updates are the cornerstone of a robust digital defense system. They contain critical patches that address vulnerabilities discovered in the operating system and its applications. These vulnerabilities can be exploited by malicious actors to gain unauthorized access to sensitive data, compromise system performance, or even take complete control of the device.
Why Windows 11 Security Updates May Not Install
Several factors can contribute to the failure of Windows 11 security updates. These include:
- Internet Connectivity Issues: A stable internet connection is essential for downloading and installing updates. Intermittent or unstable connections can interrupt the update process, leading to incomplete or failed installations.
- Insufficient Disk Space: Security updates require a certain amount of disk space to download and install. If the system’s hard drive is nearing capacity, the update process may fail.
- System Resource Conflict: Running resource-intensive applications or games during the update process can consume system resources, leading to update failures.
- Corrupted Update Files: Damaged or corrupted update files can prevent successful installation. This can occur due to network errors during download or issues with the update files themselves.
- Conflicting Software: Certain third-party software, especially antivirus programs, may interfere with the update process. This can happen if the software is outdated or incompatible with Windows 11.
- System File Corruption: Damaged system files can hinder the update process. This can occur due to various factors, including malware infections or improper system shutdowns.
- Hardware Issues: Faulty hardware, such as a failing hard drive or RAM, can also disrupt the update process.
Troubleshooting Steps for Windows 11 Security Update Issues
The following steps can help diagnose and resolve issues related to Windows 11 security updates:
1. Verify Internet Connectivity:
- Ensure a stable internet connection by checking the connection speed and network signal strength.
- Consider restarting the modem and router to refresh the connection.
2. Free Up Disk Space:
- Delete unnecessary files, including temporary files, large downloads, and unused programs.
- Use the Windows Disk Cleanup utility to remove system junk files.
3. Close Resource-Intensive Applications:
- Close any programs that are consuming significant system resources, such as games or video editing software.
- Consider temporarily disabling background processes that are not essential.
4. Run Windows Update Troubleshooter:
- Access the troubleshooter by searching for "Troubleshoot settings" in the Windows search bar.
- Select "Windows Update" and follow the on-screen instructions.
5. Check for Corrupted Update Files:
- Run the System File Checker (SFC) tool by opening the Command Prompt as administrator and entering the command "sfc /scannow."
- Restart the system after the scan completes.
6. Temporarily Disable Antivirus Software:
- Disable any third-party antivirus software to see if it’s interfering with the update process.
- Re-enable the software after the update is complete.
7. Perform a Clean Boot:
- Starting Windows in a clean boot environment helps identify software conflicts.
- Follow the instructions provided by Microsoft to perform a clean boot.
8. Reset Windows Update Components:
- Resetting Windows Update components can resolve issues related to corrupted files or settings.
- Follow the instructions provided by Microsoft to reset the components.
9. Update Device Drivers:
- Outdated device drivers can sometimes interfere with the update process.
- Update all device drivers to their latest versions.
10. Consider a System Restore:
- If all other troubleshooting steps fail, consider restoring the system to a previous point in time.
- This will revert system settings and files to a point before the update issue occurred.
11. Contact Microsoft Support:
- If the issue persists, contact Microsoft Support for further assistance.
FAQs Regarding Windows 11 Security Updates
Q1: What happens if I don’t update my Windows 11 security?
A: Not updating Windows 11 security leaves your device vulnerable to various cyber threats, including malware, ransomware, and data breaches. These threats can compromise your personal information, financial data, and device functionality.
Q2: How often are Windows 11 security updates released?
A: Microsoft releases security updates on the second Tuesday of every month, known as "Patch Tuesday." These updates address newly discovered vulnerabilities and provide enhanced security features.
Q3: Is it safe to disable Windows Defender Antivirus?
A: It is not recommended to disable Windows Defender Antivirus, as it provides essential protection against malware and other threats. If you need to temporarily disable it, ensure you have a reliable alternative antivirus solution in place.
Q4: Can I manually download and install security updates?
A: While manually downloading and installing updates is possible, it is generally not recommended. It can be complex and may not always install the correct updates for your system. It’s best to rely on the automatic update process.
Q5: How do I know if my Windows 11 security is up to date?
A: You can check the update status by opening the Settings app, selecting "Windows Update," and clicking on "Check for updates." If updates are available, they will be listed there.
Tips for Ensuring Windows 11 Security Updates Install Smoothly
- Schedule Updates: Schedule updates to occur when you are not actively using your computer, ensuring minimal disruption to your workflow.
- Maintain Adequate Disk Space: Regularly clean up your hard drive to ensure sufficient space for updates.
- Monitor System Resources: Close resource-intensive applications during the update process.
- Keep Software Updated: Ensure all your software, including antivirus programs, is up to date to maintain compatibility and security.
- Backup Your Data: Regularly back up your important data to prevent data loss in case of unforeseen issues during updates.
Conclusion
Windows 11’s security updates are essential for maintaining a secure computing environment. By understanding the reasons behind update failures and implementing the troubleshooting steps outlined above, users can ensure their devices are protected against evolving cyber threats. Regularly updating security features is crucial for safeguarding personal information, financial data, and device functionality. It is a proactive approach to digital security that should be prioritized by all Windows 11 users.

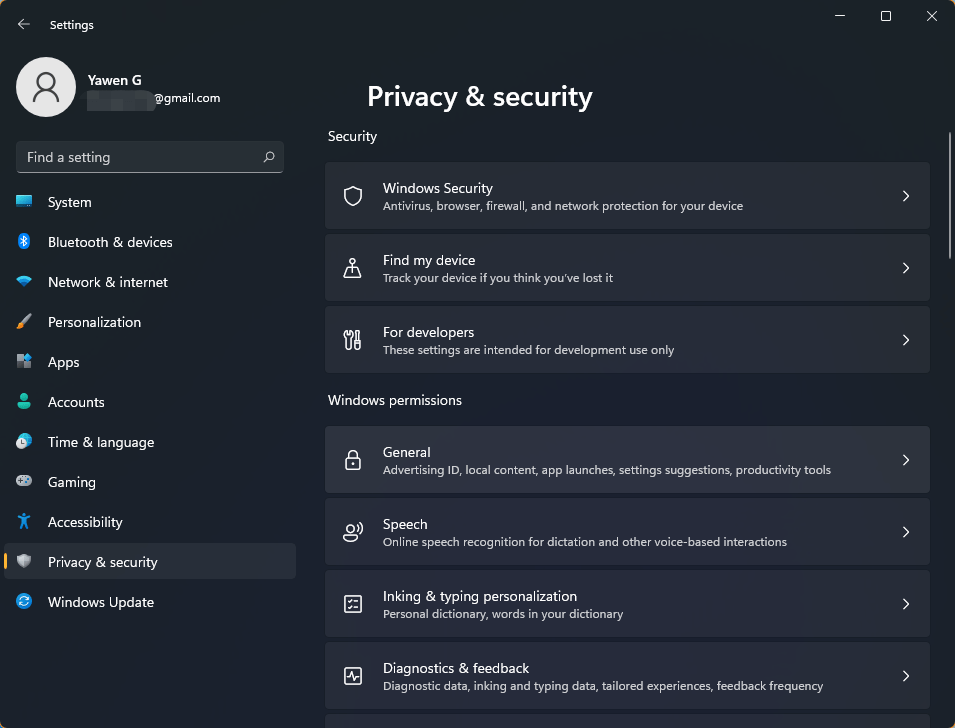

![How to Install Windows 11 Without Losing Data [Full Guide]](https://www.cleverfiles.com/howto/wp-content/uploads/2021/10/update-security.jpg)
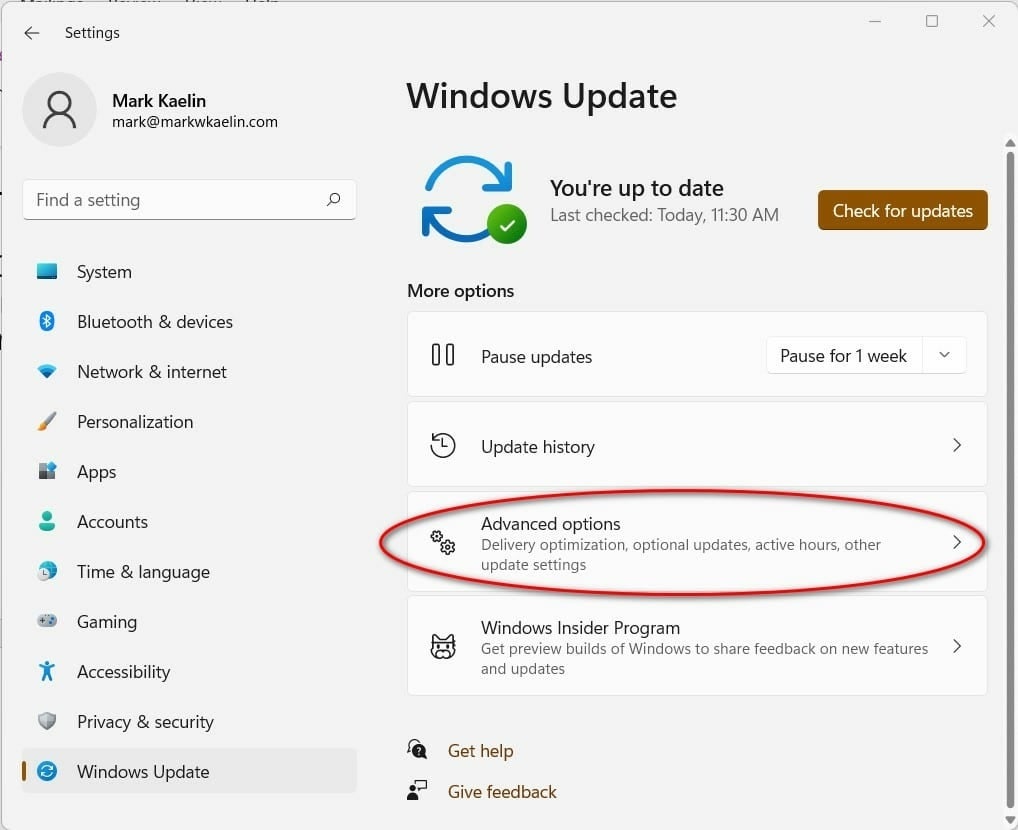
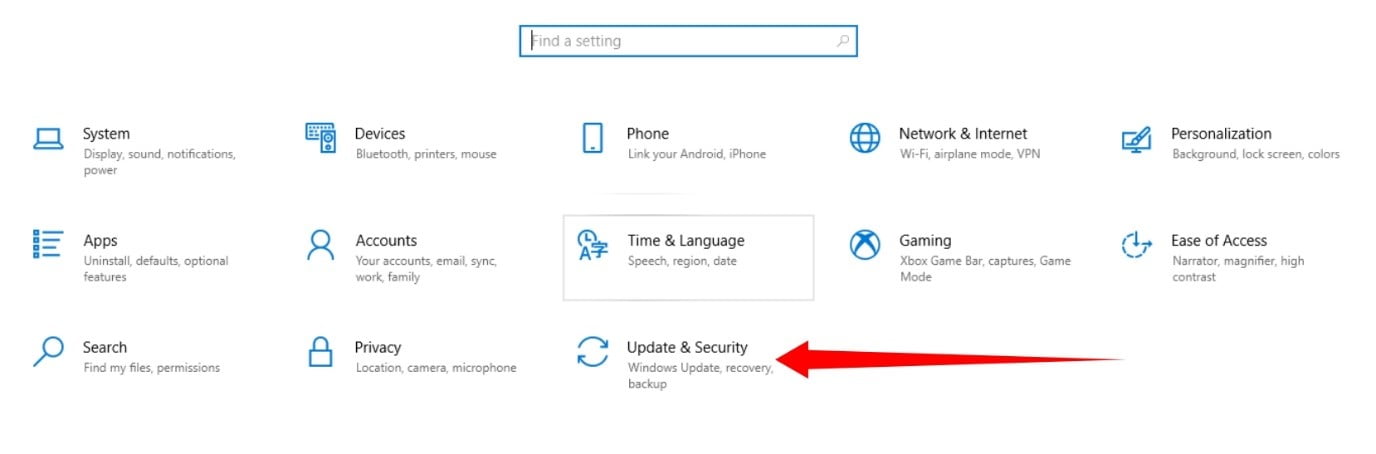

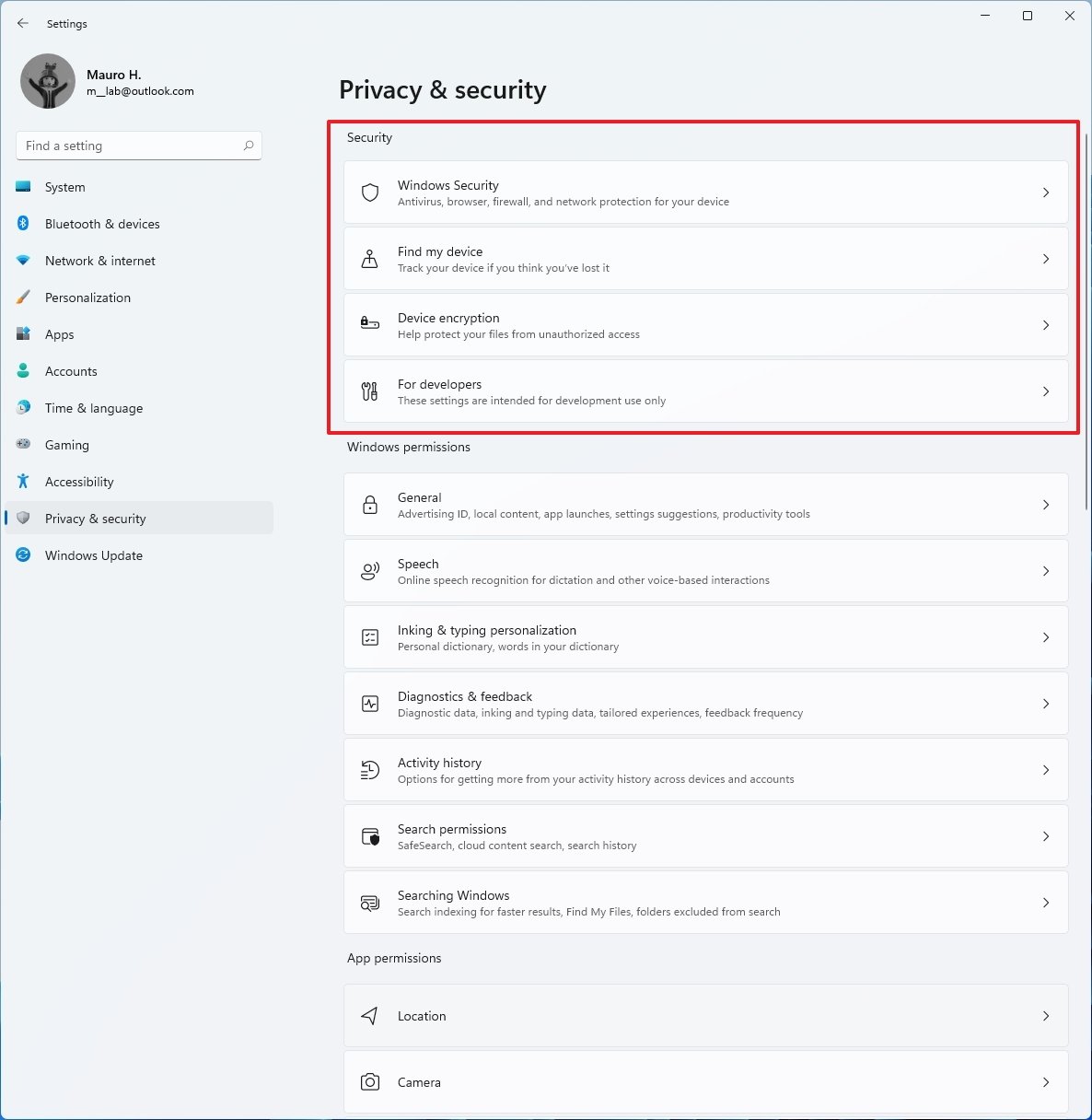
Closure
Thus, we hope this article has provided valuable insights into Navigating Windows 11’s Security Updates: A Comprehensive Guide. We thank you for taking the time to read this article. See you in our next article!
