Navigating Workflows with Ease: A Comprehensive Look at Desktop Switching in Windows 11
Related Articles: Navigating Workflows with Ease: A Comprehensive Look at Desktop Switching in Windows 11
Introduction
In this auspicious occasion, we are delighted to delve into the intriguing topic related to Navigating Workflows with Ease: A Comprehensive Look at Desktop Switching in Windows 11. Let’s weave interesting information and offer fresh perspectives to the readers.
Table of Content
Navigating Workflows with Ease: A Comprehensive Look at Desktop Switching in Windows 11
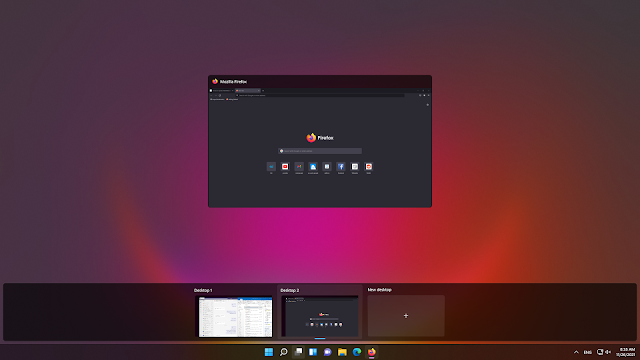
Windows 11, with its focus on user experience and productivity, offers a refined approach to managing multiple tasks and applications. One of the key features facilitating this seamless workflow is the ability to switch between different desktop environments, enabling users to organize and isolate various workspaces. This article delves into the mechanics, benefits, and nuances of this powerful feature, exploring its significance in enhancing productivity and streamlining user experience.
Understanding the Concept of Desktop Switching
The concept of desktop switching, also known as virtual desktops, allows users to create and manage multiple independent desktop environments within a single Windows 11 session. Each desktop can be tailored to accommodate specific tasks, applications, and even visual themes, promoting a clear separation of workspaces and minimizing distractions.
Implementing Desktop Switching
Windows 11 provides several methods for switching between desktops:
-
Task View: This intuitive interface, accessible by pressing the Windows key + Tab, offers a visual overview of all active desktops and open applications. Users can navigate between desktops by clicking on their respective thumbnails or by using the left and right arrow keys.
-
Keyboard Shortcuts: For swift switching, users can utilize keyboard shortcuts:
- Windows key + Ctrl + Left/Right Arrow: Navigates to the previous or next desktop.
- Windows key + Ctrl + D: Creates a new desktop.
-
Taskbar: The taskbar offers a dedicated button for managing desktops. Clicking the "Show desktops" button reveals a thumbnail view of all active desktops, allowing users to switch between them with ease.
Benefits of Desktop Switching
The ability to manage multiple desktops offers numerous benefits for users:
-
Improved Organization: Desktop switching provides a structured environment for organizing applications and tasks. Users can dedicate specific desktops for specific projects, work-related activities, or personal tasks, fostering a more focused and efficient workflow.
-
Enhanced Productivity: By separating tasks into distinct desktops, users can minimize distractions and focus on one activity at a time. This promotes a more focused work environment, leading to improved productivity and reduced multitasking fatigue.
-
Seamless Multitasking: Desktop switching allows users to seamlessly transition between different applications and workflows. Users can keep their workspaces organized and easily access the required applications without navigating through multiple windows.
-
Personalized Workspaces: Users can customize each desktop with different wallpapers, themes, and even application layouts, creating personalized workspaces that cater to their individual preferences and workflows.
Illustrative Use Cases
The versatility of desktop switching makes it a valuable tool for a wide range of users:
-
Developers: Developers can dedicate separate desktops for different projects, each with its own set of IDEs, code editors, and tools, ensuring a streamlined and distraction-free coding environment.
-
Creative Professionals: Designers, artists, and writers can utilize separate desktops for different projects, allowing them to seamlessly switch between design files, writing documents, and research materials without disrupting their workflow.
-
Students: Students can create separate desktops for different courses, keeping notes, research papers, and learning materials organized for each subject.
-
Multitaskers: Individuals who juggle multiple tasks and projects can benefit from desktop switching by creating dedicated workspaces for each activity, reducing the likelihood of confusion and improving focus.
FAQs about Desktop Switching
Q: Can I customize the appearance of each desktop?
A: Yes, users can customize the appearance of each desktop, including wallpapers, themes, and even application layouts.
Q: Are desktops saved when I shut down my computer?
A: Yes, desktop configurations are saved and restored when you restart or shut down your computer.
Q: Can I move applications between desktops?
A: Yes, you can easily move applications between desktops by dragging their window titles into the Task View or by using the "Move to" option in the application’s title bar.
Q: Can I share files between different desktops?
A: While desktops are separate environments, you can share files between them by using file sharing methods like network drives, cloud storage, or simply copying and pasting files between desktops.
Tips for Optimizing Desktop Switching
-
Use descriptive names for desktops: This helps you easily identify each desktop and navigate between them.
-
Organize applications by desktop: Group related applications on specific desktops to create a more efficient workflow.
-
Experiment with different configurations: Explore different desktop configurations to find what works best for your specific needs and workflows.
-
Utilize keyboard shortcuts: Leverage keyboard shortcuts for quick and efficient desktop switching.
Conclusion
Desktop switching in Windows 11 is a powerful feature that significantly enhances productivity and user experience. By creating separate workspaces for different tasks, users can minimize distractions, organize their workflow, and seamlessly transition between applications. This feature empowers users to tailor their computing environment to their specific needs, fostering a more focused and efficient workflow. Whether you are a developer, creative professional, student, or simply someone who enjoys a well-organized digital workspace, desktop switching offers a valuable tool for streamlining your digital experience.

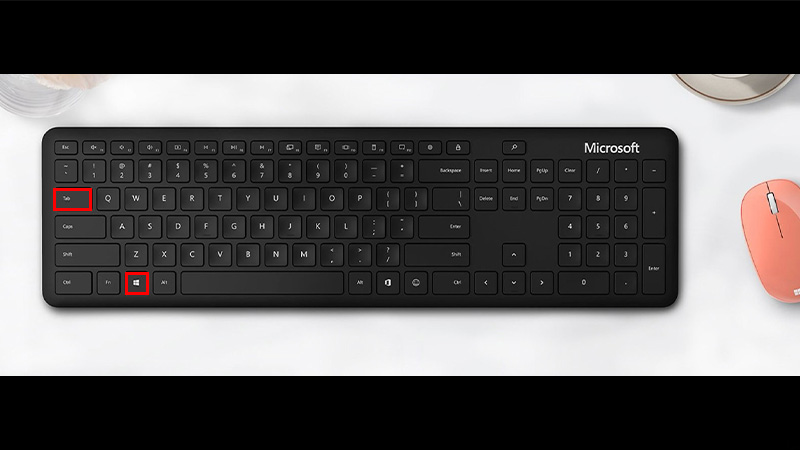


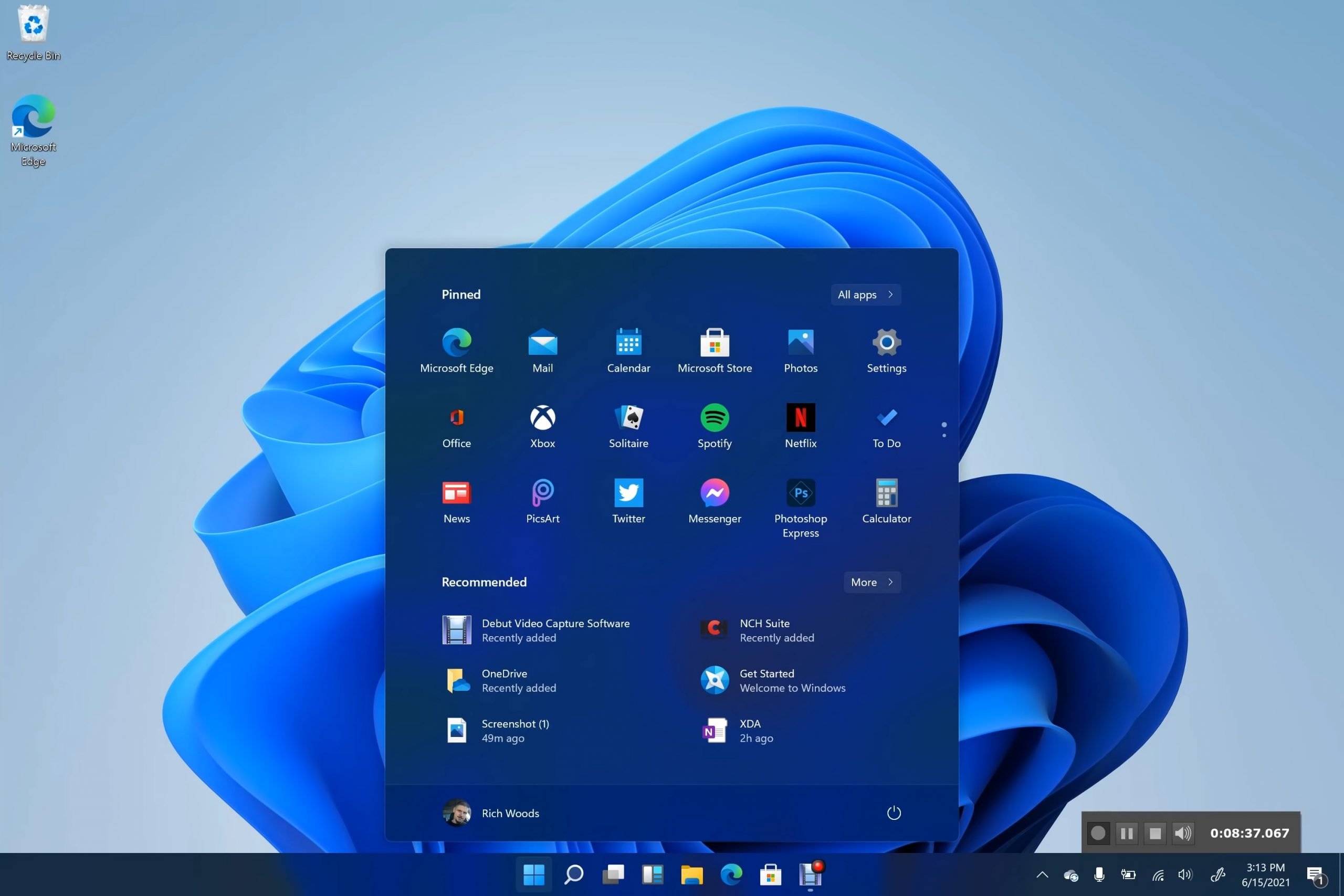
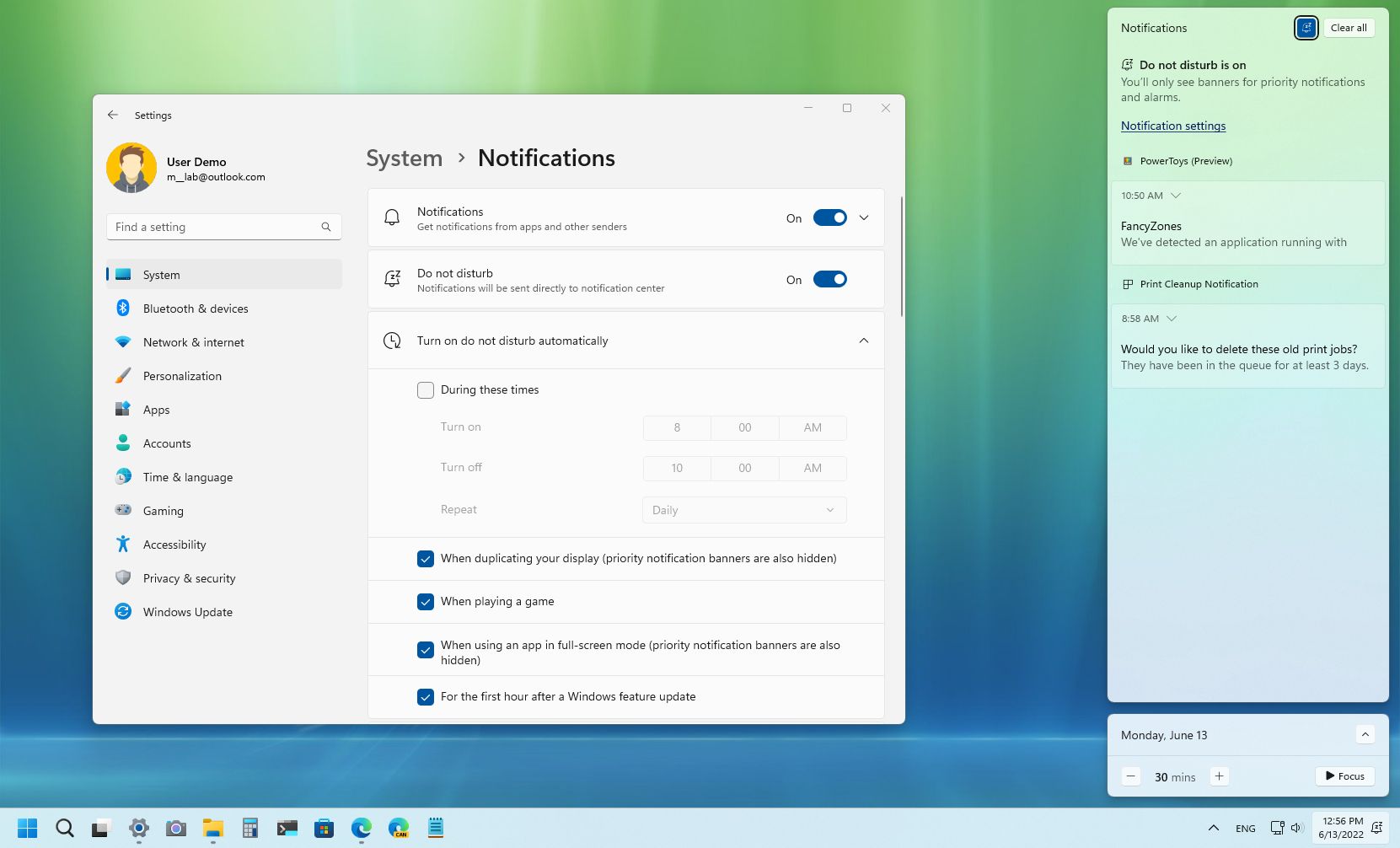

Closure
Thus, we hope this article has provided valuable insights into Navigating Workflows with Ease: A Comprehensive Look at Desktop Switching in Windows 11. We appreciate your attention to our article. See you in our next article!

