Optimizing Battery Life and Security: Managing Wi-Fi Connectivity in Windows 11 Sleep Mode
Related Articles: Optimizing Battery Life and Security: Managing Wi-Fi Connectivity in Windows 11 Sleep Mode
Introduction
With enthusiasm, let’s navigate through the intriguing topic related to Optimizing Battery Life and Security: Managing Wi-Fi Connectivity in Windows 11 Sleep Mode. Let’s weave interesting information and offer fresh perspectives to the readers.
Table of Content
- 1 Related Articles: Optimizing Battery Life and Security: Managing Wi-Fi Connectivity in Windows 11 Sleep Mode
- 2 Introduction
- 3 Optimizing Battery Life and Security: Managing Wi-Fi Connectivity in Windows 11 Sleep Mode
- 3.1 Understanding the Importance of Wi-Fi Management in Sleep Mode
- 3.2 Configuring Wi-Fi Behavior in Sleep Mode: A Step-by-Step Guide
- 3.3 Exploring Additional Considerations: Fine-tuning Wi-Fi Management
- 3.4 Addressing Common FAQs: Unraveling Wi-Fi Management Myths
- 3.5 Tips for Optimizing Wi-Fi Management in Sleep Mode
- 3.6 Conclusion: Balancing Functionality and Efficiency
- 4 Closure
Optimizing Battery Life and Security: Managing Wi-Fi Connectivity in Windows 11 Sleep Mode
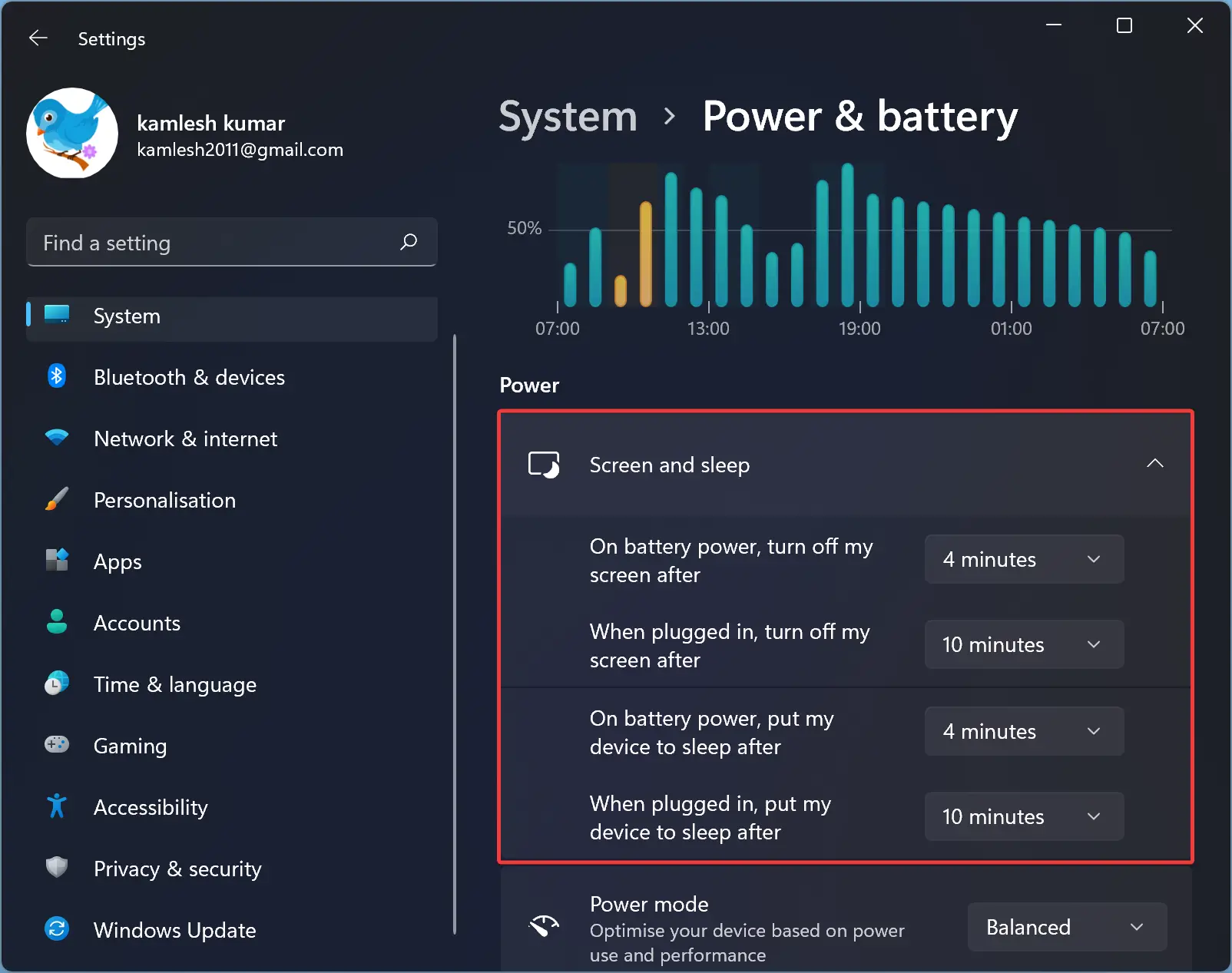
Windows 11, like its predecessors, offers a range of power management options designed to optimize battery life and enhance system security. One particularly useful feature allows users to automatically disable Wi-Fi connectivity when the device enters sleep mode. This functionality, while seemingly simple, can significantly impact both energy consumption and data security, making it a valuable tool for users seeking to enhance their overall computing experience.
Understanding the Importance of Wi-Fi Management in Sleep Mode
The primary rationale behind enabling Wi-Fi disconnection during sleep mode is to conserve battery life. When a device is in sleep mode, it enters a low-power state, but certain components, including the Wi-Fi adapter, may remain active, consuming energy. By disabling Wi-Fi, users can significantly reduce the device’s power consumption, extending battery life and reducing the frequency of charging.
Beyond battery optimization, disconnecting Wi-Fi in sleep mode also enhances security. While in sleep mode, the device is more vulnerable to unauthorized access, particularly through wireless networks. By disabling Wi-Fi, users effectively minimize the risk of potential security breaches, protecting sensitive data stored on the device.
Configuring Wi-Fi Behavior in Sleep Mode: A Step-by-Step Guide
Windows 11 provides a straightforward interface for managing Wi-Fi behavior in sleep mode. Users can easily configure the system to disconnect Wi-Fi automatically when the device enters sleep mode. The following steps outline the process:
-
Access Network Settings: Navigate to the Windows Settings app by pressing the Windows key + I. Select "Network & internet" from the list of options.
-
Manage Wi-Fi Settings: Click on "Wi-Fi" in the left-hand menu. Scroll down to the "Related settings" section and select "Advanced Wi-Fi settings."
-
Configure Sleep Behavior: In the "Advanced Wi-Fi settings" window, locate the "Sleep" section. Under "Sleep mode," users can choose between three options:
- Always connect: Wi-Fi will remain active even when the device is in sleep mode.
- Connect only when plugged in: Wi-Fi will only be active when the device is connected to a power source.
- Never connect: Wi-Fi will be completely disabled when the device enters sleep mode.
-
Apply Changes: Select the desired option and click "Apply" to save the changes.
Exploring Additional Considerations: Fine-tuning Wi-Fi Management
While the default options provide a basic level of control, Windows 11 offers additional settings for fine-tuning Wi-Fi behavior in sleep mode. These advanced settings cater to specific user needs and preferences, allowing for greater customization and optimization:
-
Power Plan Settings: Windows 11 offers various power plans, each with its own set of power management settings. Users can customize these power plans to manage Wi-Fi behavior more granularly. For example, a "High Performance" power plan might prioritize performance over battery life, while a "Power Saver" plan might prioritize battery life over performance.
-
Network Profile Settings: Users can configure different network profiles based on specific network connections. For example, a home network might be set to automatically connect when the device enters sleep mode, while a public network might be set to disconnect.
-
Third-Party Applications: Certain third-party applications, such as battery optimization tools, may offer additional features for managing Wi-Fi connectivity in sleep mode. These applications often provide more granular control over Wi-Fi settings, allowing users to define specific scenarios for Wi-Fi disconnection.
Addressing Common FAQs: Unraveling Wi-Fi Management Myths
The decision to disable Wi-Fi in sleep mode is often met with questions and concerns. Addressing these frequently asked questions can help users make informed choices regarding Wi-Fi management:
1. Will disabling Wi-Fi impact my ability to receive notifications or updates?
Disabling Wi-Fi will prevent the device from receiving notifications or updates while in sleep mode. However, these notifications and updates will be delivered once the device wakes up and reconnects to the Wi-Fi network.
2. Will disabling Wi-Fi prevent my device from waking up automatically for scheduled tasks?
Disabling Wi-Fi will not prevent scheduled tasks from waking up the device. The device will still wake up at the scheduled time, but it will not be able to connect to the Wi-Fi network until it wakes up and reconnects.
3. Will disabling Wi-Fi affect my ability to use wake-on-LAN functionality?
Disabling Wi-Fi will affect wake-on-LAN functionality. Wake-on-LAN requires the device to be connected to the network to receive the wake-up signal. Disabling Wi-Fi will prevent the device from receiving the wake-up signal.
4. Does disabling Wi-Fi affect the performance of my device?
Disabling Wi-Fi will not have a significant impact on the performance of the device. The primary effect is on battery life and security.
5. How can I ensure that my device will wake up from sleep mode when needed?
Users can configure the device to wake up from sleep mode based on various triggers, such as a scheduled time, a network connection, or a specific event. These settings can be accessed through the Windows Power Options menu.
Tips for Optimizing Wi-Fi Management in Sleep Mode
Here are some tips for optimizing Wi-Fi management in sleep mode:
-
Monitor Battery Usage: Regularly monitor battery usage to identify patterns and determine if Wi-Fi disconnection is contributing to improved battery life.
-
Experiment with Different Settings: Explore different Wi-Fi settings and power plan options to find the best balance between battery life, security, and functionality.
-
Use Third-Party Tools: Consider using third-party tools for more granular control over Wi-Fi settings and power management.
-
Review Power Options: Regularly review and adjust power options to ensure that the device is waking up from sleep mode as needed and that Wi-Fi is enabled when necessary.
Conclusion: Balancing Functionality and Efficiency
Managing Wi-Fi connectivity in sleep mode is a critical aspect of optimizing battery life and enhancing security in Windows 11. By thoughtfully configuring Wi-Fi settings, users can strike a balance between functionality and efficiency, maximizing their device’s performance and minimizing energy consumption. The ability to customize Wi-Fi behavior in sleep mode provides users with greater control over their computing experience, allowing them to tailor their devices to their specific needs and preferences.

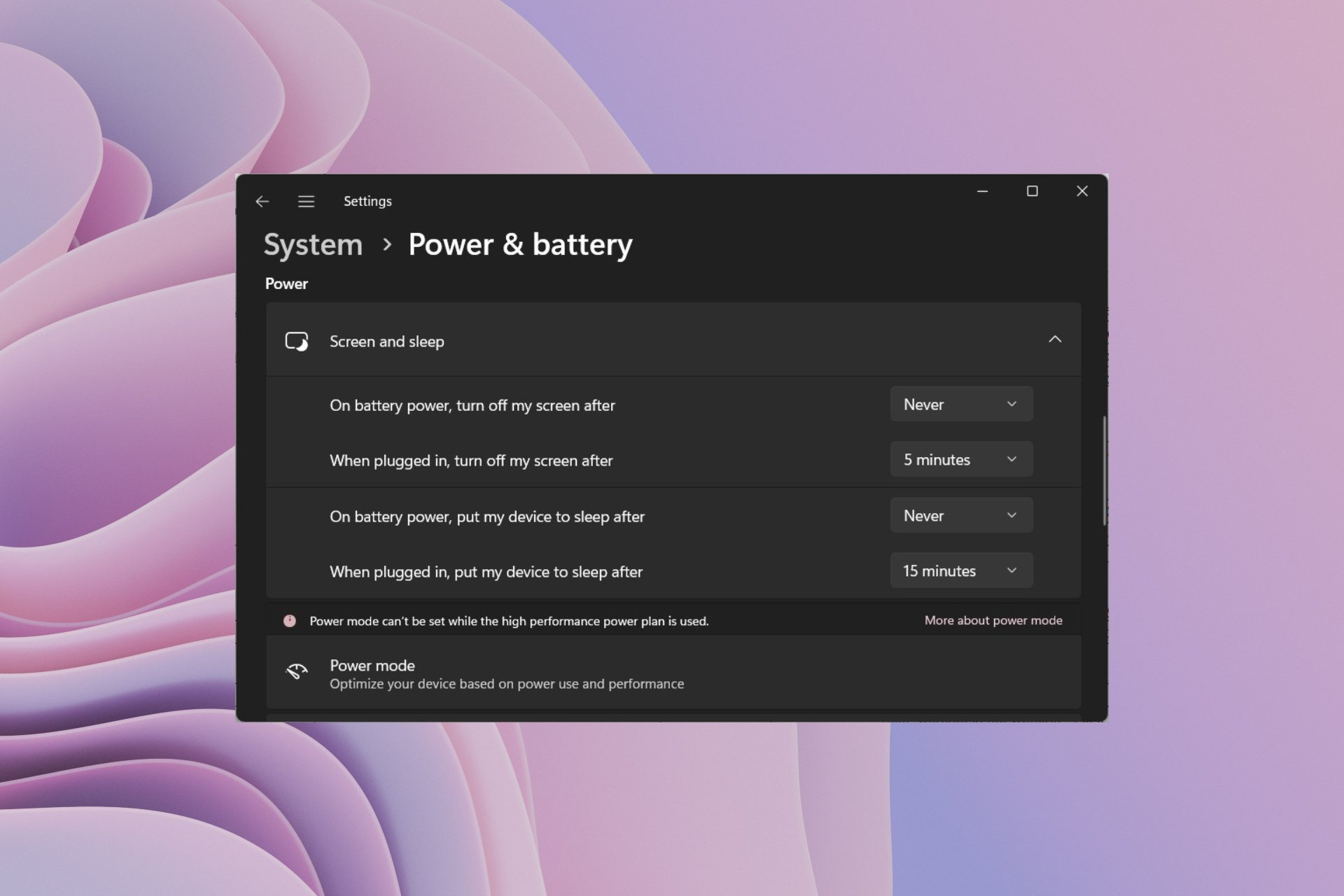
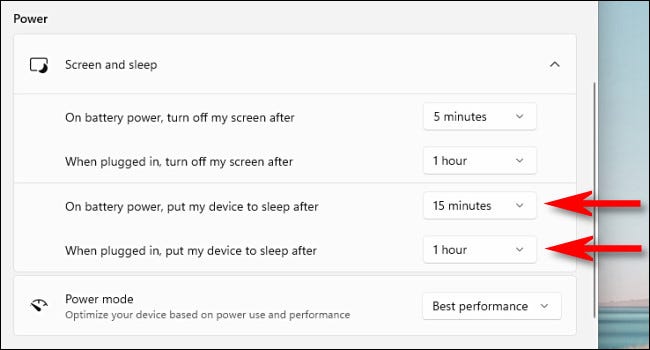
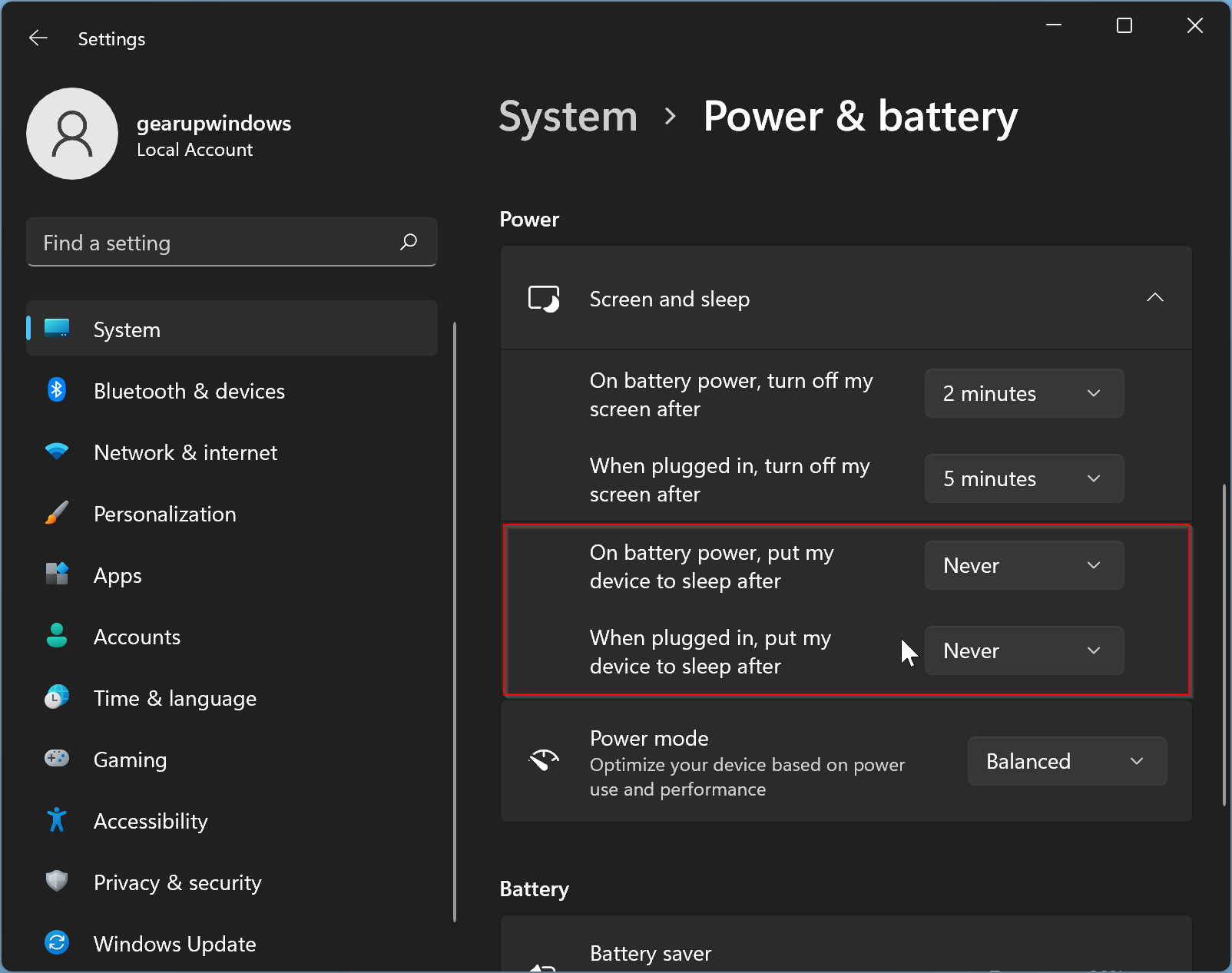


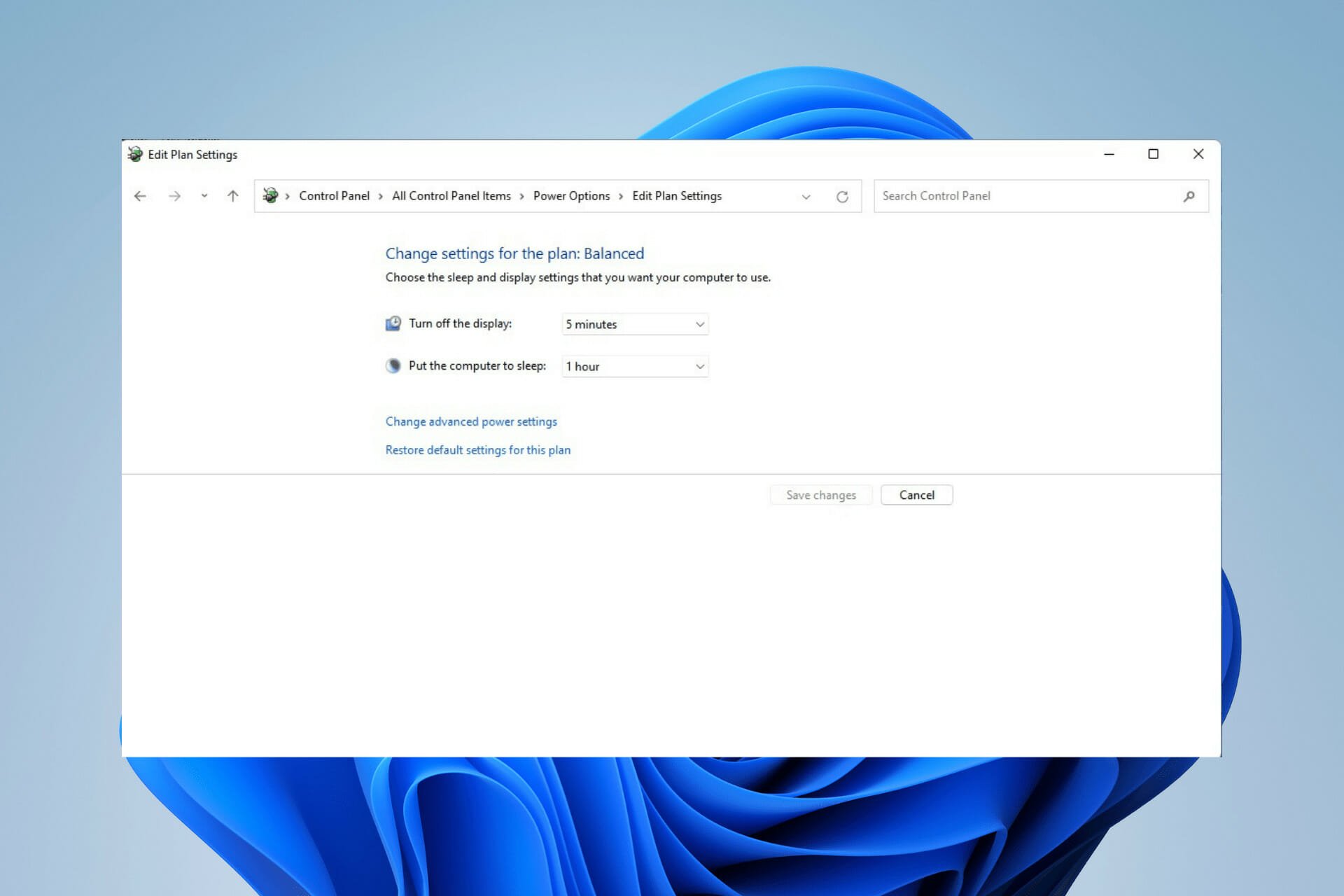
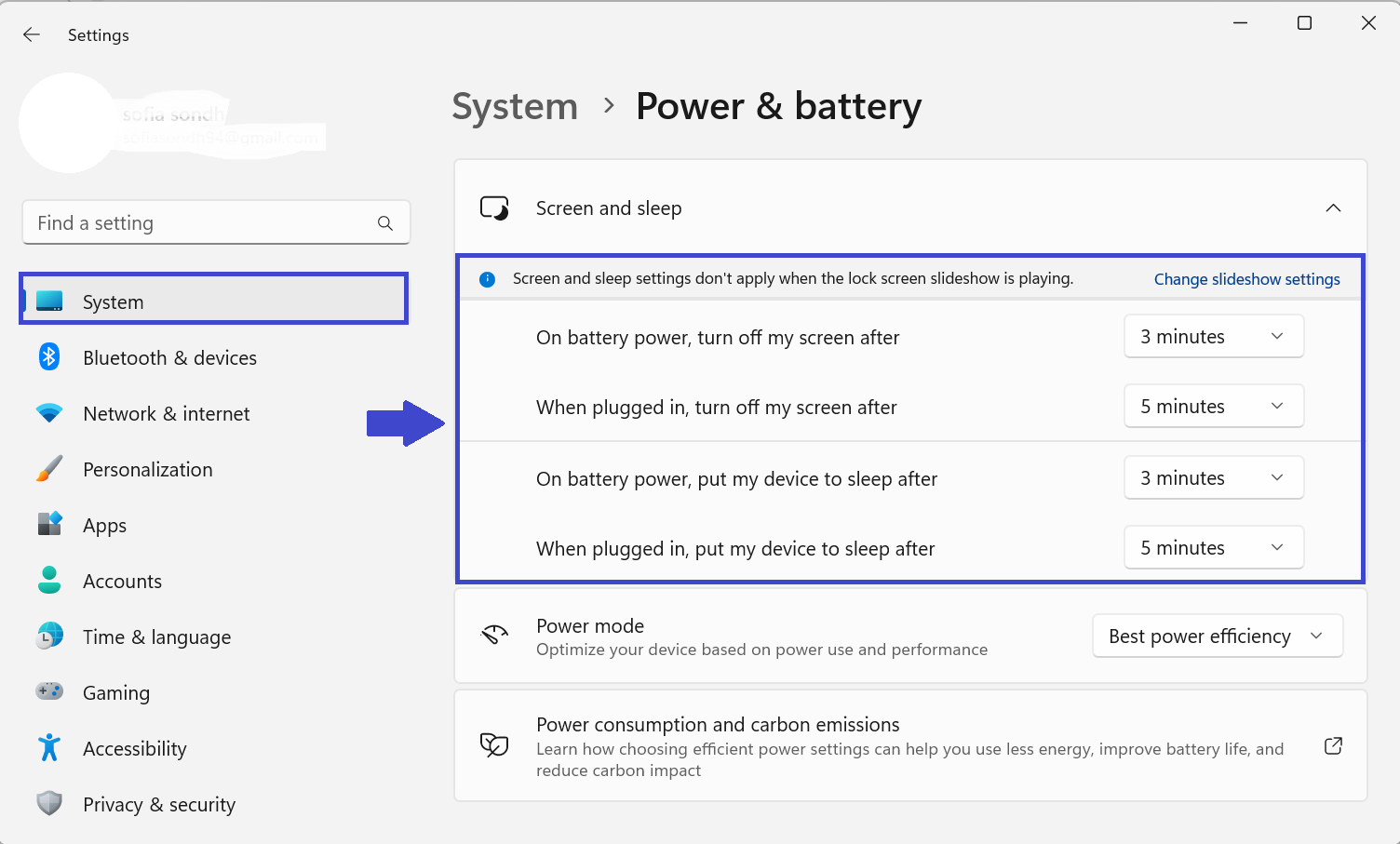
Closure
Thus, we hope this article has provided valuable insights into Optimizing Battery Life and Security: Managing Wi-Fi Connectivity in Windows 11 Sleep Mode. We hope you find this article informative and beneficial. See you in our next article!
